windows10c盘空间不足的清理方法
2023-05-19 17:07:39作者:极光下载站
windows10是目前使用非常广泛的一款电脑操作系统,这款操作系统中有很多隐藏的功能,很多小伙伴不知道如何操作,比如当我们的c盘爆满了,想要清理c盘空间,缓解一下存放压力,但是很多小伙伴在清理了一些不重要的软件或者文件之后,发现c盘依然是爆满的情况,对此很多小伙伴很疑惑,经常使用电脑的小伙伴,应该都知道c盘如果占用的内存太大的话,那么就会导致我们的电脑系统运行卡顿,并且如果c盘空间不足的话,也会导致我们在保存一些软件或者文件的时候,导致无法下载软件和保存文件的情况,同时我们登录的微信也不会正常的接受消息,对此想要将c盘进行清理的话,需要进入到设置页面中进行清理,下方是关于如何使用windows10清理c盘的具体操作方法,感兴趣的小伙伴可以看看方法教程,希望对大家有所帮助。
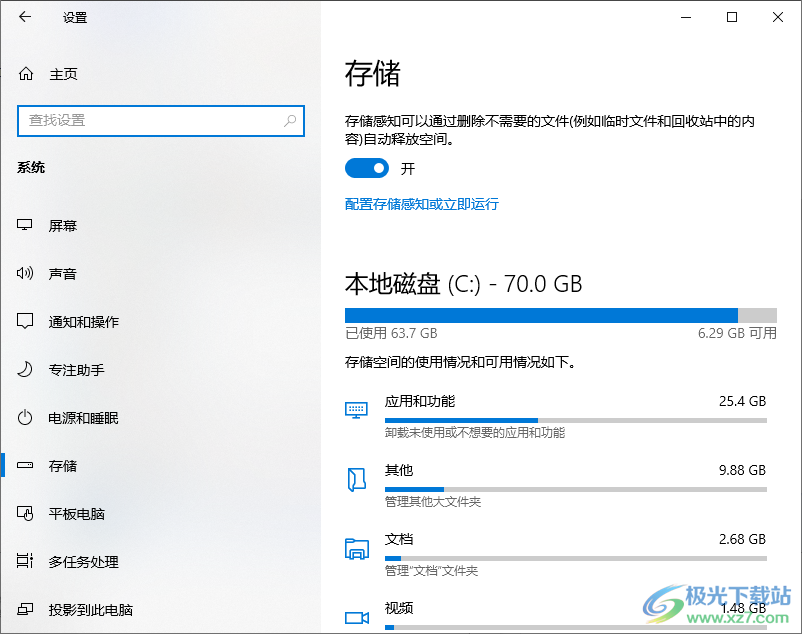
方法步骤
1.很多小伙伴发现自己电脑中的c盘爆满了,就会进入到控制面板中的【程序和功能】下进行卸载自己安装的一些软件程序,但是在这里清理的软件有些是存放在d盘的,清理之后,其实对缓解c盘的压力作用并没有很大。
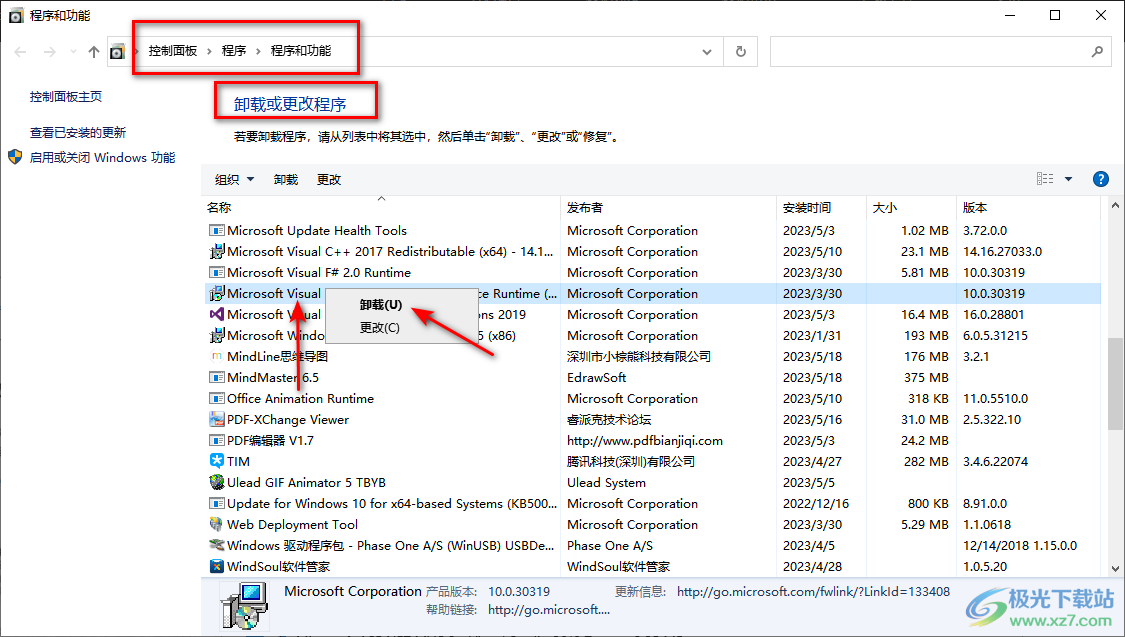
2.我们可以进入到系统的设置页面中对c盘中存放的文件进行对应删除和卸载操作,按下键盘上的win+i组合键,弹出设置页面,在页面上点击【系统】选项进入到系统中。
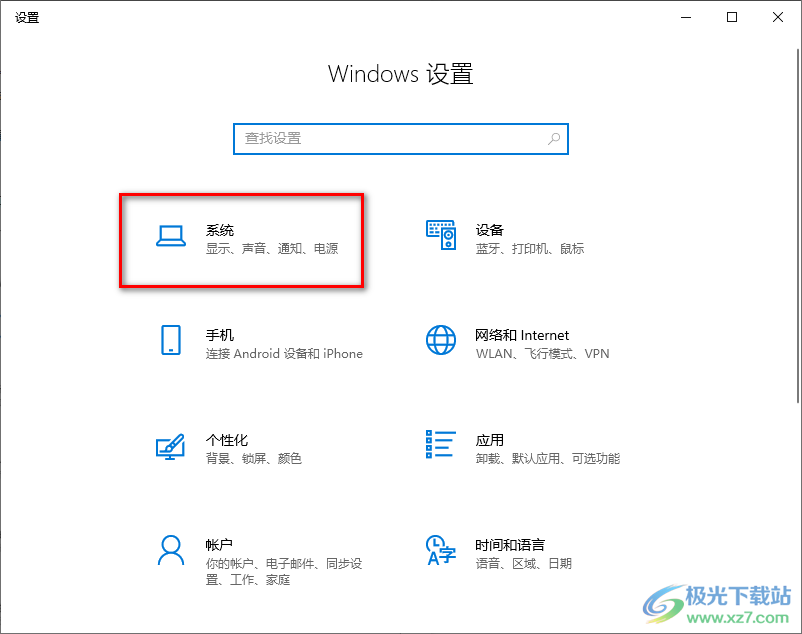
3.进入之后,在左侧有一个【存储】选项卡,点击该选项卡。
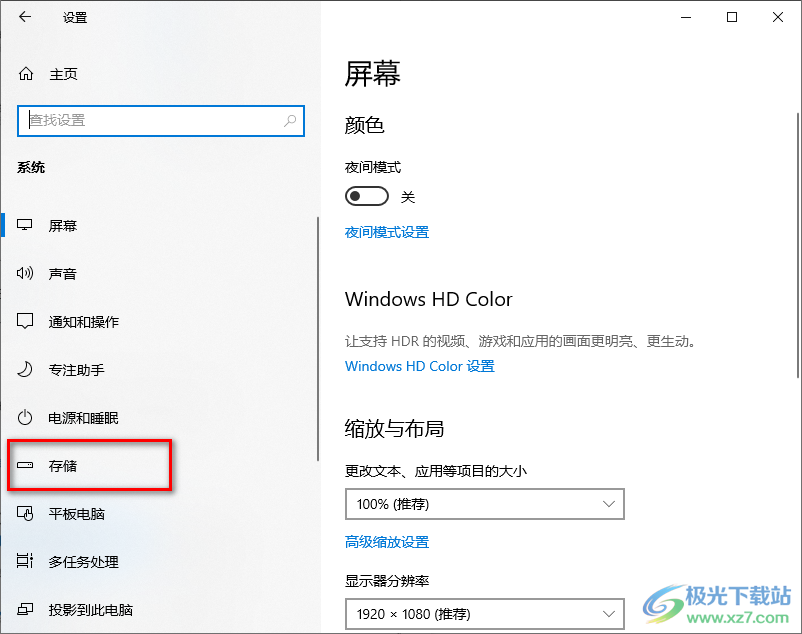
4.随后在右侧就会展示出c盘的一个存储空间分布情况,有应用程序、文档、视频以及临时文件等分布。
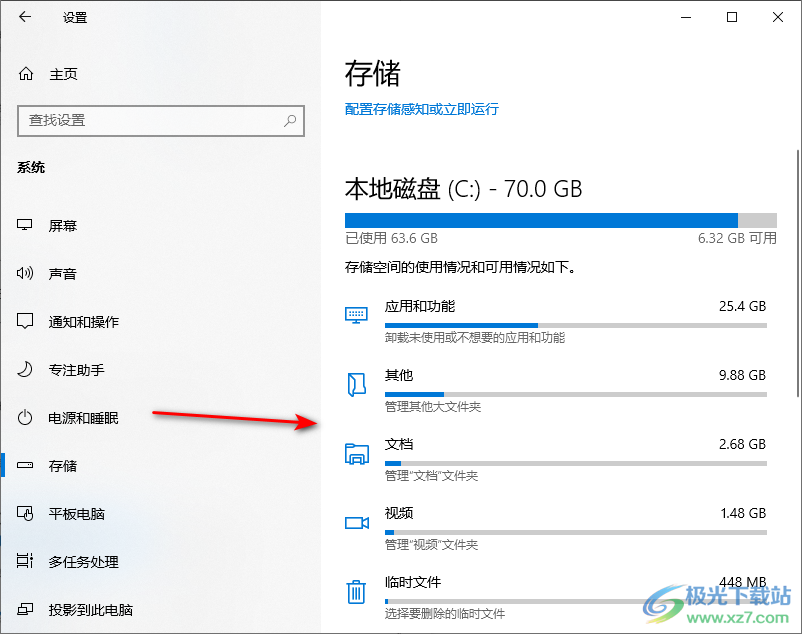
5.一般我们都会通过先清理【临时文件】,将一些不需要的临时文件进行清理,之后再来清理其他的一些文件,通过鼠标左键点击【临时文件】进入到删除页面中。
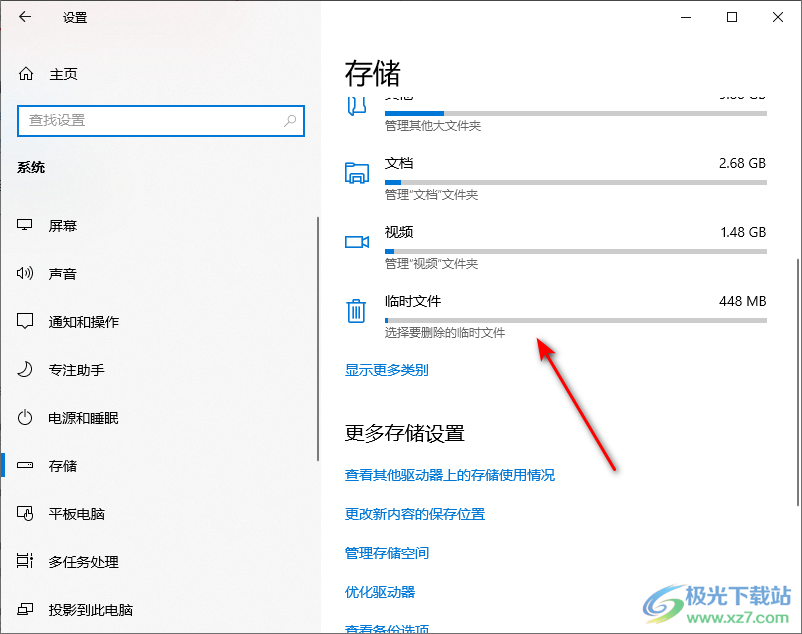
6.在打开的窗口中,勾选自己需要清理的临时文件,比如可以勾选【回收站】、【Internet临时文件】等,勾选之后点击【删除文件】按钮即可删除。
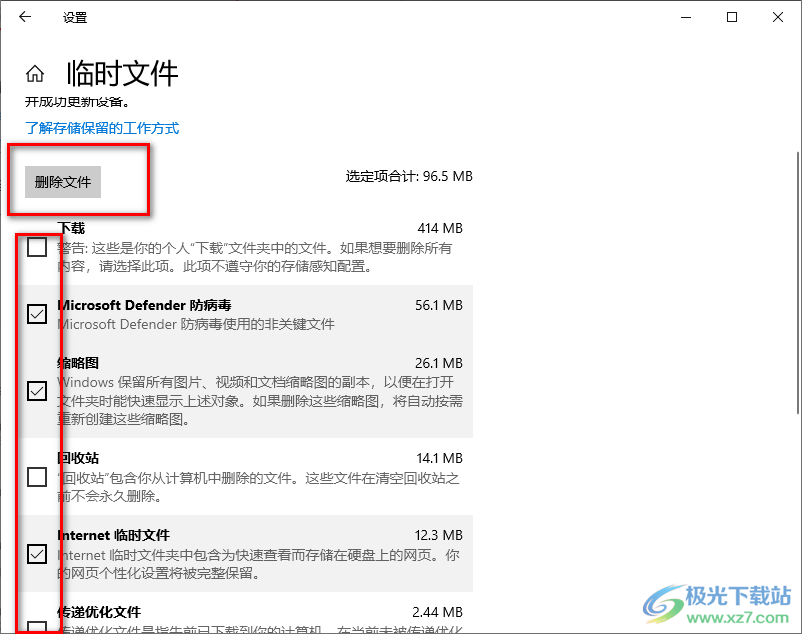
7.但是如果你的c盘已经是完全爆满的情况,那么我们可以通过卸载一些无用的软件和一些大文件来清理c盘,将c盘的占用内存增大。
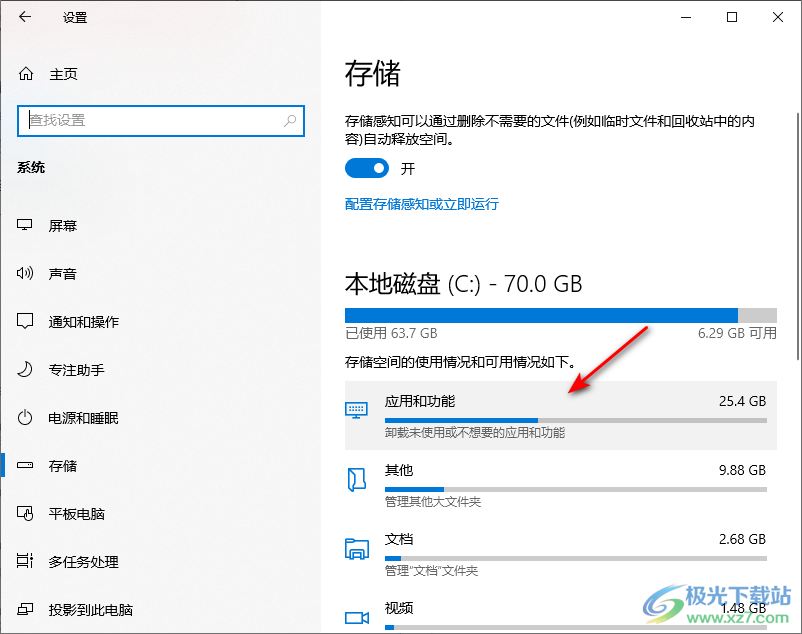
8.点击进入到【应用和功能】的窗口中,在该窗口中你可以看到自己下载到c盘中的所有应用软件,你可以将自己不要的一些软件进行卸载,点击需要卸载的软件,之后点击【卸载】按钮,在弹出的小窗口中再次点击【卸载】按钮。
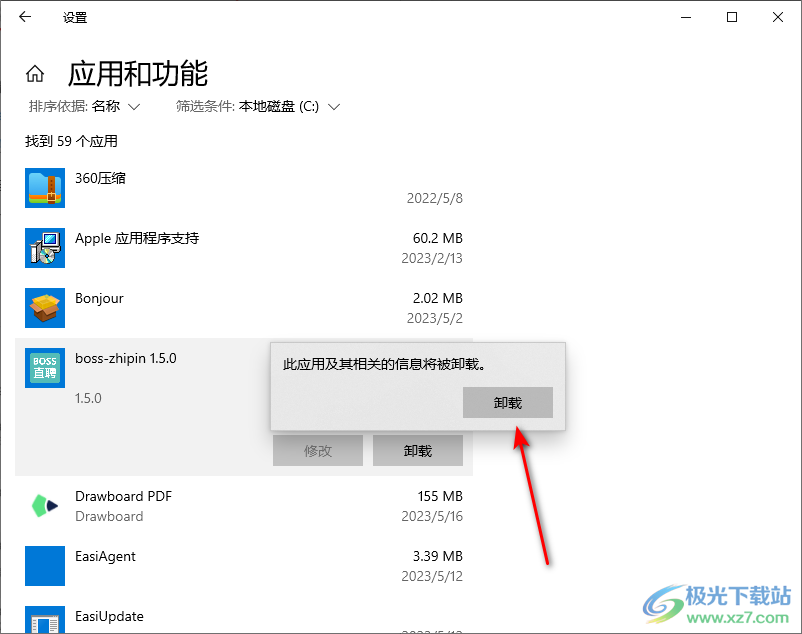
9.随后会弹出一个解除安装的窗口,在该窗口中点击底部的【解除安装】按钮即可卸载该软件,那么我们的c盘的占用内存就会缓解许多。
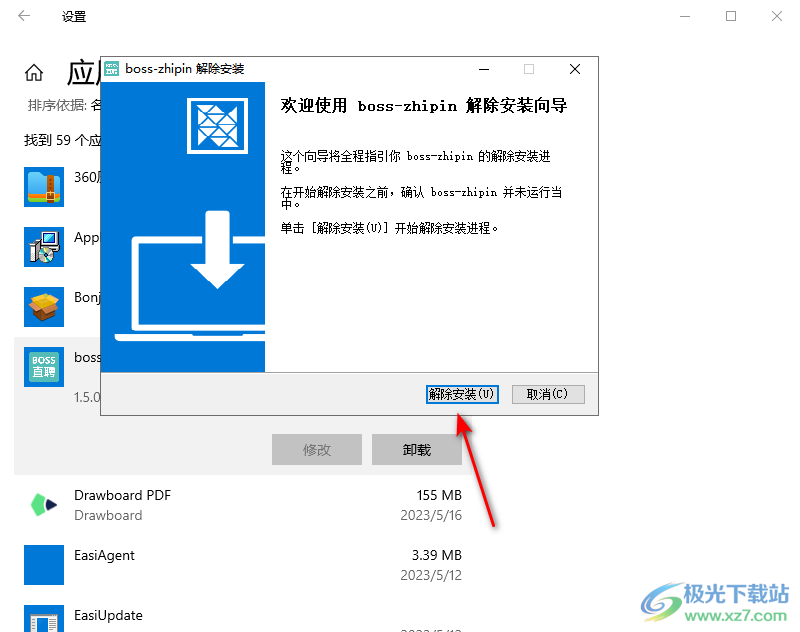
以上就是关于如何使用windows10清理c盘的具体操作方法,当我们c盘占用爆满的时候,如果你自己不知道如何清理c盘,那么你可以按照上述方法来操作即可,如果你直接在控制面板中的程序和管理窗口中通过卸载软件来解决c盘爆满的问题,那么尽管你卸载了软件之后,但是c盘可能还是会存在爆满的情况,对此我们可以在系统的设置页面中,通过指定性的删除c盘中存放的一些大文件或者的一些应用程序就好了,感兴趣的话可以操作试试。
