WPS Word设置图片自动编号的方法教程
2023-05-22 09:42:10作者:极光下载站
wps文档是很多小伙伴都在使用的一款文本处理软件,在其中我们经常会插入一些图片内容。如果我们在电脑版WPS文档中插入多张图片后,希望为其添加自动编号效果,小伙伴们知道具体该如何进行操作吗,其实操作方法是非常简单的。我们只需要借助WPS文档中的“题注”功能就可以轻松实现想要的效果了。操作步骤其实是非常简单的,小伙伴们可以打开自己的WPS文档后,跟着下面的图文步骤一起动手操作起来,看看最终的编号效果。接下来,小编就来和小伙伴们分享具体的操作步骤了,
有需要或者是有兴趣了解的小伙伴们快来和小编一起往下看看吧!
操作步骤
第一步:双击打开WPS文档,在“插入”选项卡中点击“图片”按钮插入需要的图片,插入后可以选中在“图片工具”下适当调整图片的环绕方式,大小,对齐方式等等;
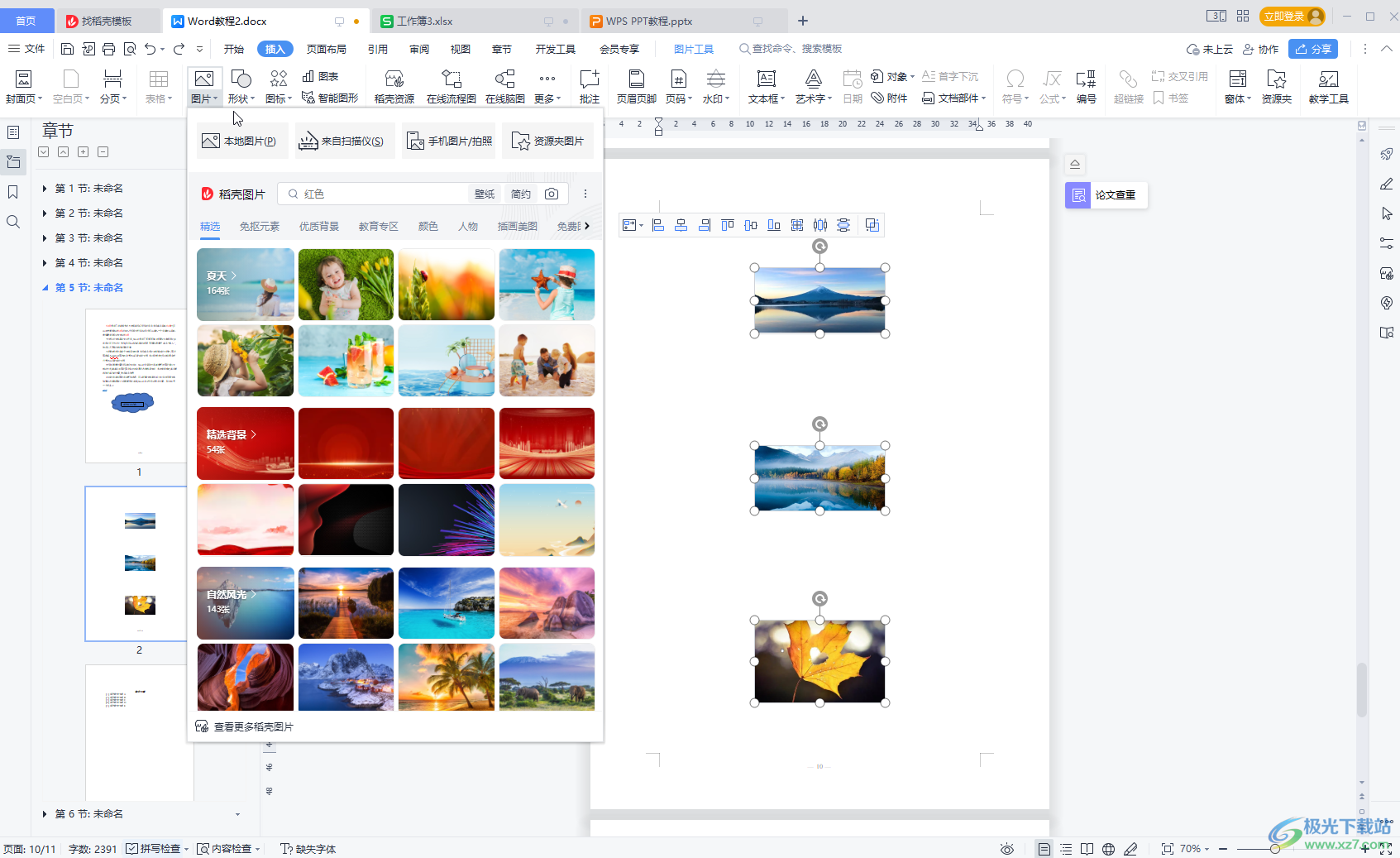
第二步:点击定位到需要插入序号的地方,点击“引用”选项卡中点击“题注”,在窗口中点击“标签”处的下拉箭头后选择“图”,如果没有可以点击“新建标签”按钮手动输入;
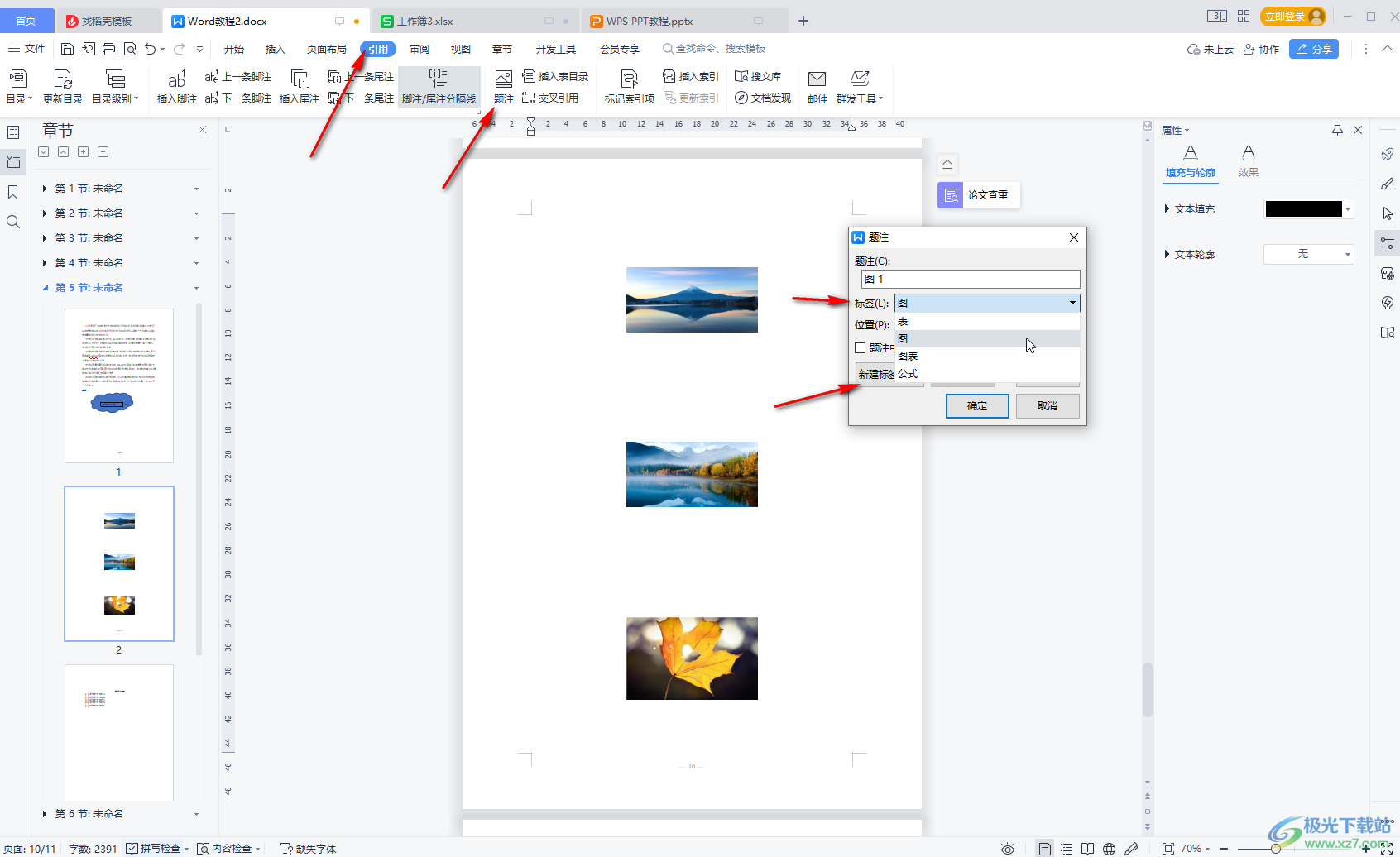
第三步:然后点击“编号”按钮可以设置想要的编号样式,如果设置了章节号还可以进行勾选,可以看到预览效果,然后点击确定;
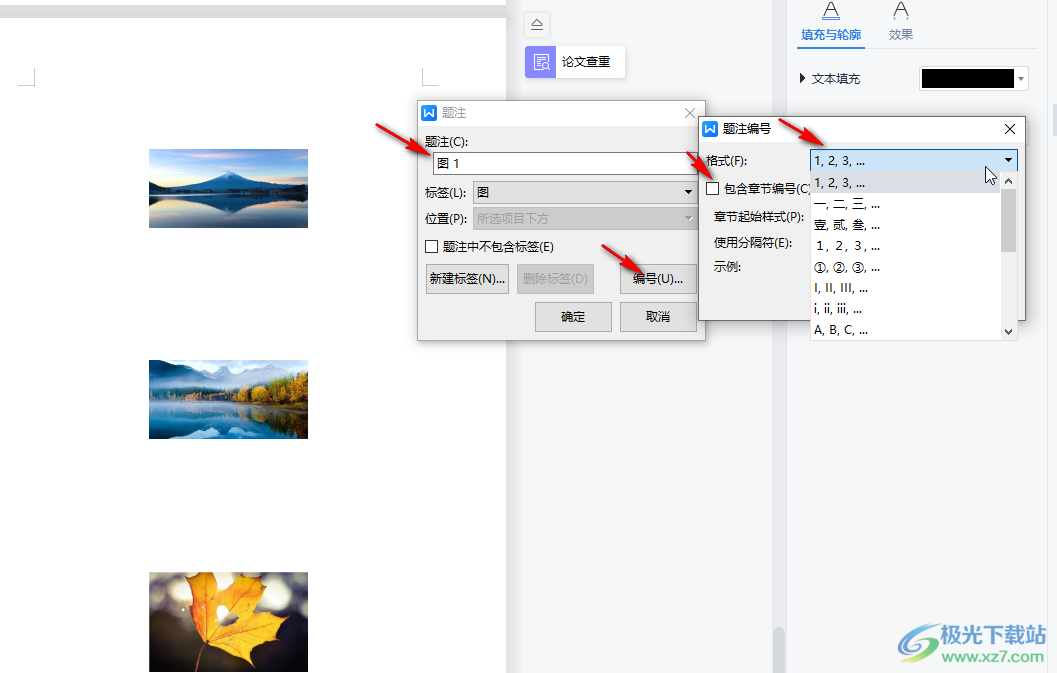
第四步:就可以得到图片编号了,定位到第二种张图片需要放置编号的位置,使用同样的方法,点击“引用”选项卡中的“调整”后点击“确定”,就可以得到其他的图片编号了;
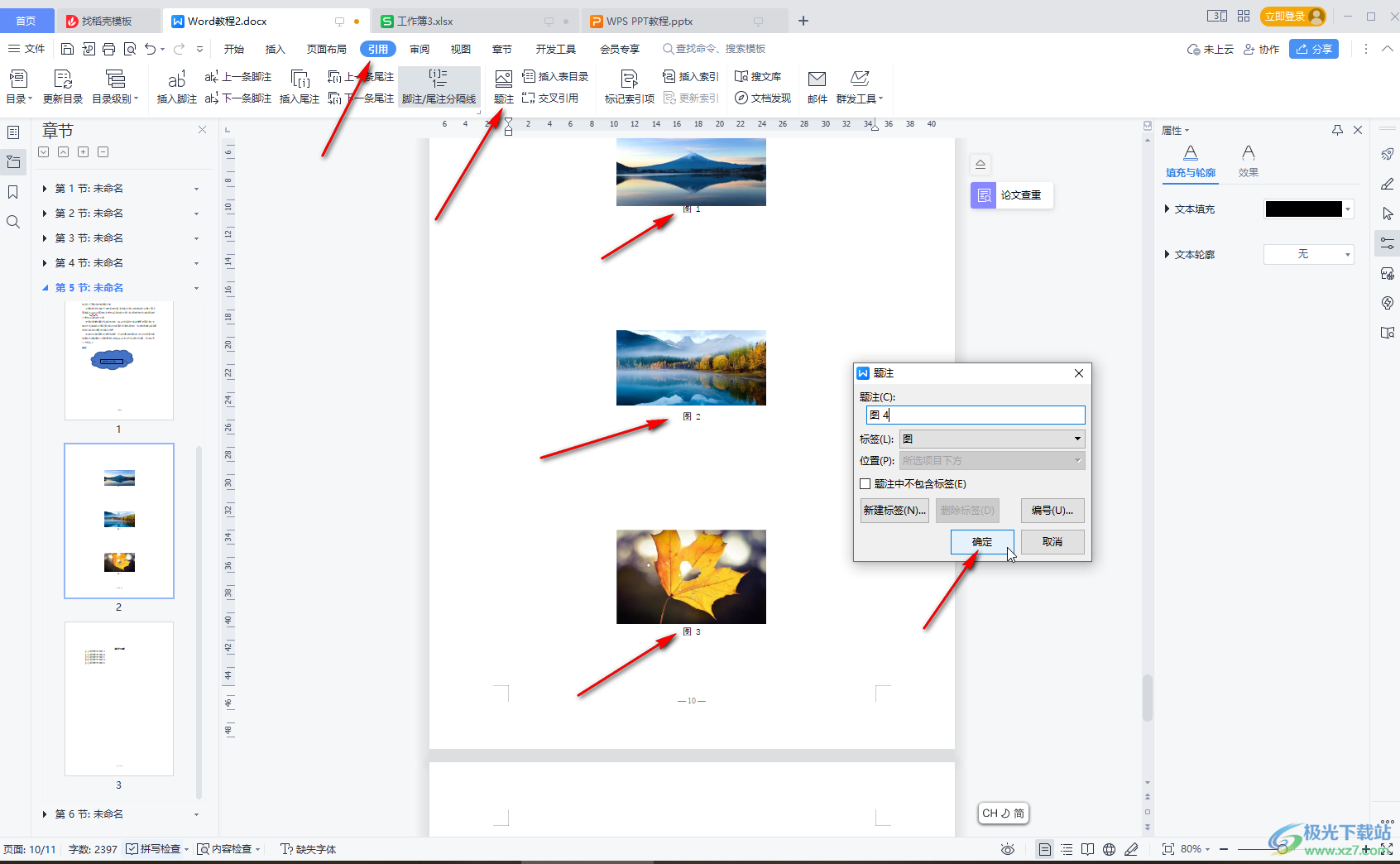
第五步:如果有需要我们还可以点击使用“交叉引用”功能,定位到需要的地方,在“引用”选项卡中点击“交叉引用”,在打开的窗口中点击类型处的下拉箭头选择“图”,然后选择需要引用的图片编号,点击“插入”,就可以得到交叉引用效果了。
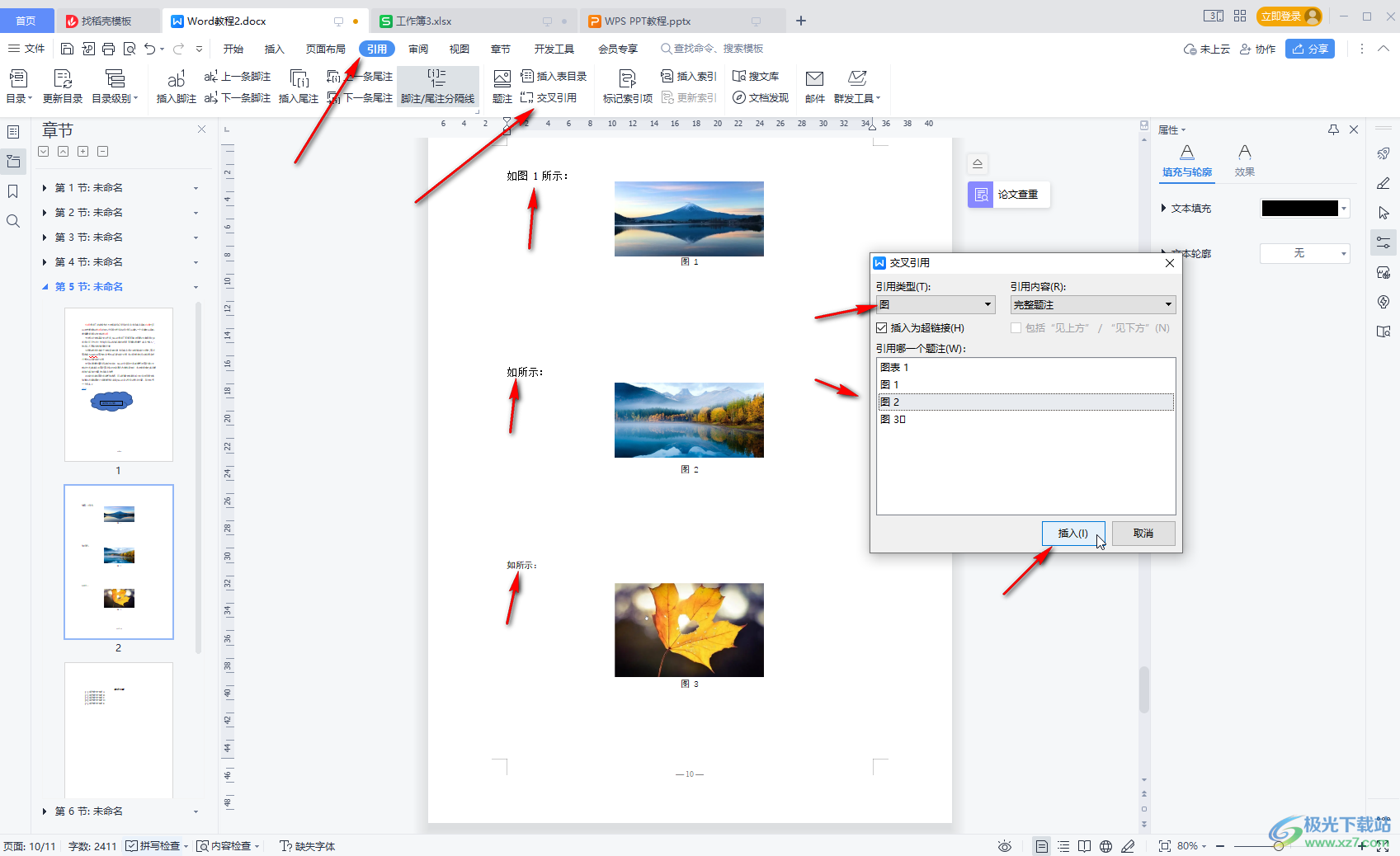
以上就是电脑版WPS文档中给图片自动编号的方法教程的全部内容了。总结一下就是在“引用”选项卡中点击“题注”按钮后,在打开的窗口中减小设置就可以了。
