wps上传文件到云文档的教程
2023-05-23 09:28:58作者:极光下载站
wps软件是现在使用频率很高的一款办公软件,无论是在日常工作中还是在学习中用户都经常会使用到,这款办公软件让用户可以用来编辑各种各样的文件,为用户带来了许多的便利和方便,当用户编辑好重要的文件后,想要将其上传到云文档中,以免出现误删除的情况,那么用户应该怎么来操作实现呢,这个问题其实很好解决,用户可以在电脑桌面上右击编辑好的文件,将其上传到wps云文档中,或者用户直接在wps软件将云端备份板块中的文档云同步功能开启即可设置成功,因此有需要的用户可以来看看小编下方的经验分享,希望用户在看了小编的教程后,能够从中获取到有用的经验。
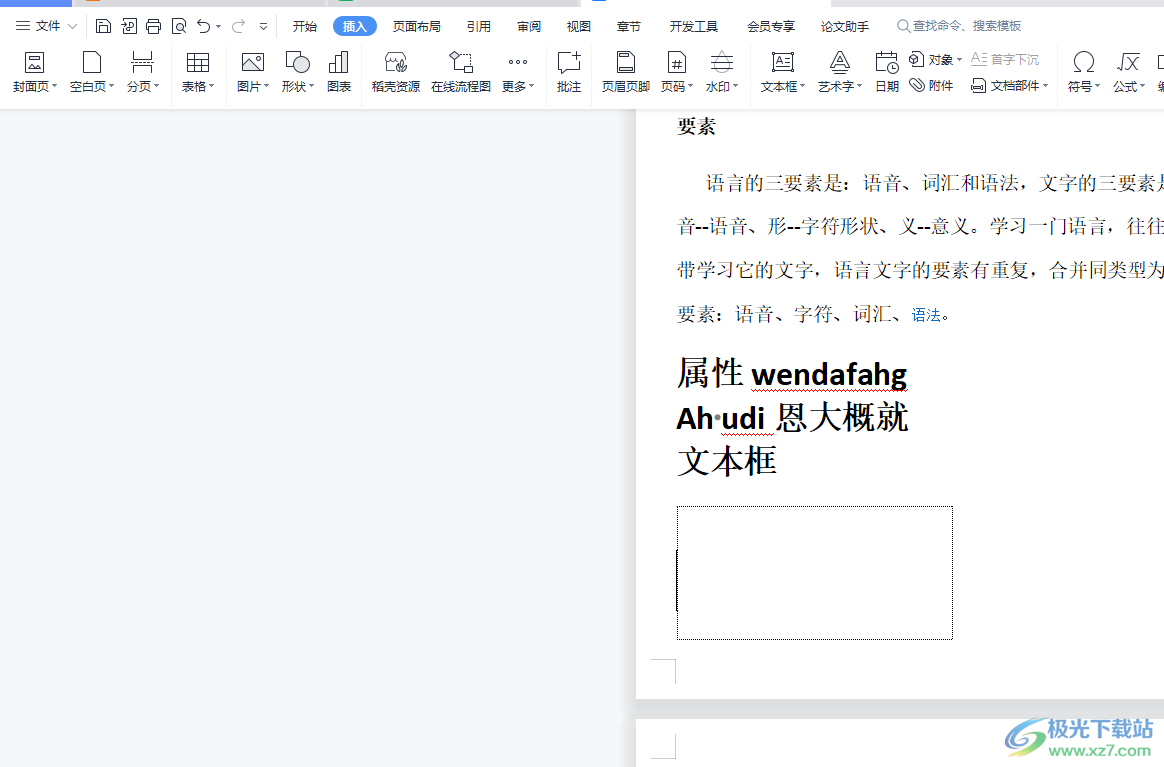
方法步骤
1.用户在电脑桌面上用鼠标右键点击编辑好的文档文件,在弹出来的右键菜单中,用户选择上传或同步到wps选项
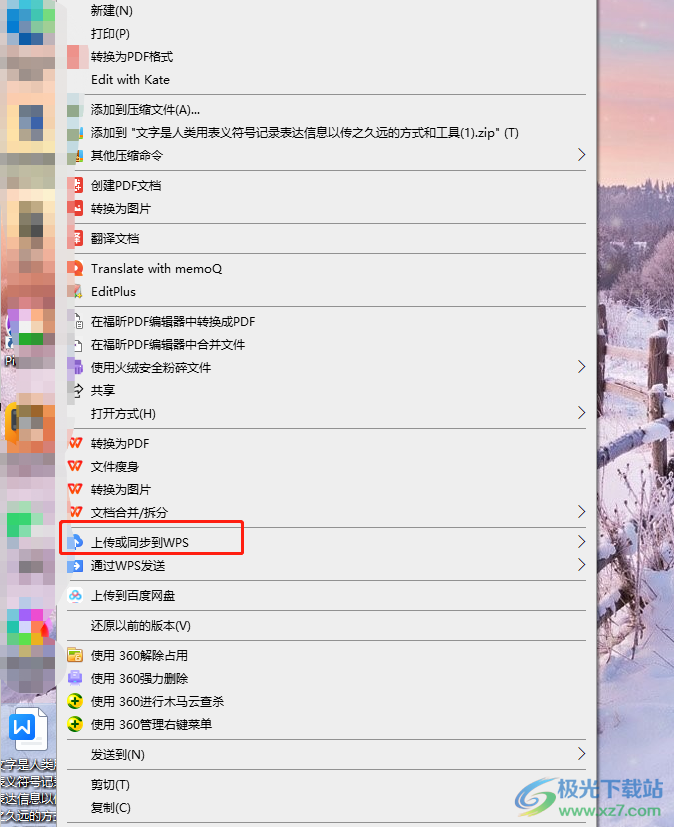
2.接着将会在右侧弹出相关的选项,用户点击其中的上传到wps选项即可
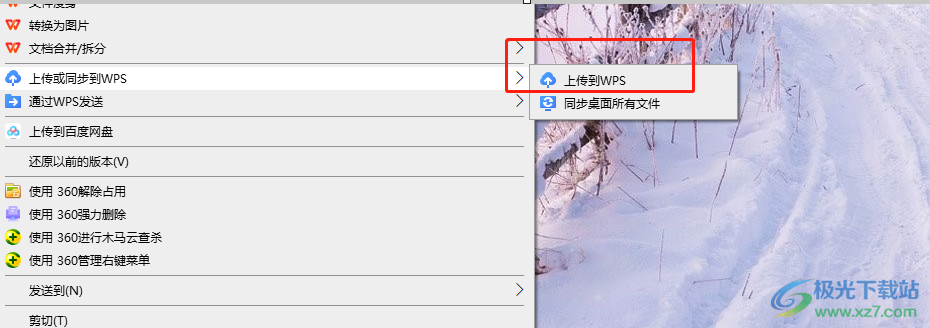
3.这时将会弹出上传窗口,用户在左侧的选项卡中点击我的云文档选项,然后按下右下角的上传按钮即可
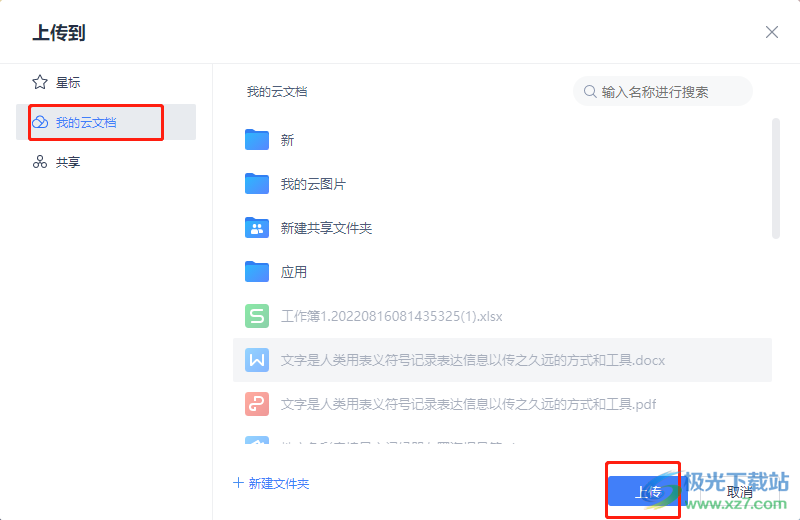
4.或者用户打开wps软件,在文档的编辑页面上点击左上角处文件的三横图标,将会弹出下拉菜单,用户选择其中的备份与恢复选项
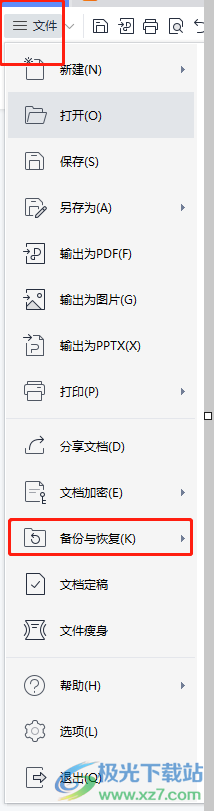
5.随后会在右侧弹出相关的选项卡,用户选择其中的备份中心选项
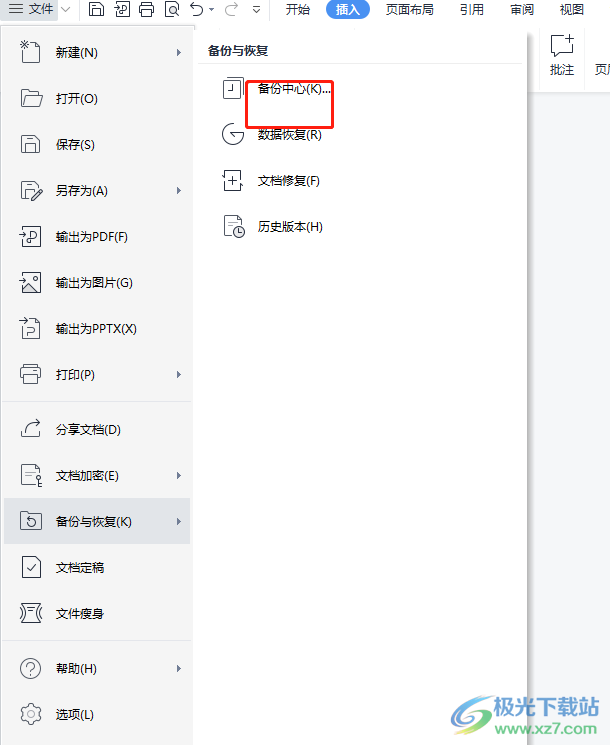
6.在打开的备份中心窗口中,用户直接在云端备份板块中将文档云同步功能开启即可解决问题
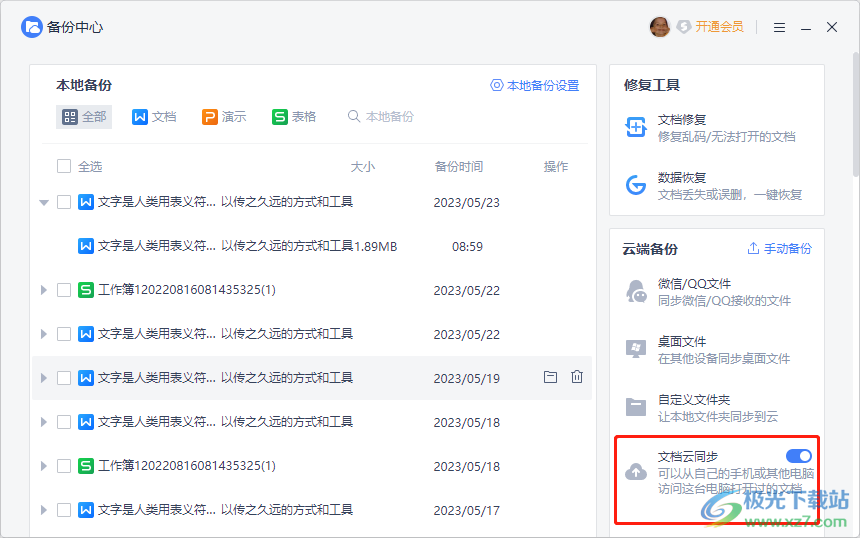
wps软件给用户带来了许多的好处,当用户在wps软件中编辑文档文件时,想要将其上传到云文档中,就可以在保存时将其保存到wps云文档中即可设置成功,或者用户在备份中心窗口中开启文档云同步功能即可设置成功,方法简单易懂,因此有需要的用户快来试试看吧。
