WPS word把文字转换成表格的方法
2023-05-24 09:35:42作者:极光下载站
当你是一个勤勤恳恳的办公人员时,那么平时使用wps这款软件就是非常频繁的,是我们电脑必备的一款软件,通过在WPS中我们会经常进行文档的编辑,那么我们就需要新建Word文字文档进行操作,有的时候我们会直接在文档中进行插入表格来编辑文字或者数据内容,但是有些时候由于已经提前编辑了数据,想要将编辑好的数据转换成表格来表示,那么我们就需要对数据进行一些空格或者分隔符号的添加,之后就可以直接选择文本转换表格来操作就好了,下方是关于如何使用WPS Word将文字转换为表格的具体操作方法,如果你需要的情况下可以看看方法教程,希望对大家有所帮助。
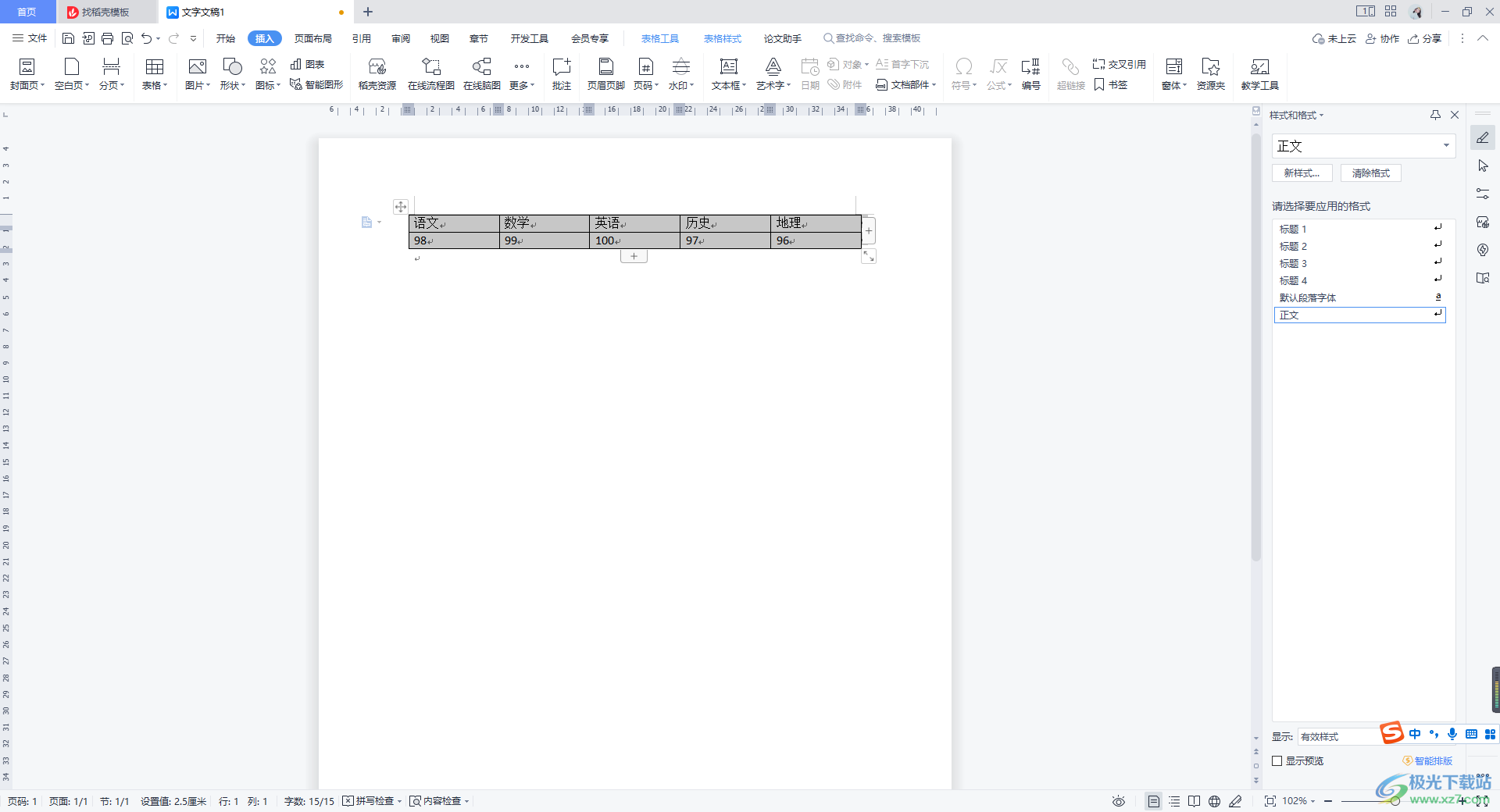
方法步骤
1.首先我们在WPS中新建一个文字文档,在文档中进行文字的编辑,这里需要将要独立占据一个单元格的文字用空格符号隔开,如图所示。
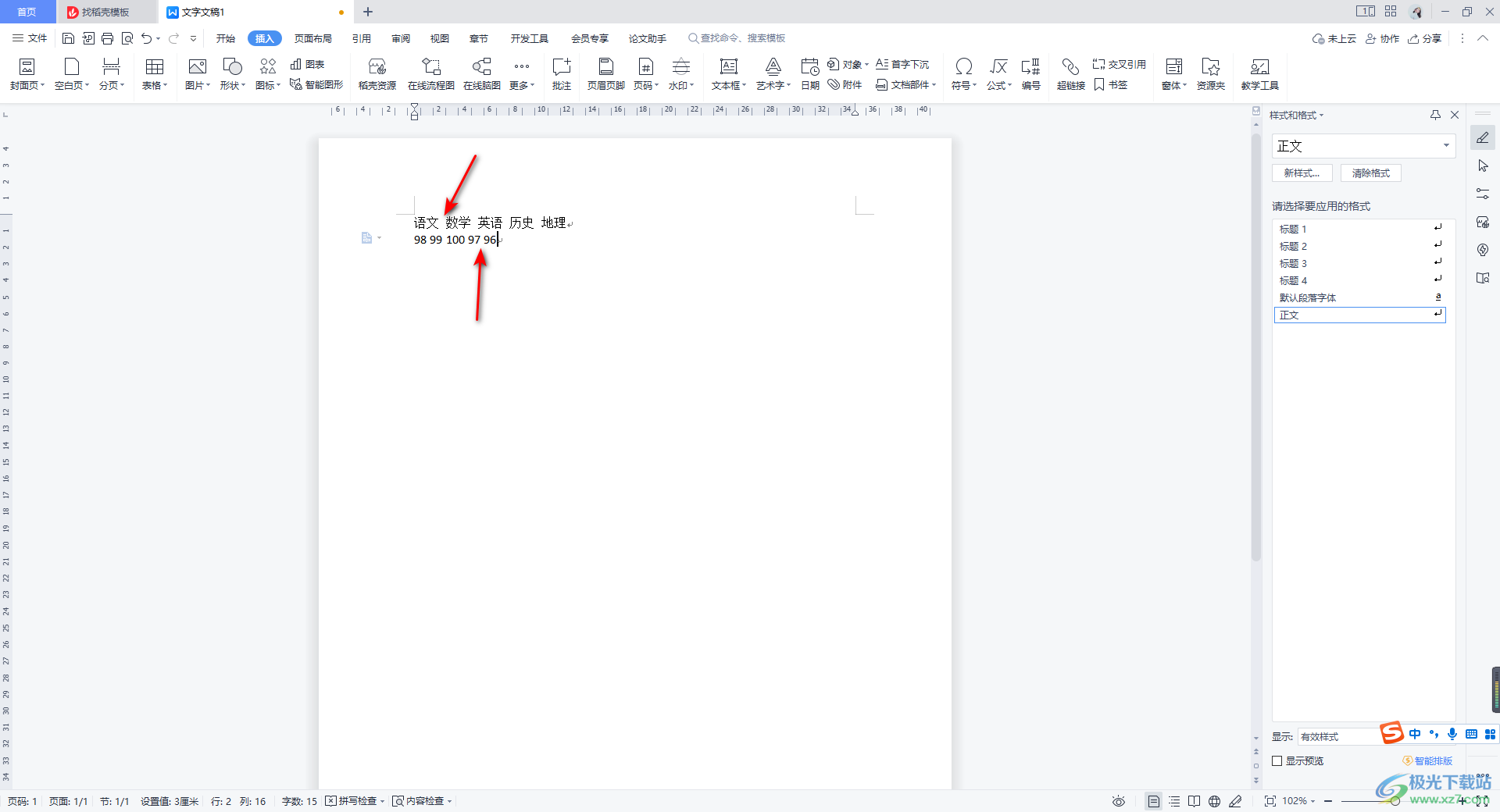
2.随后,我们将编辑好的内容选中,再将鼠标移动到上方的【插入】选项的位置进行点击,再点击【表格】选项,在打开的下拉窗口中将【文本转换成表格】选项进行点击。
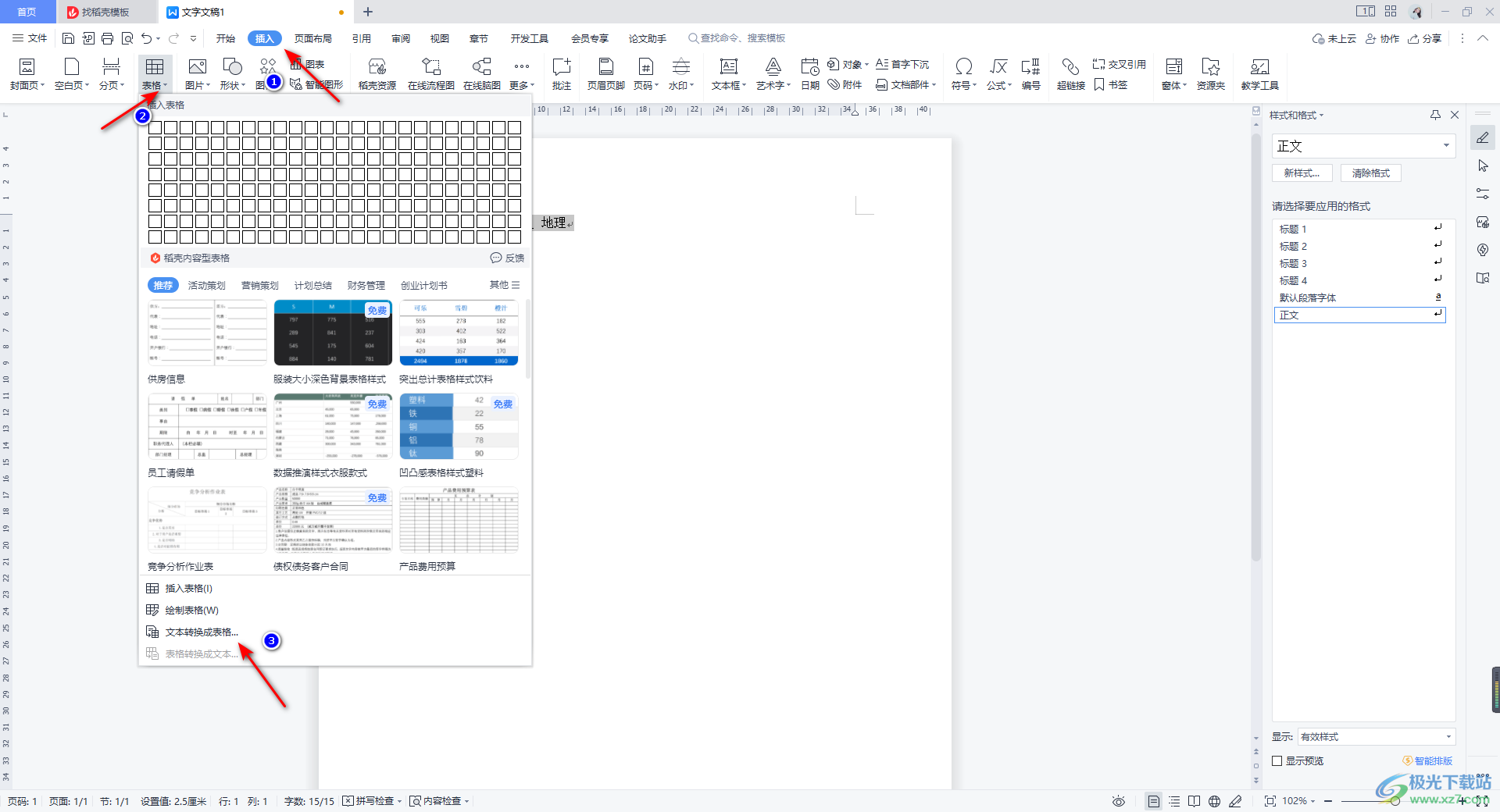
3.随后在页面上会弹出一个将文字转换成表格的窗口,在该窗口中你可以看到行数和列数的数值是自动编号好的,且这里的分隔位置也是自动勾选了【空格】,之后点击确定按钮即可。
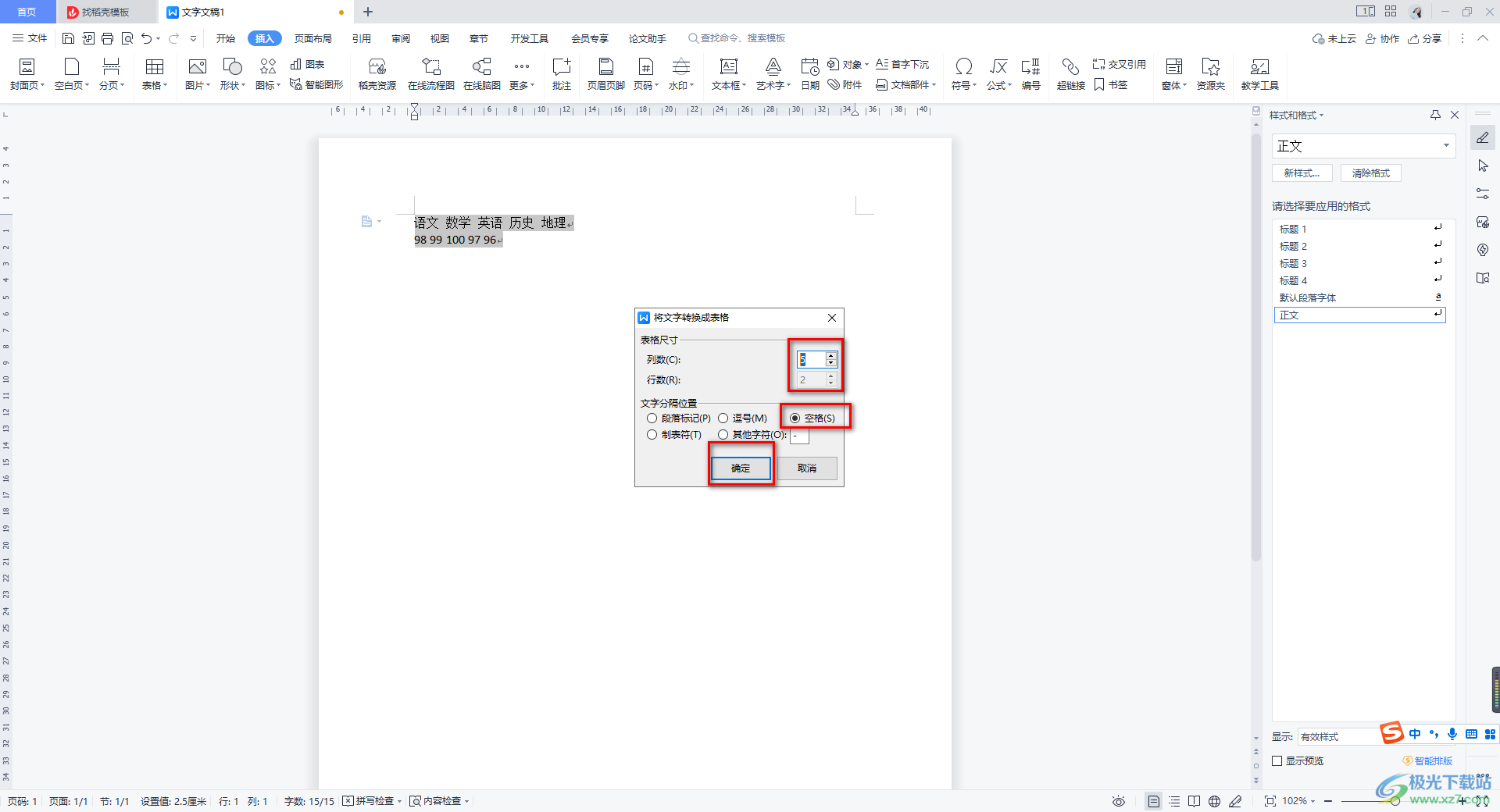
4.这时返回到我们的编辑页面中,你可以看到我们刚刚编辑的文字内容已经转换成表格来显示的了,如图所示。
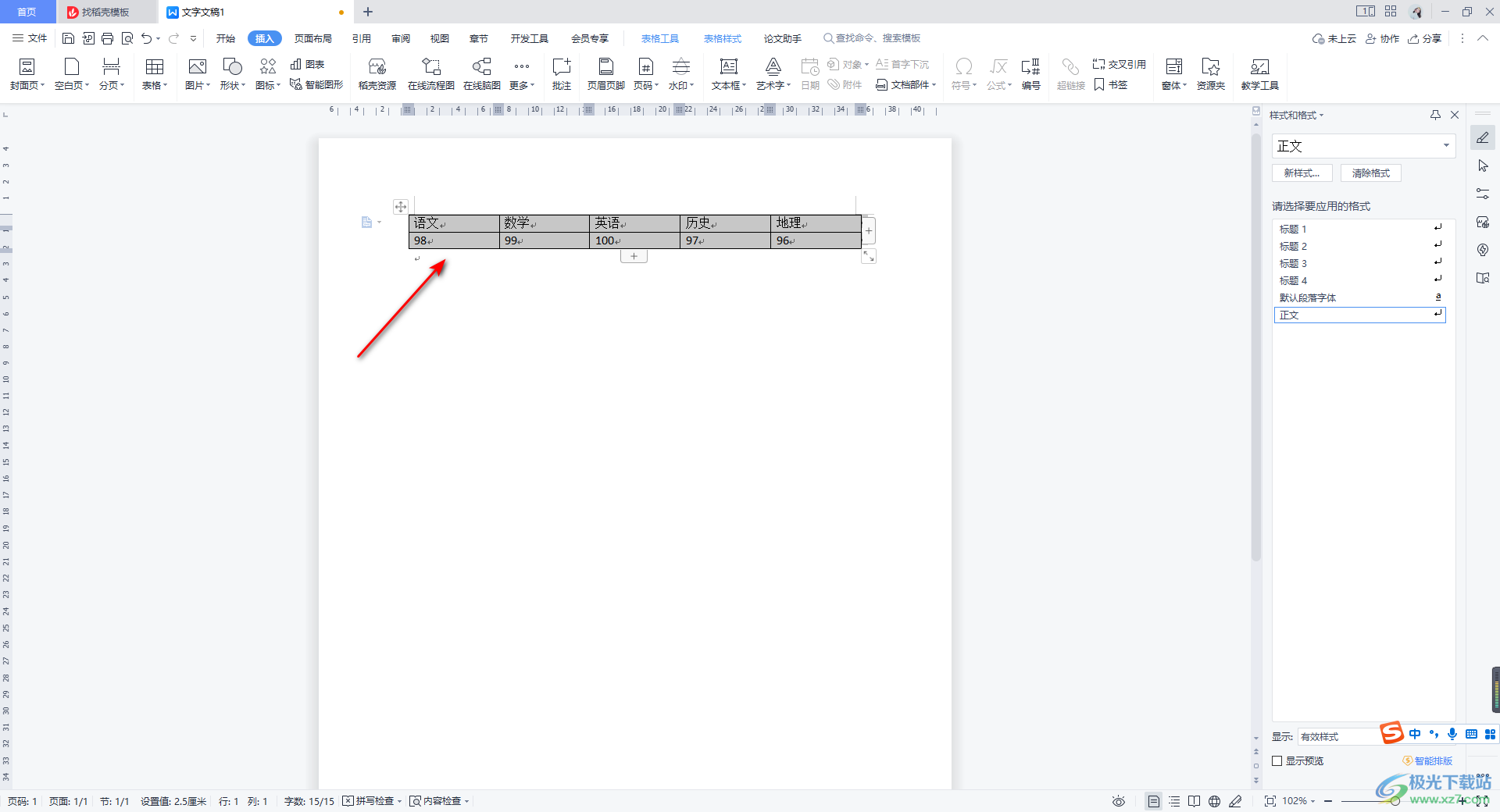
5.此外,我们也可以将文字之间用其他的符号来隔开,比如我们输入一个【-】符号来隔开,如图所示。
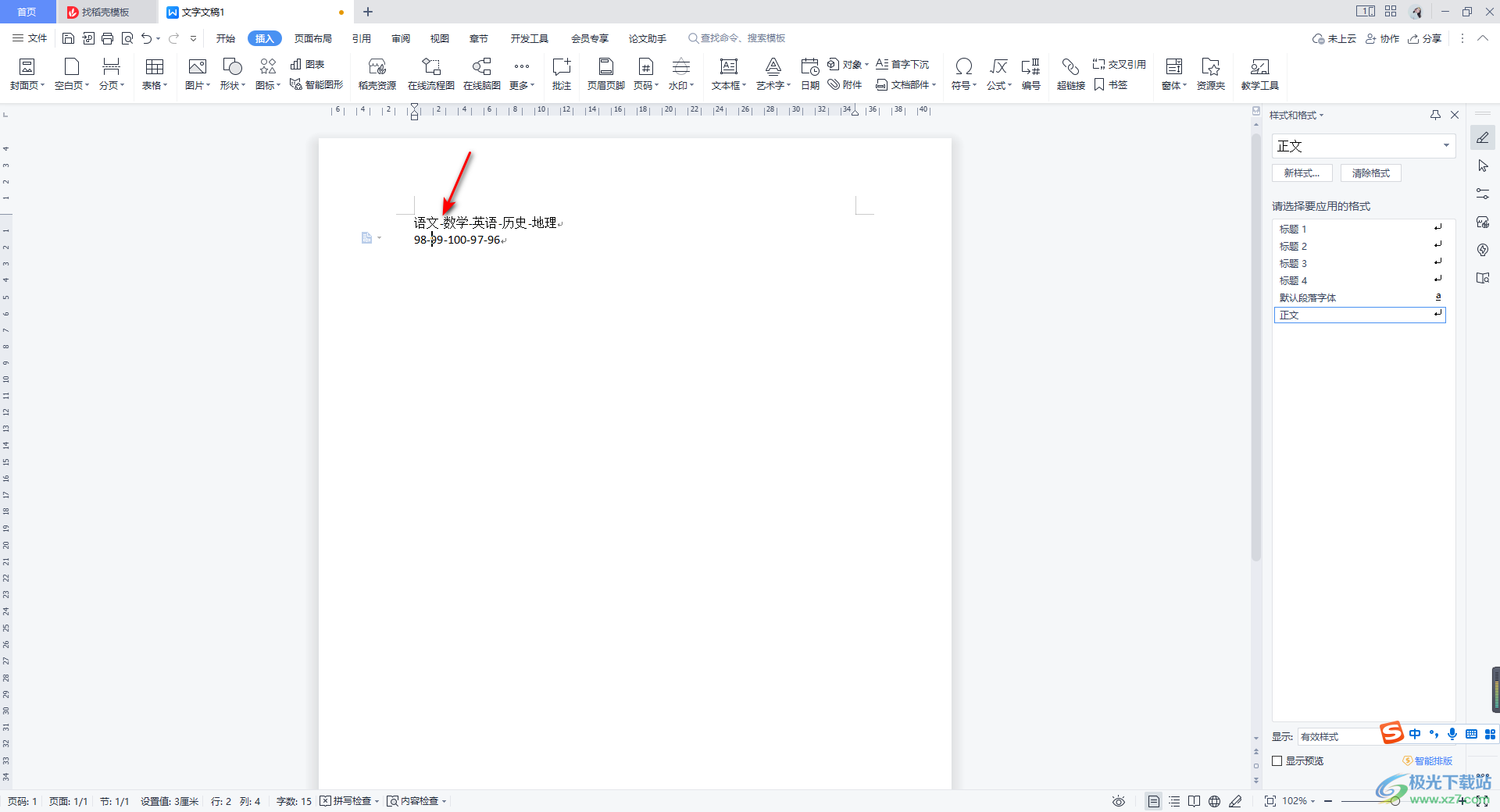
6.那么我们通过进入到文字转换成表格的窗口中,在该窗口中列数和行数依然是自动输入好的,且分隔的位置也是自动帮助你勾选了【其他符号】,直接点击确定按钮即可进行转换,你还可以用段落标记、制表符、逗号来分隔文字。
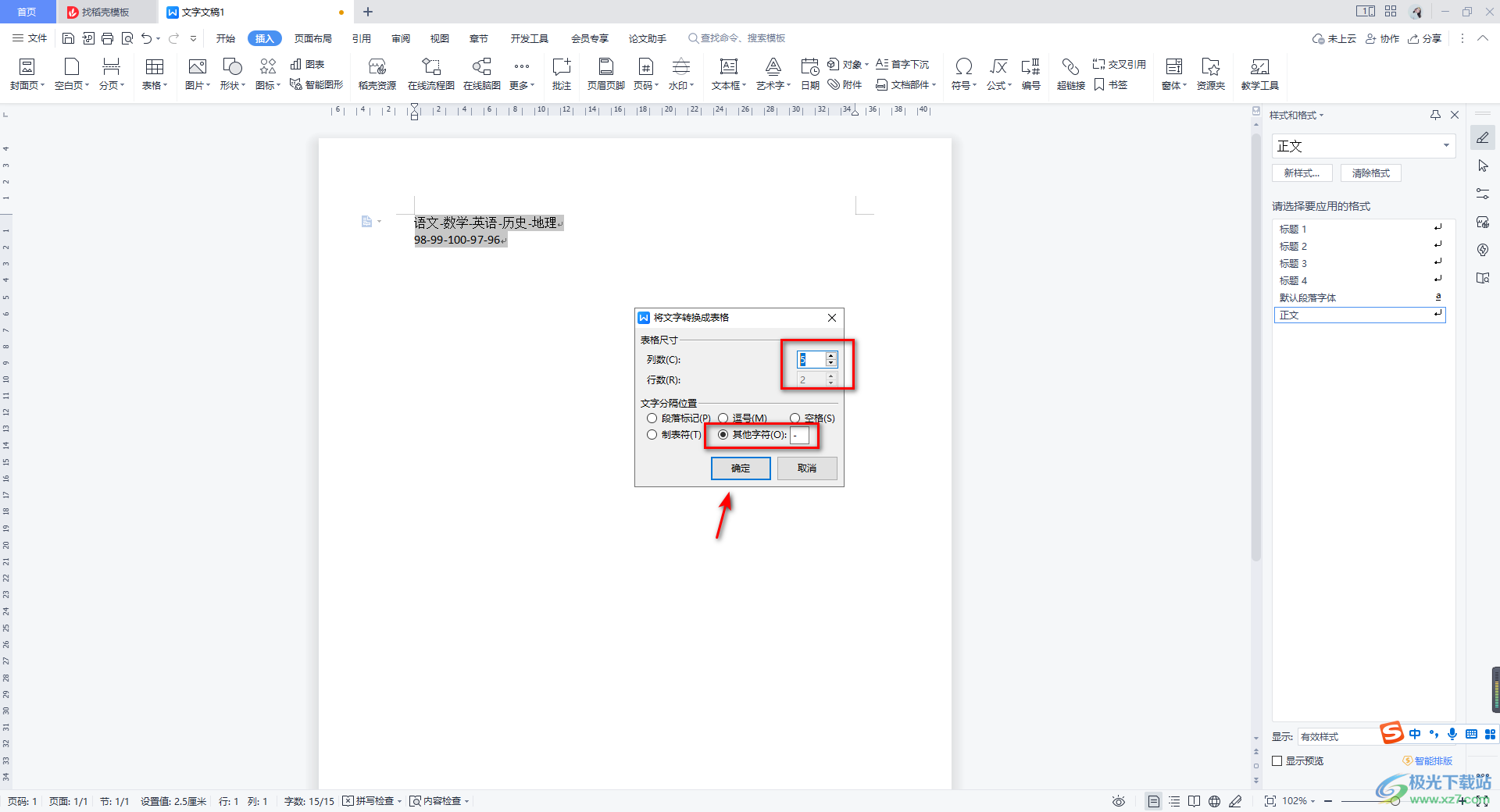
以上就是关于如何使用WPS Word将文字转换成表格的具体操作方法,当你在文档中编辑了很多的文字,想要将这些文字自动转换成表格来显示,那么我们可以通过上述方法来操作即可,将文字转换成表格的话可以帮助我们很好的管理文字内容,感兴趣的话可以操作试试。
