Word文档中旋转图片的方法教程
2023-05-24 11:43:19作者:极光下载站
word文档是一款非常好用的软件,很多小伙伴在需要编辑和处理文本内容时都会选择使用该软件,在其中有时候我们会插入图片,图形,表格,视频等等元素。如果我们在Word文档中插入图片后,希望翻转图片,小伙伴们知道具体该如何进行操作吗,其实操作方式非常简单的。我们只需要点击插入图片后,在自动出现的“图片工具”下点击“旋转”按钮,然后在子选项中进行设置就可以了,也有点击打开布局窗口后进行设置,都非常简单的。接下来,小编就来和小伙伴们分享具体的操作步骤了,有需要或者是有兴趣的了解的小伙伴们快来和小编一起往下看看吧!
操作步骤
第一步:双击打开Word文档,在插入选项卡中点击插入图片;
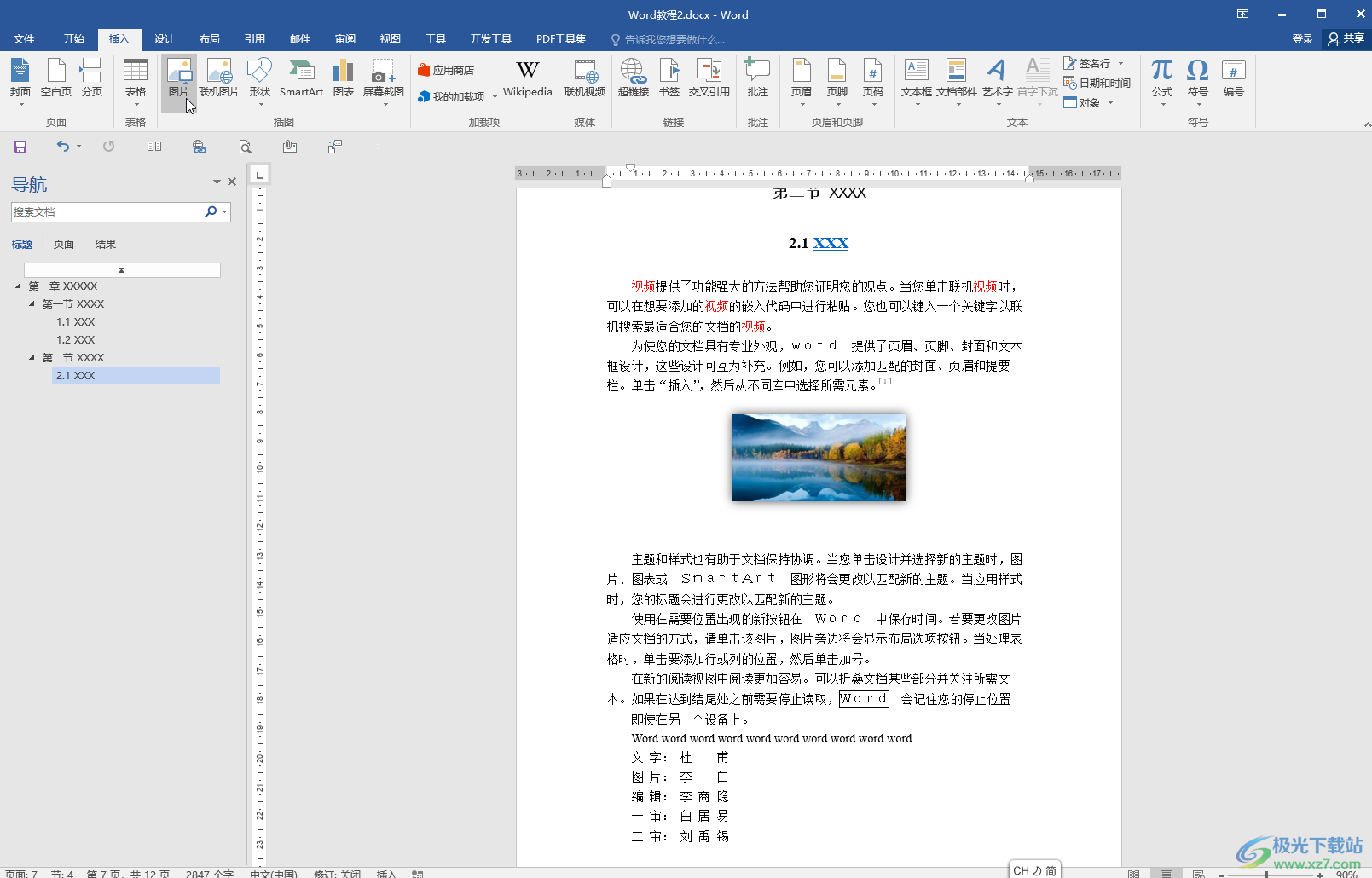
第二步:点击选中图片后点击自动出现的“图片工具”下点击“格式”,然后点击“旋转”,在子选项中进行操作就可以了,点击垂直翻转就可以得到如图所示的上下翻转效果了;
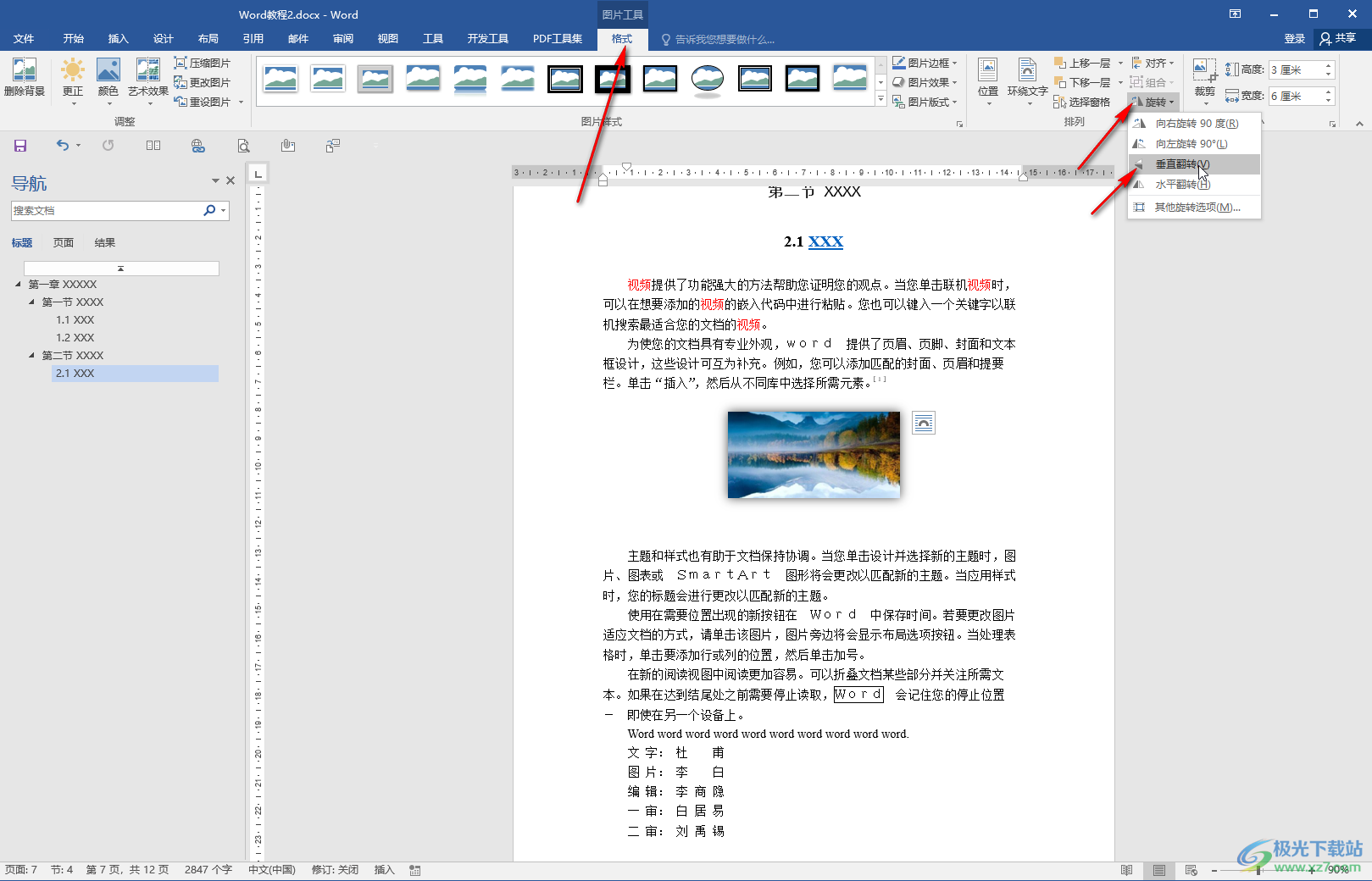
第三步:点击选择“水平翻转”,就可以得到如图所示的左右翻转的效果了;
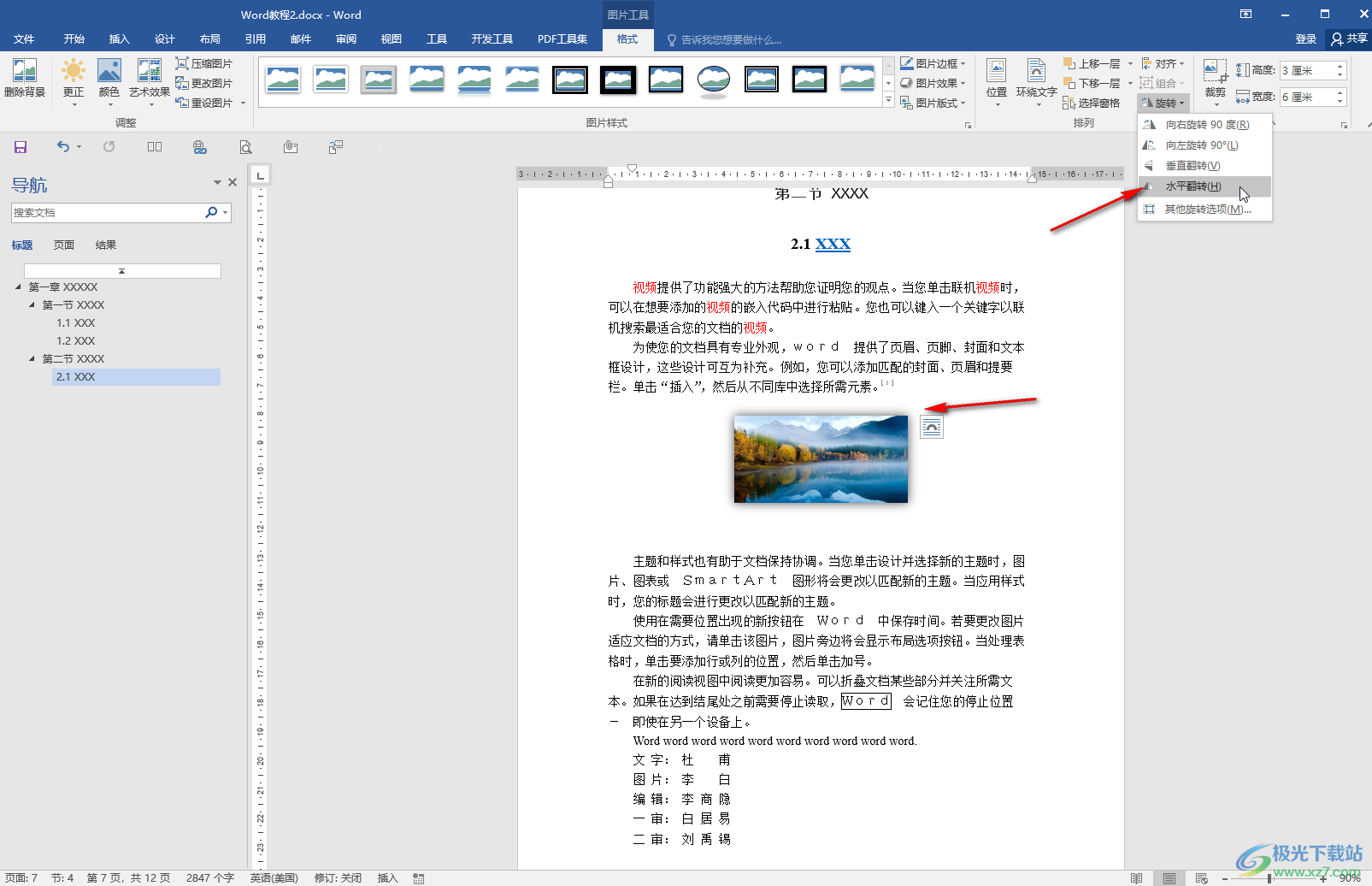
第四步:我们还可以点击“大小”栏右下角的小图标后,在“大小”板块的“旋转”处设置指定的旋转角度并确定;
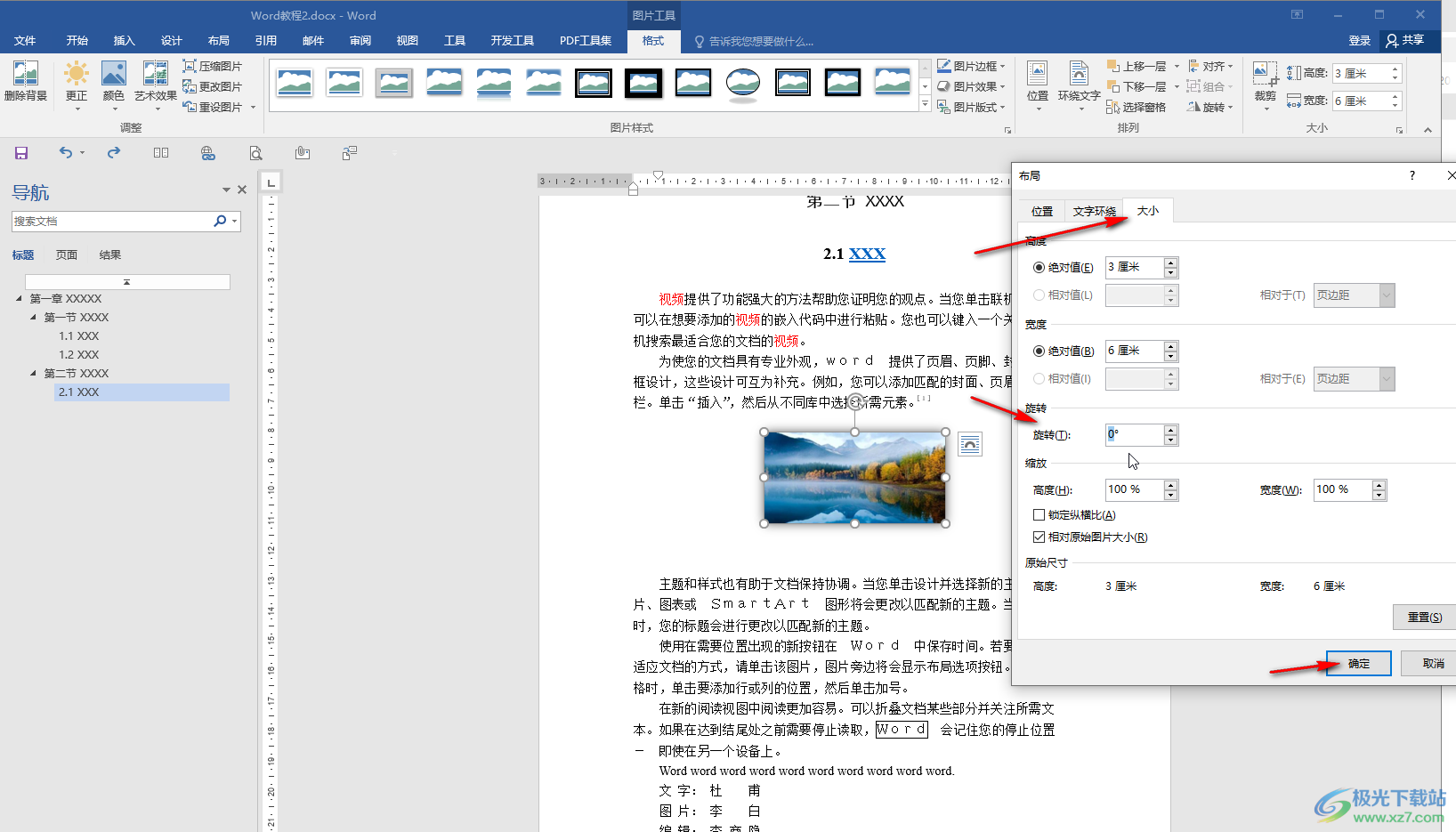
第五步:右键点击图片后选择“设置图片格式”打开侧边栏后,可以切换到图片栏调整图片样式效果。
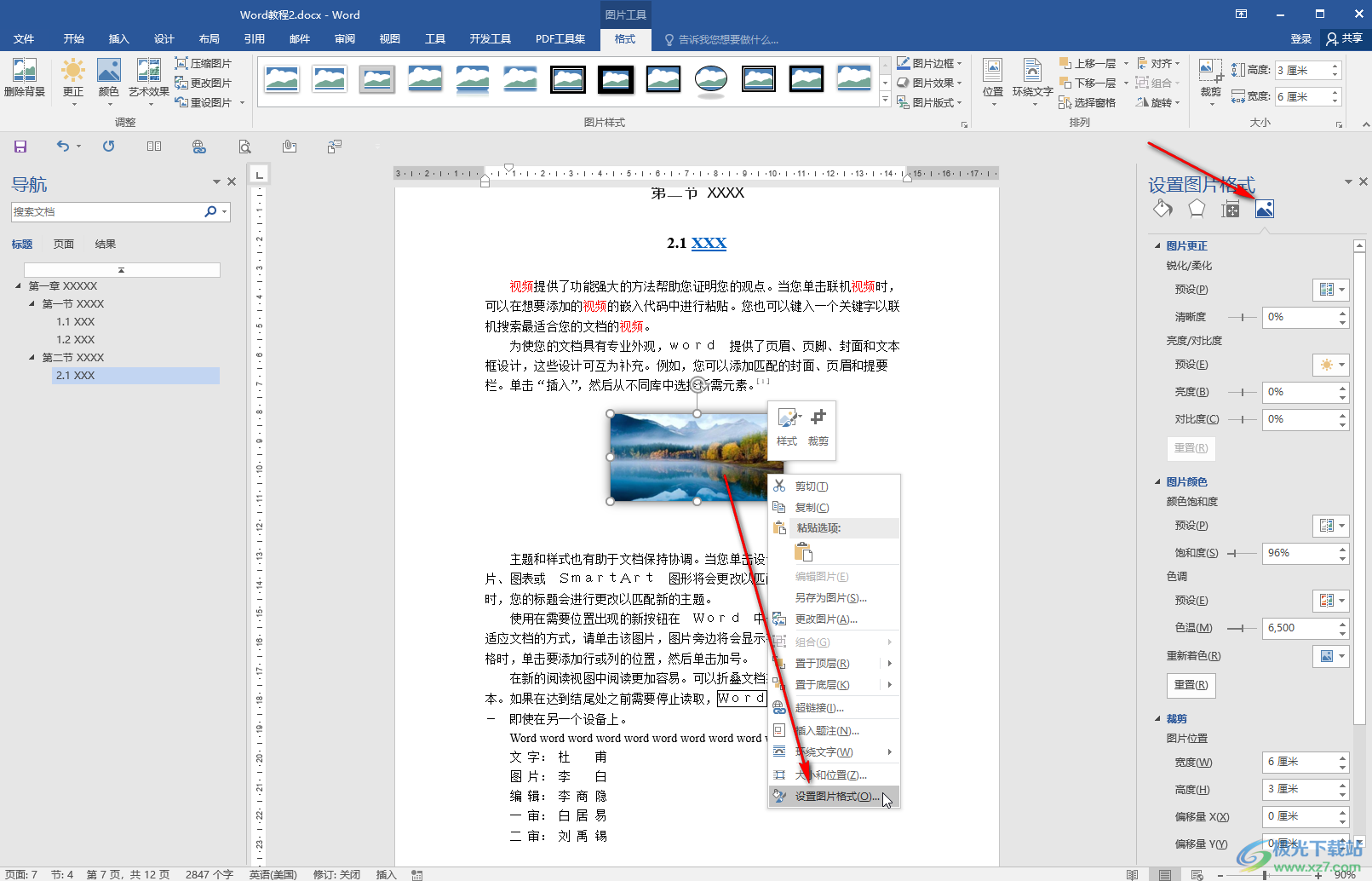
以上就是Word文档中翻转图片的方法教程的全部内容了。总结一下就是插入图片后在自动出现的“图片工具”下点击“旋转”按钮进行操作就可以了。
