WPS Word统一给多张图片添加边框的方法
2023-05-25 10:32:09作者:极光下载站
我们在使用wps进行文档的制作时,有些时候为了让我们制作的文档更加的丰富多彩,于是就会在文档中进行图片的添加,比如我们可以在插入的表格中进行图片的添加,将图片里插入到表格中进行设计,让我们的图片有一个管理的效果,你可以将多种图片添加到表格进行对齐设置,添加好看的边框等,并且我们还可以设置一下添加的图片的边框的颜色、线条以及宽度等,且只需要很简单的几个步骤就可以完成所有操作,下方是关于如何使用WPS word文档统一给多张图片添加边框的具体操作方法,感兴趣的小伙伴可以看看方法教程,希望对大家有所帮助。
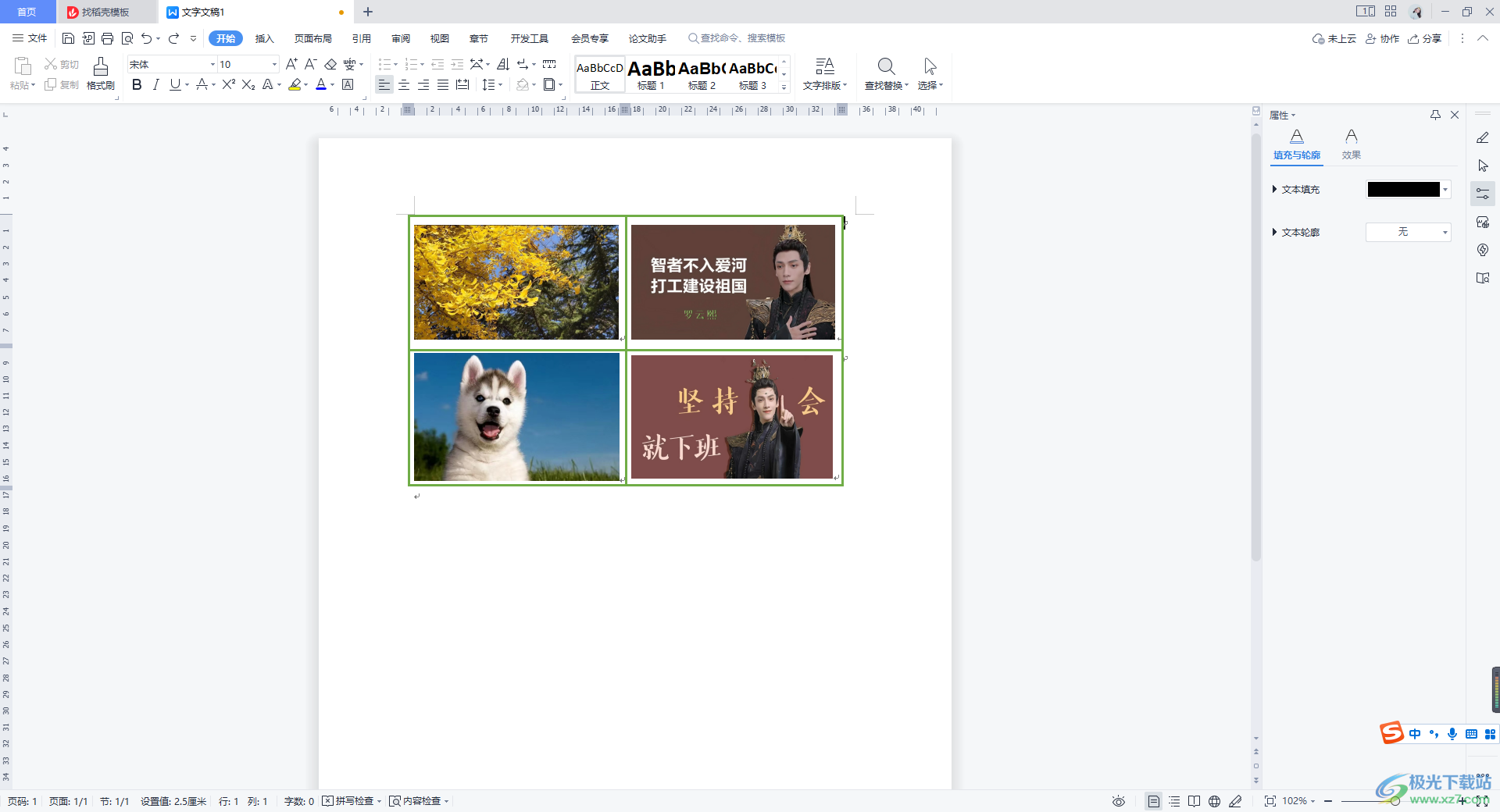
方法步骤
1.首先将WPS Word文档打开,在打开的页面中,点击【插入】选项,选择表格进行插入,如图所示。
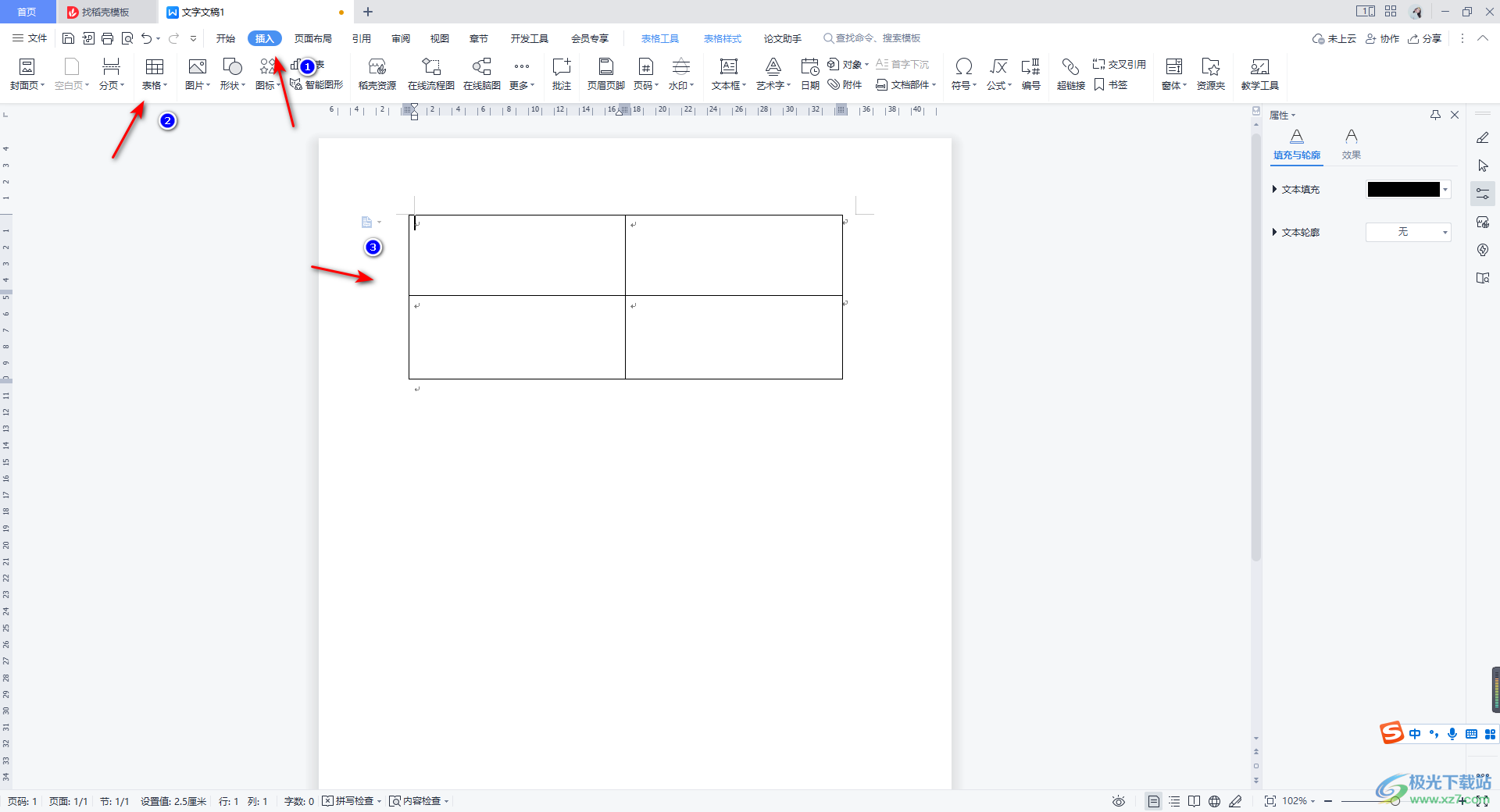
2.如何我们将鼠标定位到其中一个表格中,接着点击插入选项,再点击【图片】选项,将其中需要添加的图片进行选中添加,之后我们将鼠标依次定位到其他的单元格中进行图片的添加即可,如图所示。
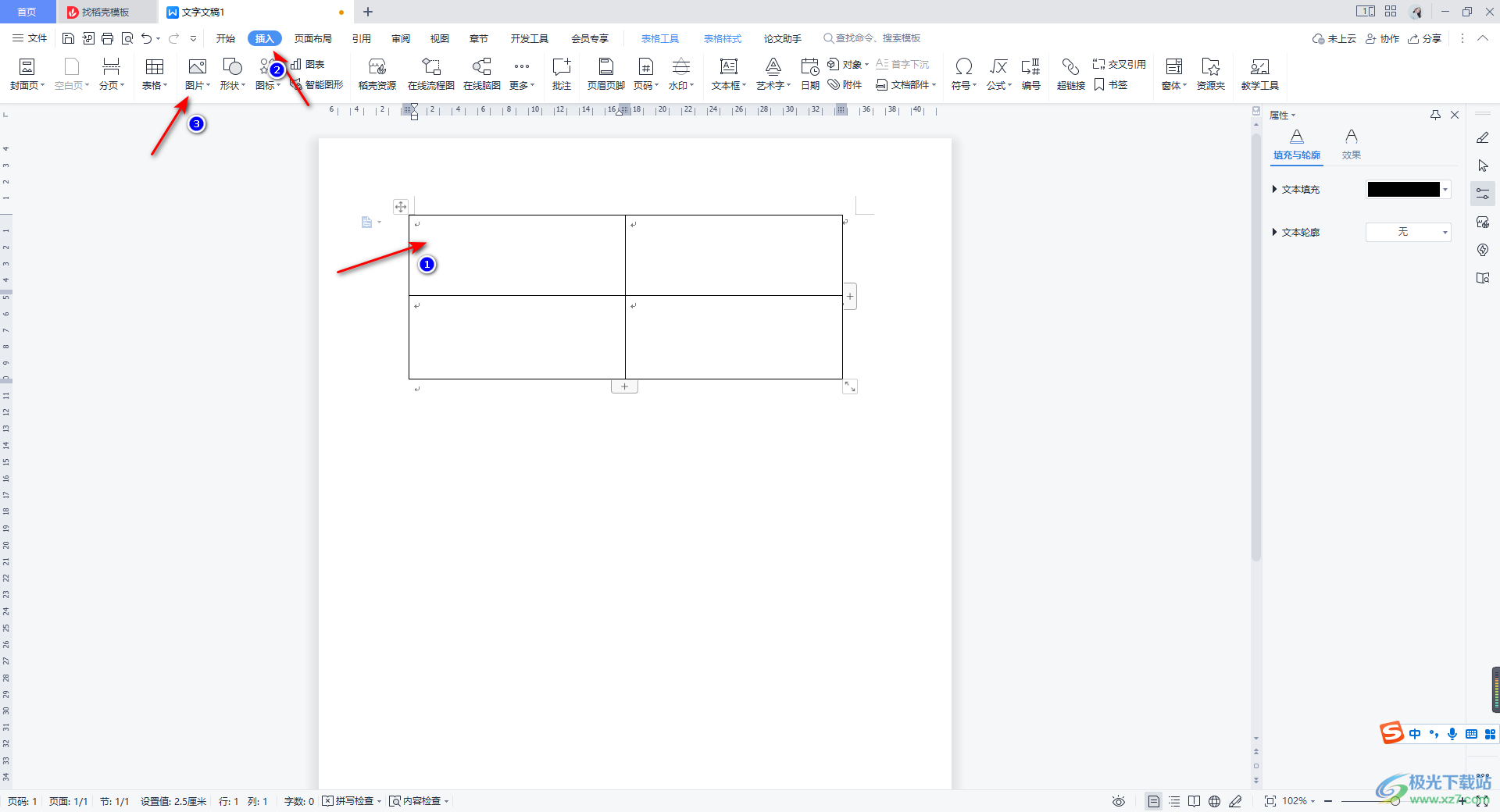
3.添加好图片之后,我们可以设置一下图片的边框,将表格全选中,之后点击上方的【边框】的下拉按钮,在下拉选项中将【边框和底纹】这个选项进行点击。
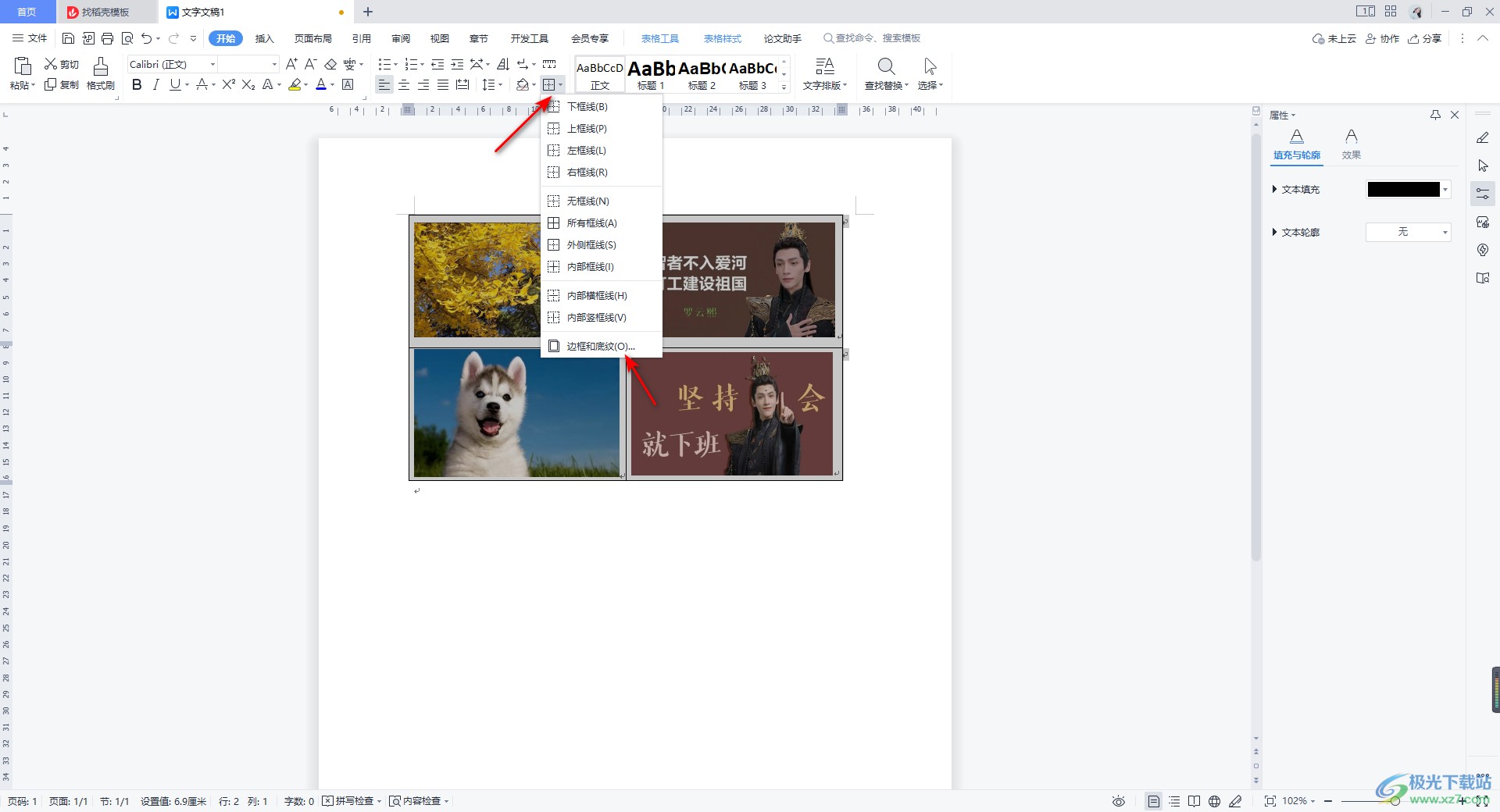
4.这时我们就会打开边框的设置窗口,我们需要设置一下自己喜欢的线型、颜色以及线条的粗细,之后可以看到右侧的预览效果,然后点击确定按钮保存设置。
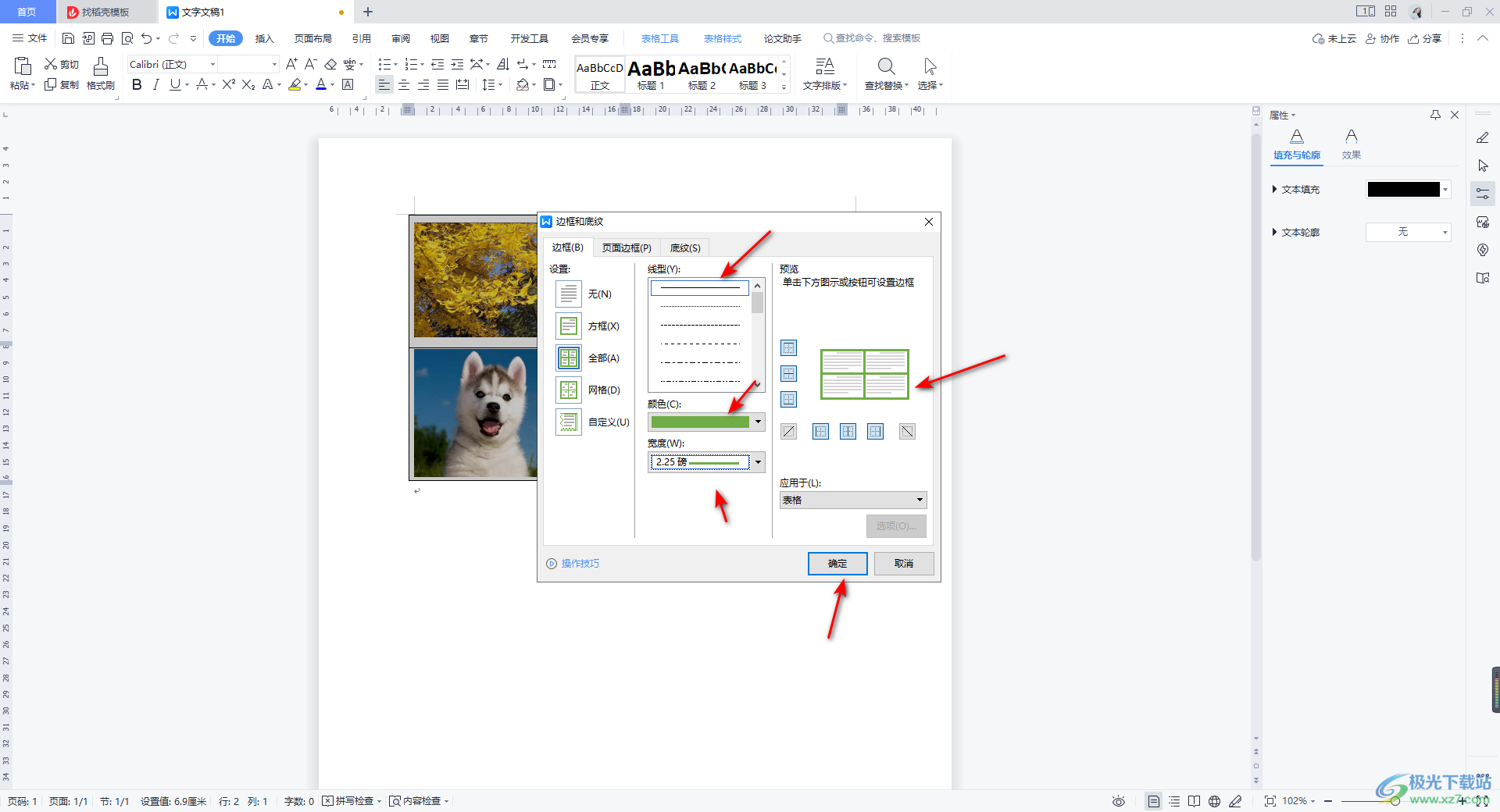
5.完成之后,你可以看到我们的图片已经都添加上了自己喜欢的边框样式了,通过该方法可以快速且统一给多张图片进行边框的添加。
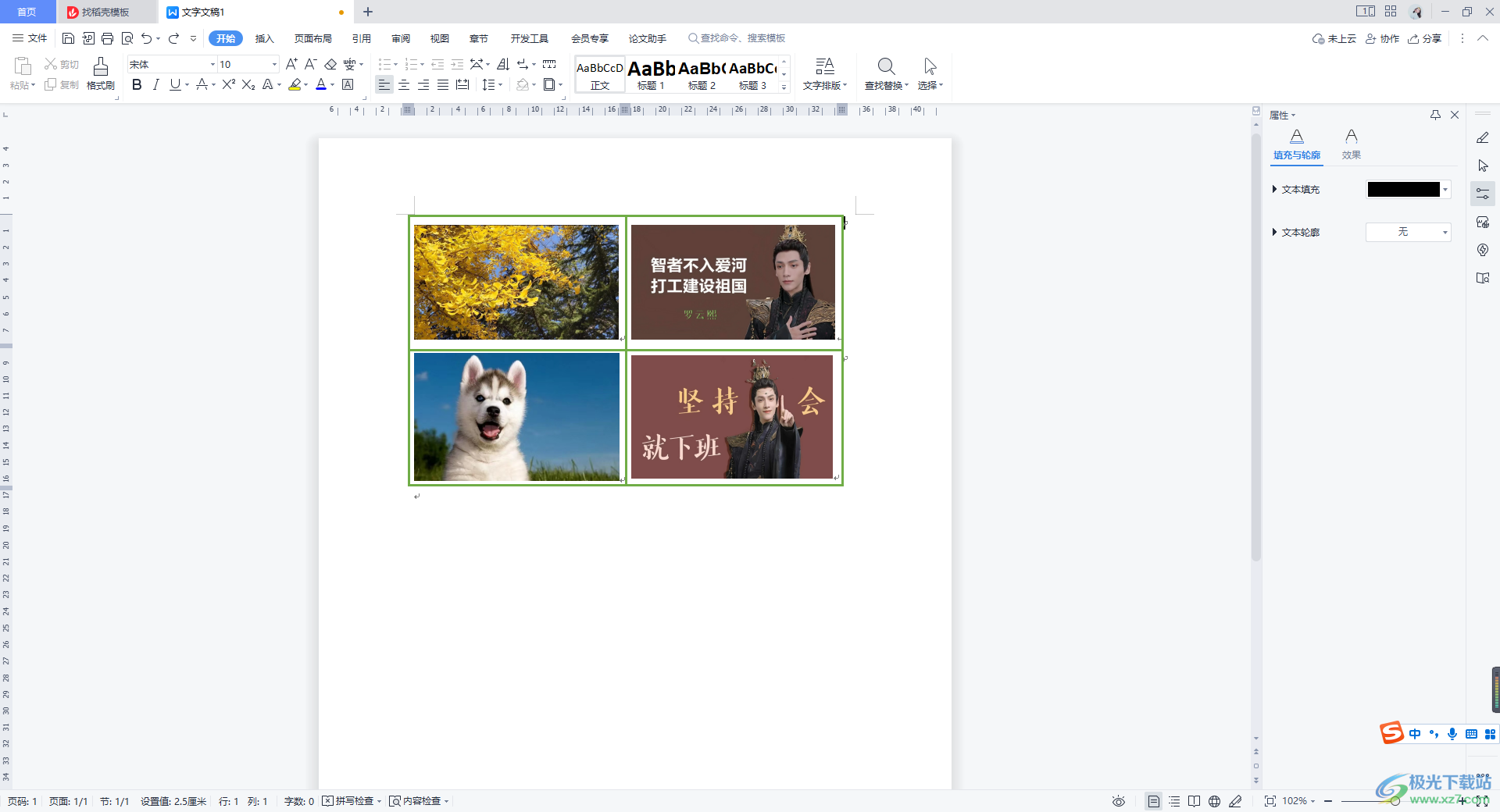
以上就是关于如何使用WPS Word文档给多张图片统一添加边框的具体操作方法,当你需要在文档表格中进行多张图片的添加,且想要一次性给图片进行边框的添加,那么我们可以插入表格,再将图片插入到表格中,之后设置一下表格边框颜色、线性、大小等,感兴趣的话可以操作试试。
