Excel隐藏网格线的方法
2023-05-25 10:41:15作者:极光下载站
很多小伙伴在使用excel编辑表格文档时经常会遇到各种编辑需求,例如在表格中插入图片、在表格中插入公式,或是将表格的网格线进行隐藏,这些需求在Excel中都可以找到对应工具轻松完成。当我们想要将网格线进行隐藏时,我们只需要在工具栏中打开“视图”工具,然后再在“视图”的子工具栏中取消勾选“网格线”选项即可,取消网格线之后,我们还可以选中数据,然后给数据添加上边框。有的小伙伴可能不清楚具体的操作方法,接下来小编就来和大家分享一下Excel隐藏网格线的方法。
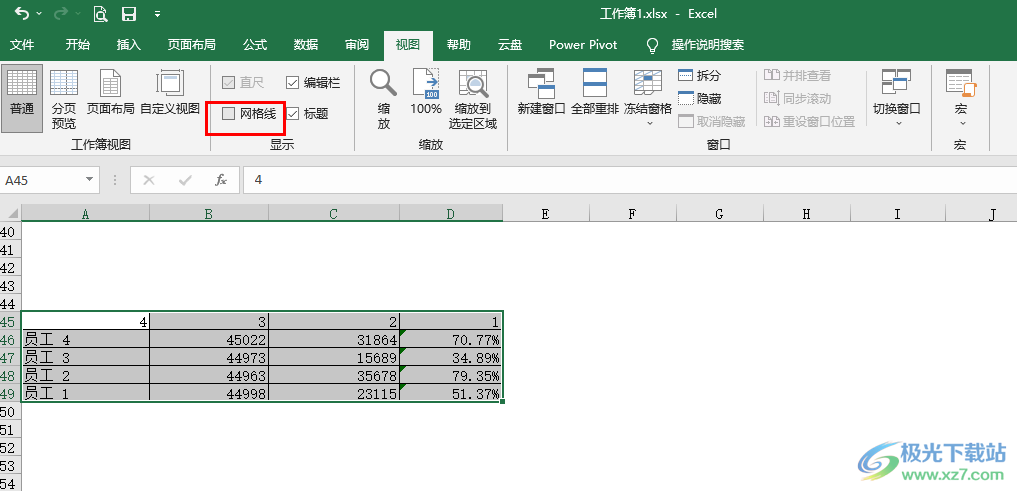
方法步骤
1、第一步,我们先在电脑中对一个表格文档进行右键单击,然后在菜单列表中先点击“打开方式”选项,再在子菜单栏中选择“Excel”
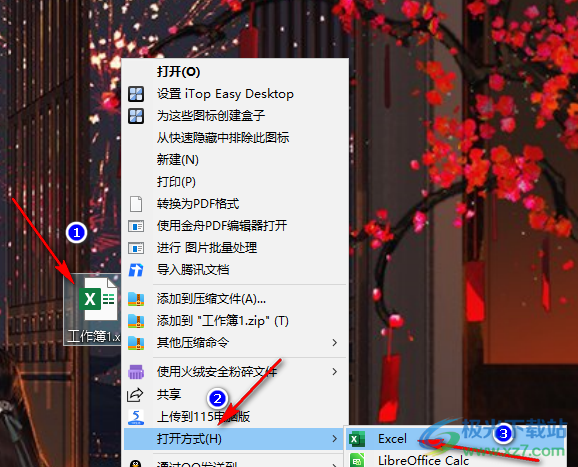
2、第二步,进入Excel页面之后,我们在页面上方的工具栏中找到“视图”工具,点击打开该工具
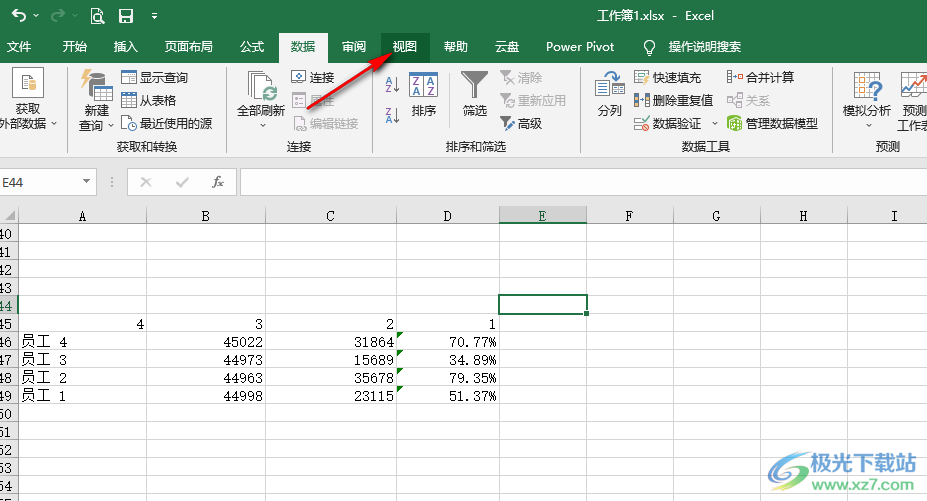
3、第三步,打开“视图”工具之后,在其子工具栏中,我们找到“网格线”选项,可以看到该选项当前是被勾选状态,想要隐藏网格线,我们可以将“网格线”选项取消勾选
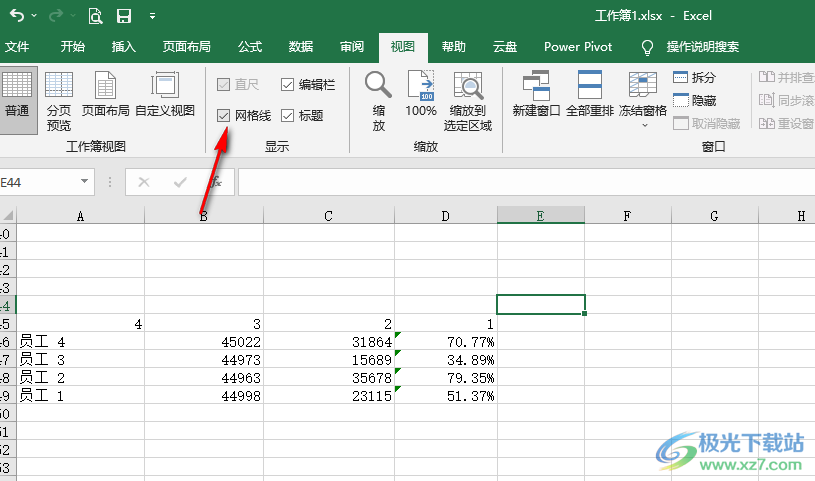
4、第四步,取消“网格”的勾选之后,我们可以看到表格中只剩下数据,不再有网格
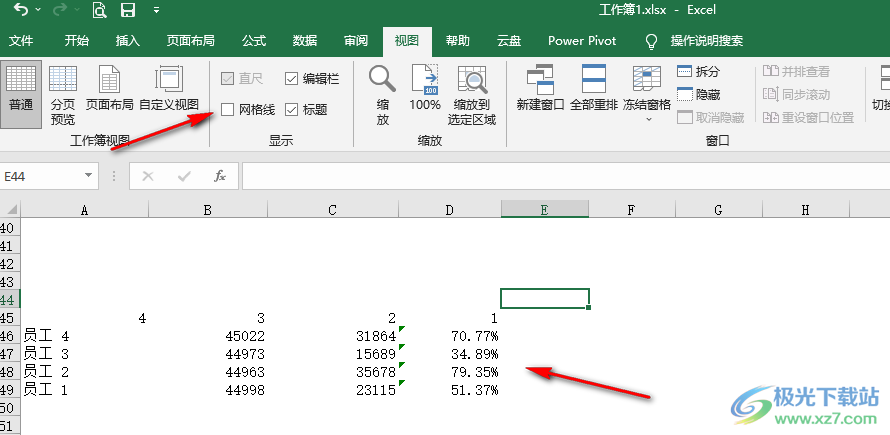
5、第五步,隐藏网格之后,我们可以选中所有数据,然后在“开始”的子工具栏中打开“边框”选项,接着在下拉列表中点击选择“所有框线”选项即可
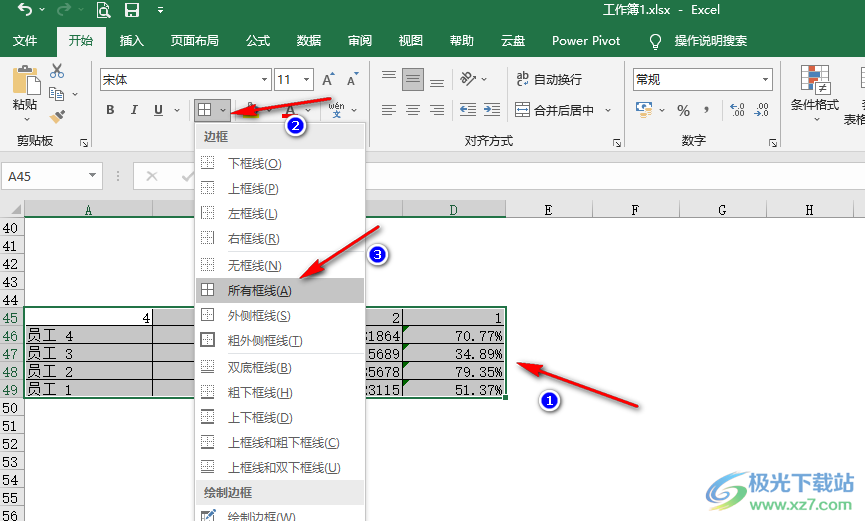
以上就是小编整理总结出的关于Excel隐藏网格线的方法,我们在Excel中打开“视图”工具,然后在其子工具栏中找到“网格线”选项,取消该选项的勾选,在表格中就能不再看到网格线了,感兴趣的小伙伴快去试试吧。
