极光pdf裁剪图片的教程
2023-05-25 15:18:38作者:极光下载站
在工作中经常接触到pdf文件的用户,都会在电脑上备上一两款pdf文件处理软件,有用户就会下载使用极光pdf软件,这款软件的功能是很丰富的,让用户可以实现pdf文件的编辑、格式转换、图片提取或是打印等,总的来说极光pdf软件是一款深受用户喜爱的办公软件,当用户在极光pdf软件中编辑pdf文件时,应该怎么来裁剪图片呢,用户只需要在图片的工具栏中点击编辑图片,接着在显示出来的属性窗口中选择裁剪图片选项即可根据自己的需求来改变图片的大小,那么接下来就让小编来向大家介绍一下极光pdf裁剪图片的方法步骤吧,希望用户在看了小编的教程后,能够从中收获到不少的便利。
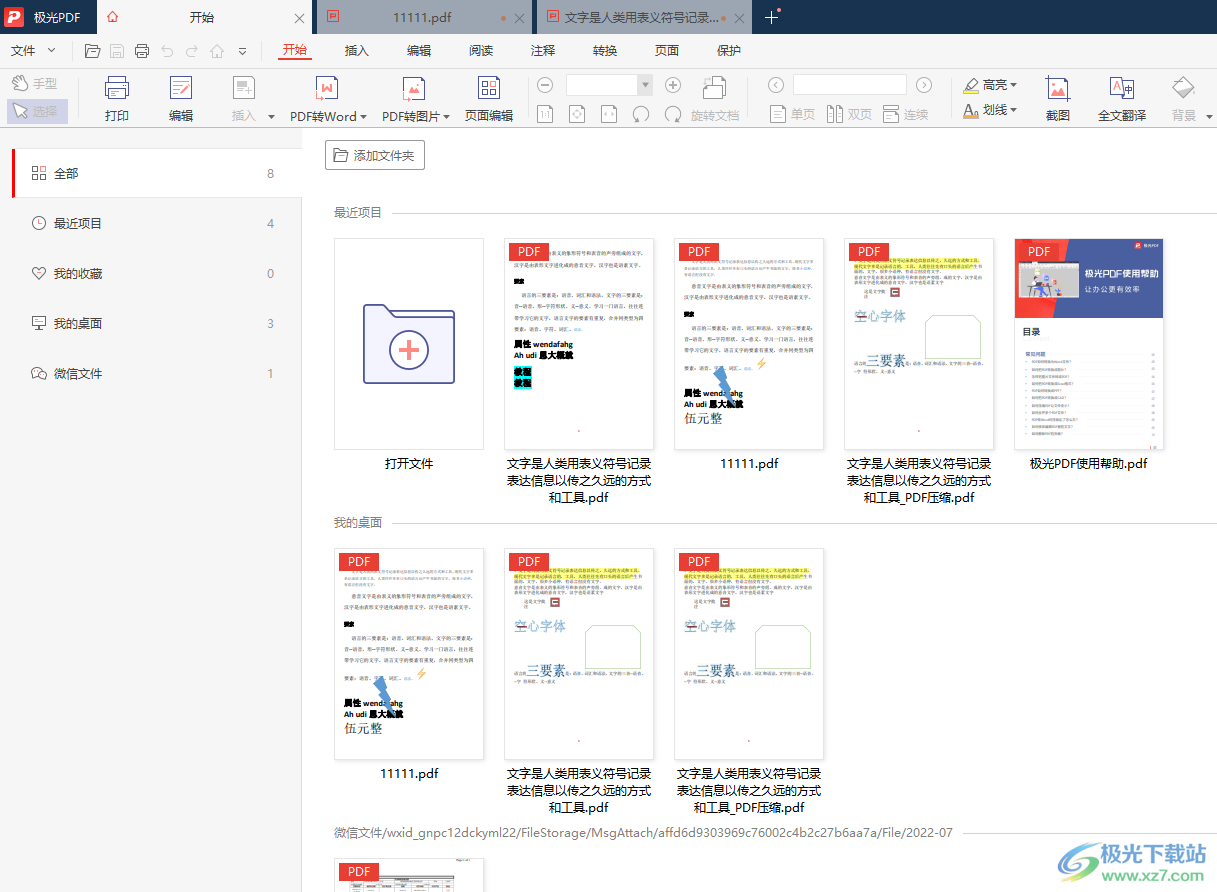
方法步骤
1.用户在电脑桌面上双击打开极光pdf软件,并来到主页上点击打开需要的文件
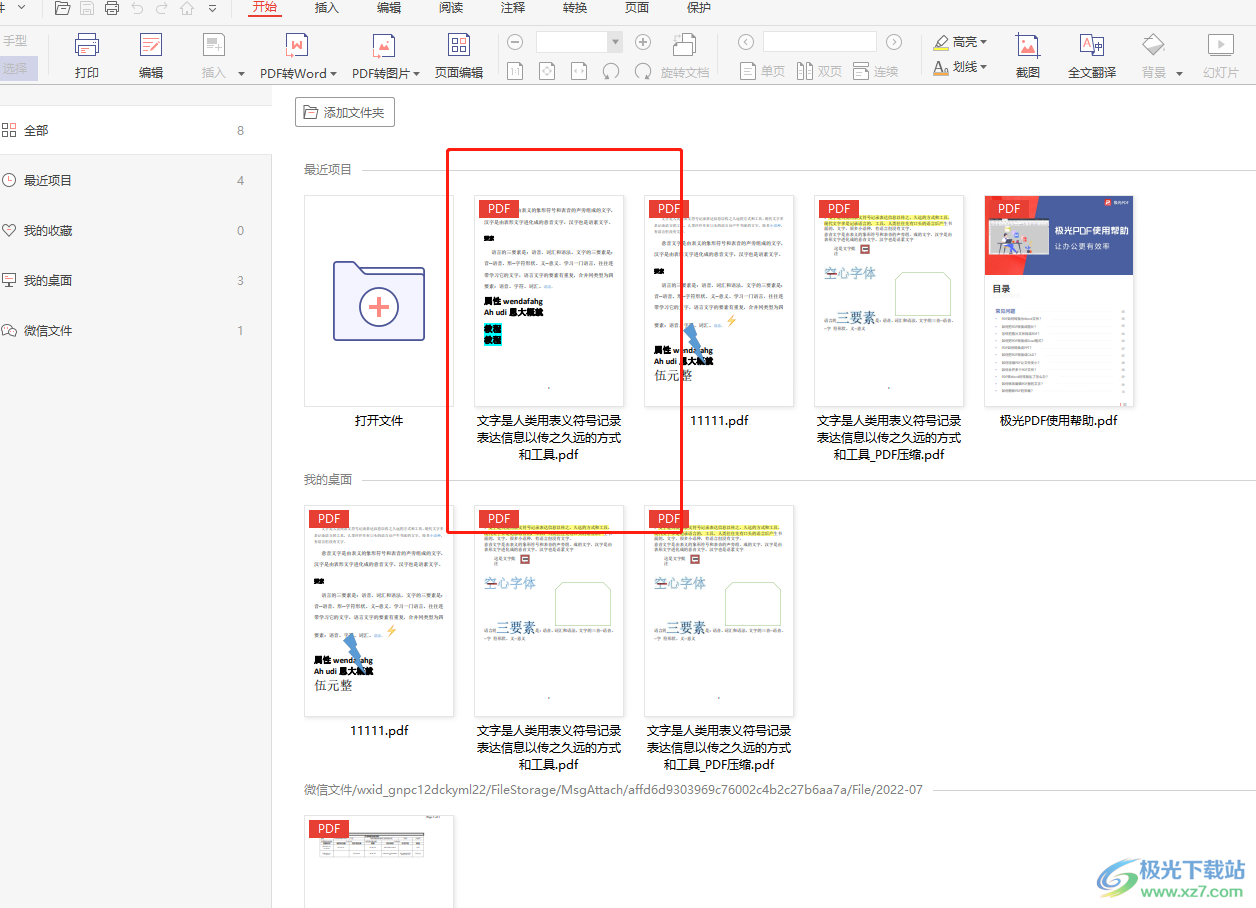
2.接着来到文件的编辑页面上,用户找到图片并点击,将会弹出工具栏,用户选择其中的编辑图片选项
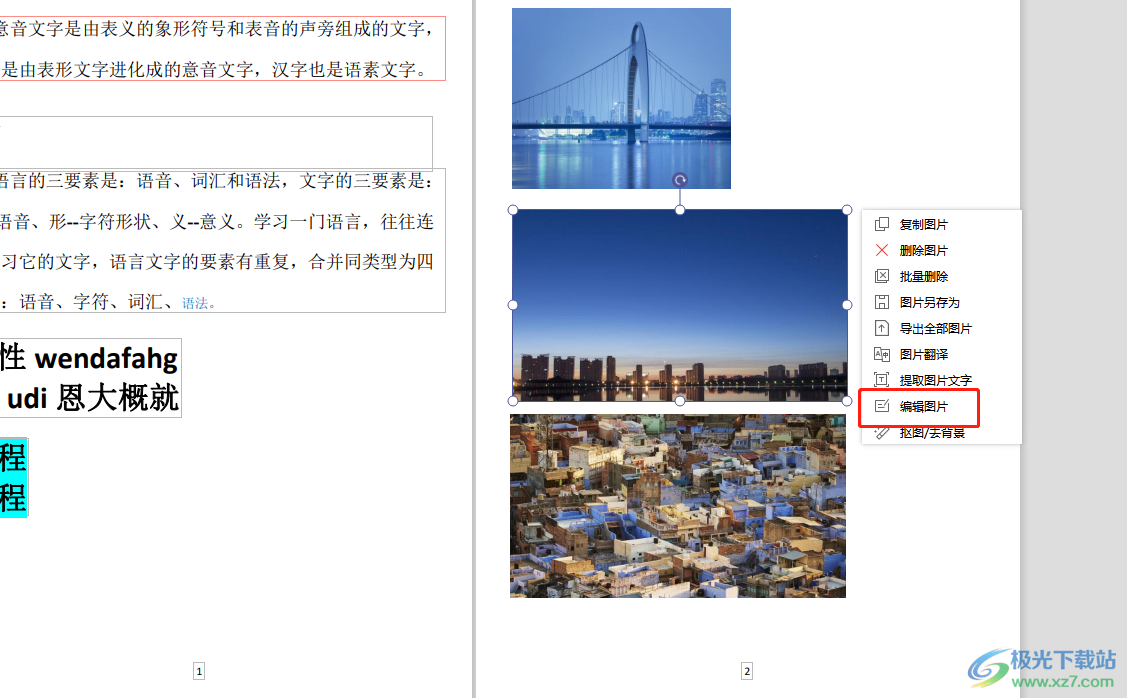
3.这时在页面的右侧会弹出图片属性窗口,用户需要点击其中的裁剪图片选项
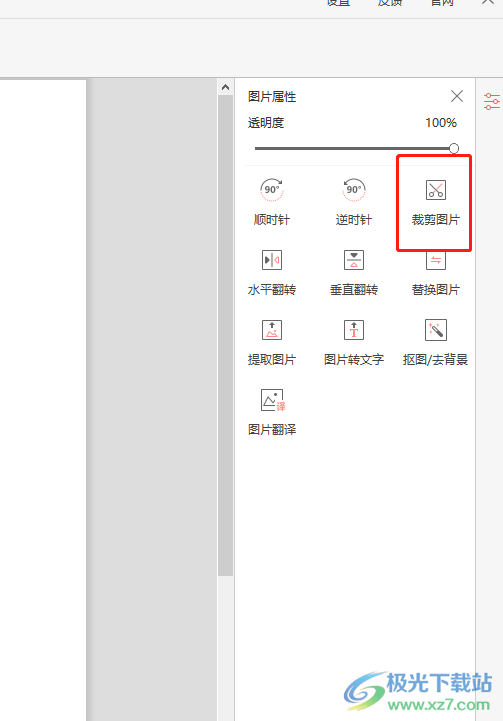
4.点击后会在图片上看到显示出来的裁剪框,用户简单的调整裁剪框来设置图片大小,然后按下其中的勾符号即可完成裁剪

5.最后用户在编辑页面上,就可以发现图片的大小发生了变化
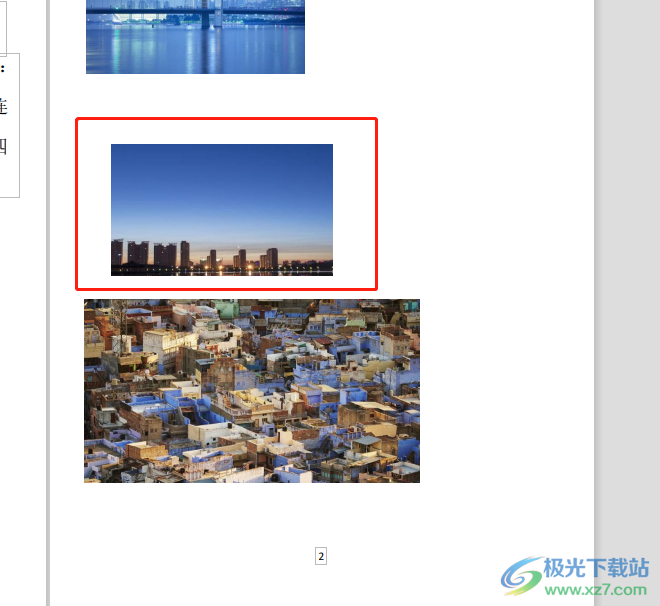
以上就是小编对用户提出问题整理出来的方法步骤,用户从中知道了大致的操作过程为打开文件——点击图片——选择编辑图片——点击裁剪图片——调整裁剪框——按下勾按钮这几步,方法简单易懂,因此感兴趣的用户快来试试看吧,一定可以成功裁剪图片的。
