edge浏览器将网页添加到边栏的方法
2023-05-25 16:13:34作者:极光下载站
相信使用过edge浏览器的小伙伴应该都是知道edge浏览器是很好使用的,在该浏览器中我们可以将自己常用的网站或者网页添加到边栏的位置,这样我们可以在平常操作的过程中,可以直接在边栏的位置将自己需要进入的网页进行点击进入就好了,在edge浏览器中我们平常需要浏览的网页是非常多的,你可以将常用的几个网站或者是网页进行添加即可,你可以进入到需要添加到边栏的网页中进行添加,或者是直接在右侧的边栏中进行添加,下方是关于如何使用edge浏览器将网页添加到边栏的具体操作方法,感兴趣的小伙伴可以看看方法教程,希望对大家有所帮助。
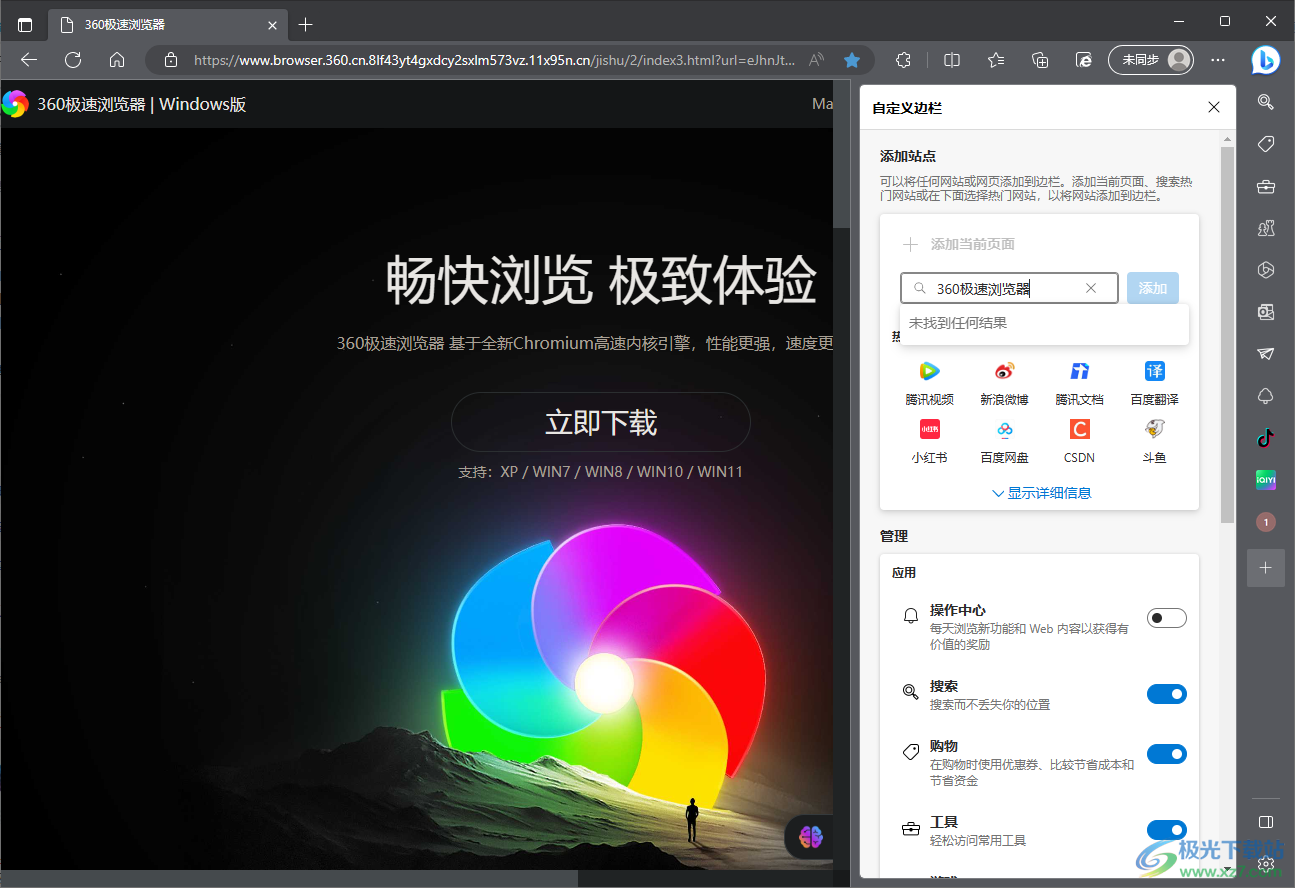
方法步骤
1.当你将edge浏览器点击打开之后,我们需要进入到自己想要添加到边栏的网页中。
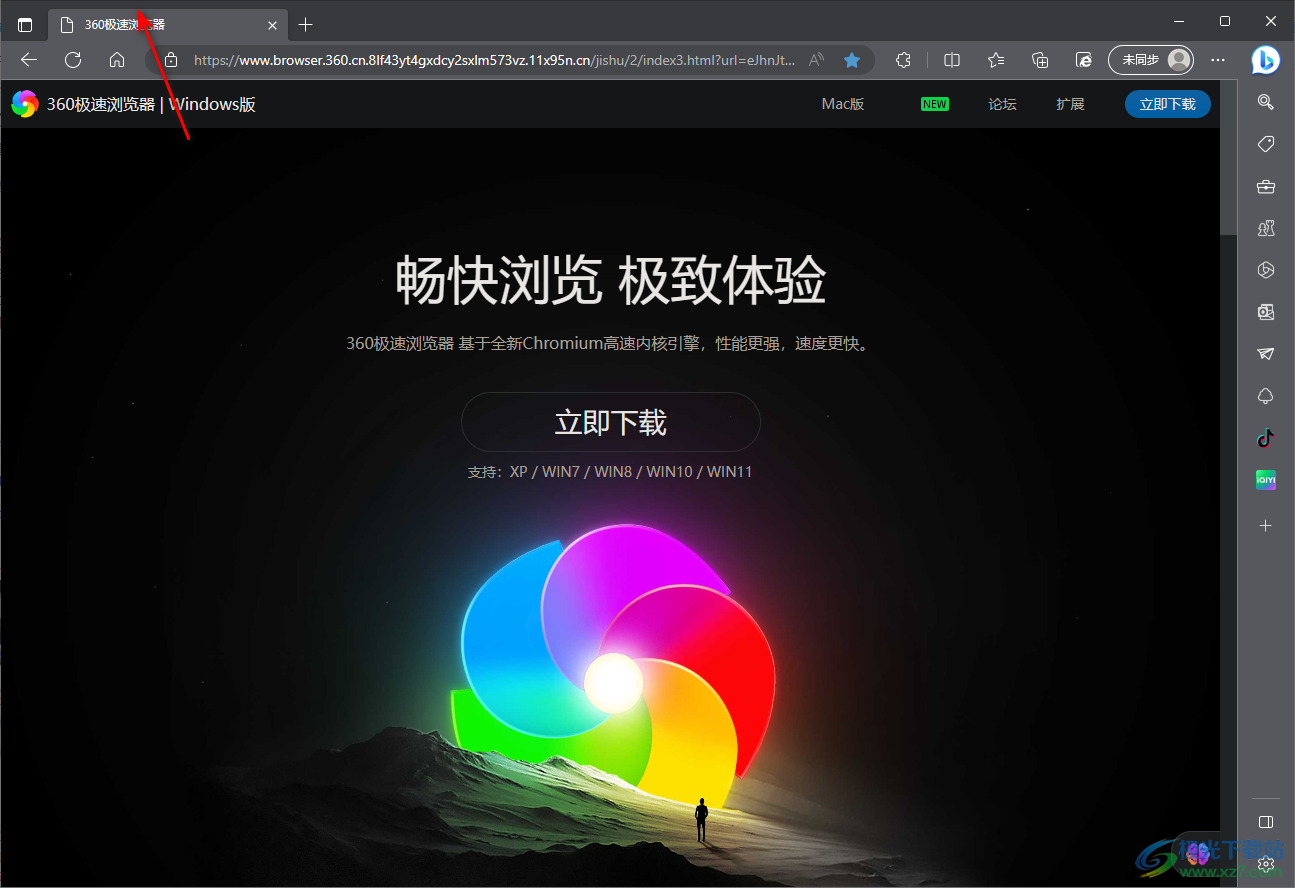
2.在该页面中,我们使用鼠标右键将网页面的空白位置进行右键点击一下,在打开的菜单选项找你哥,【将页面添加到边栏】选项进行点击一下。
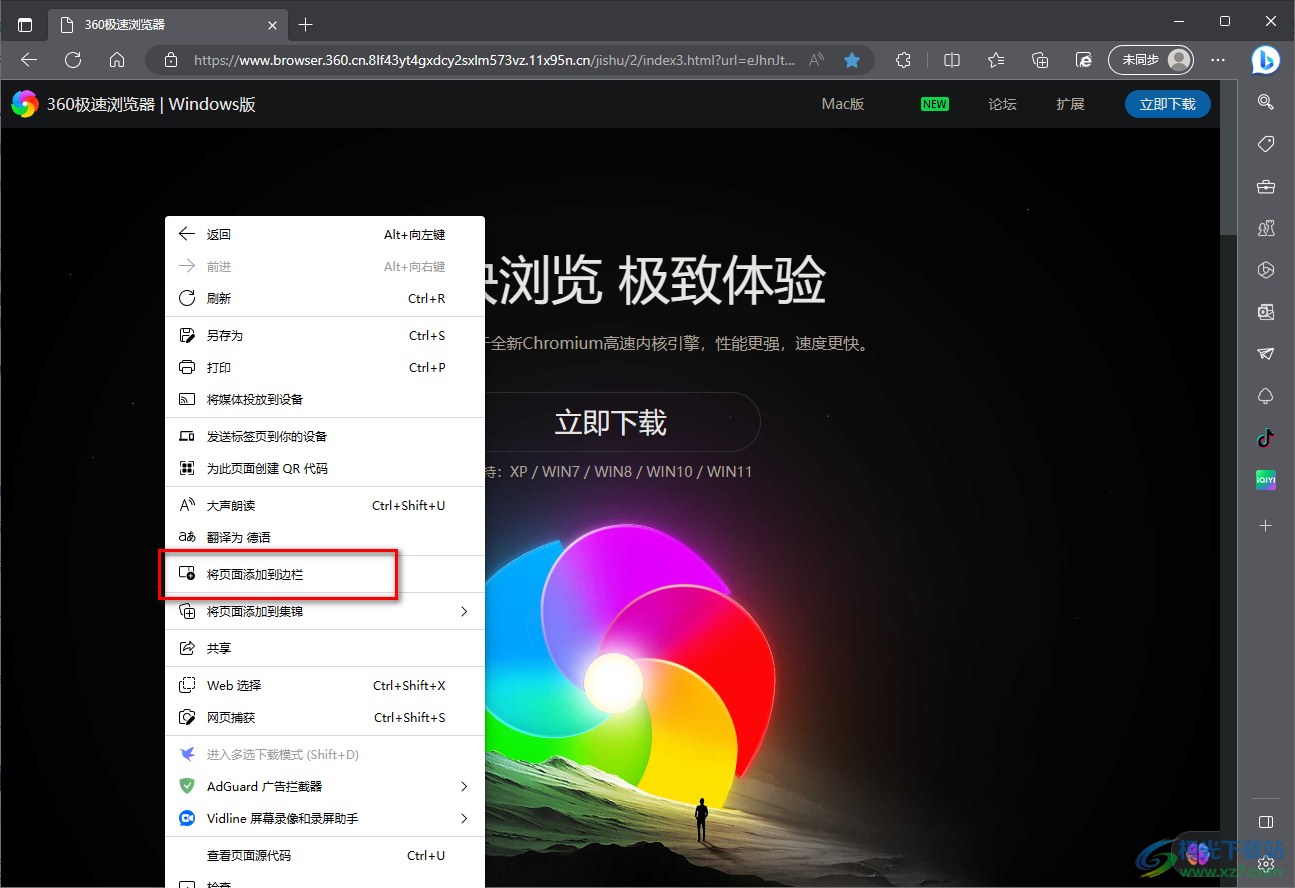
3.这时你可以看到在右侧的边栏中就会有我们添加的网页图标,我们可以直接点击该图标进入到网页面中进行浏览。
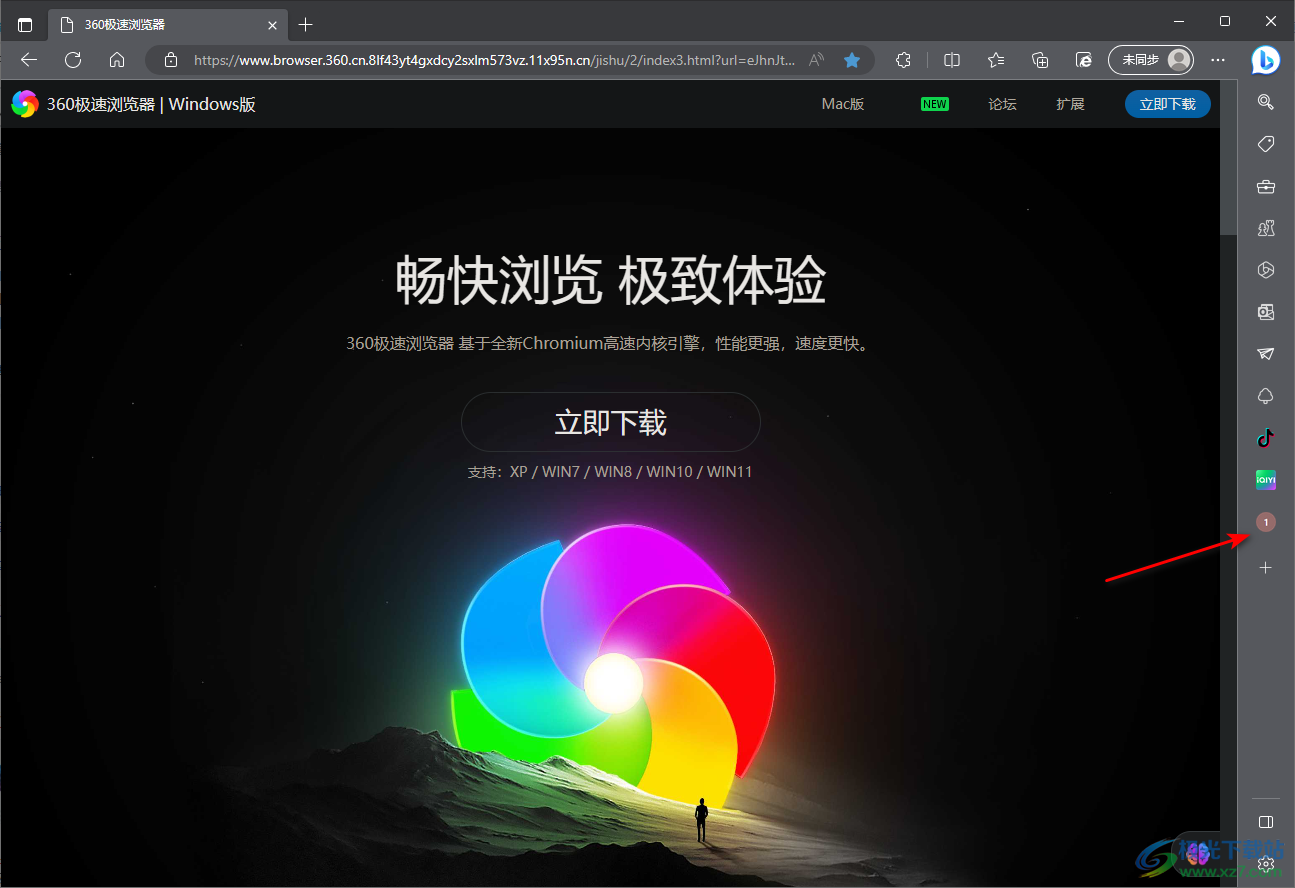
4.或者你也可以直接在右侧边栏的位置将【+】这个图标进行点击,在打开的窗口中输入自己需要添加的网站的名称进行搜索添加也是可以的。
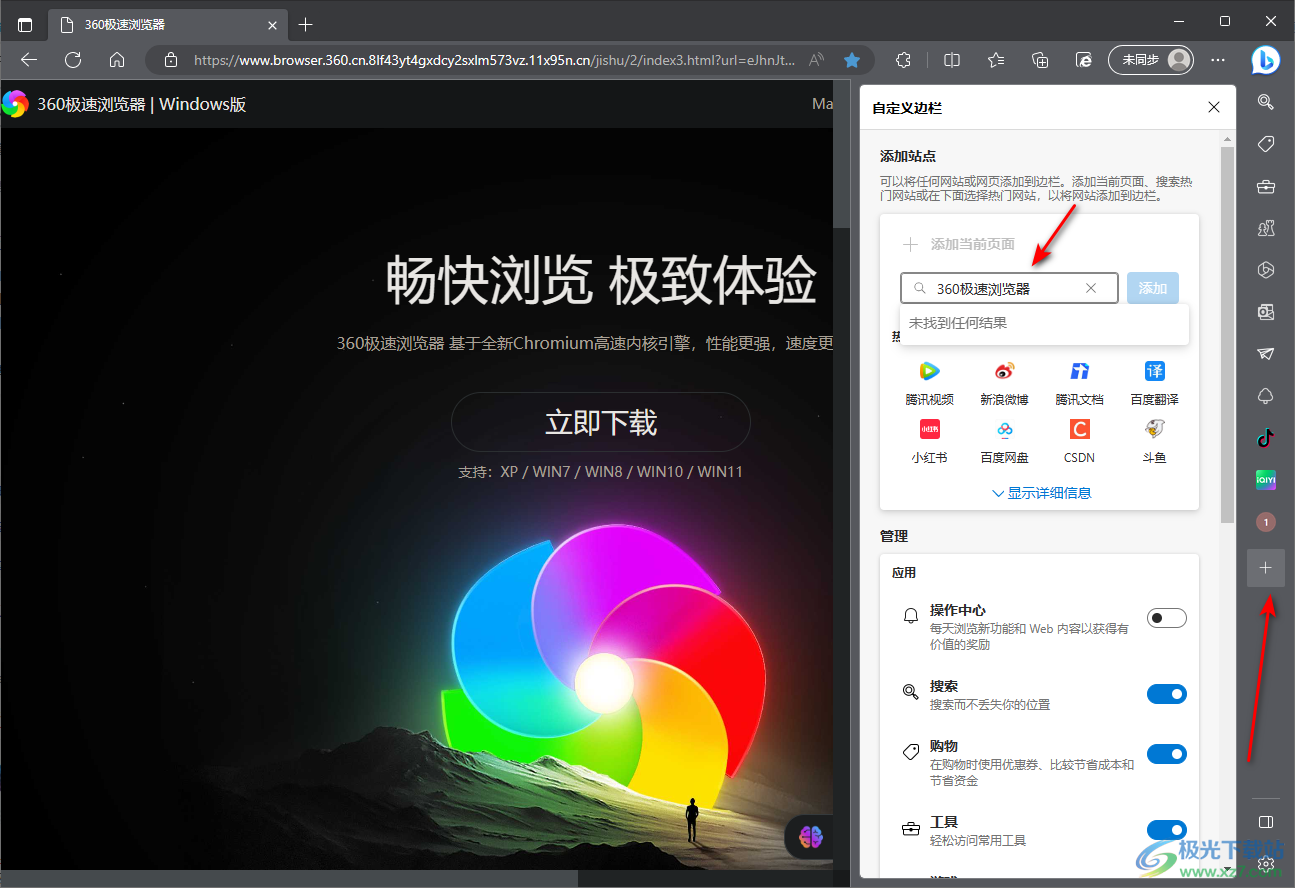
5.当你不需要的时候,可以将移除即可,直接在右侧的边栏中选择不需要的网页或者网站,进行右键点击一下,在打开的菜单选项中选择【从边栏中移除】即可。

以上就是关于如何使用edge浏览器将网页添加到边栏的具体操作方法,如果你常常需要使用到一些网站或者是网页,那么我们可以将网站或者网页添加到边栏,需要的时候直接从边栏中点击进入到页面访问就好了,感兴趣的小伙伴可以操作试试。
