WPS ppt给表格添加边框线的方法
2023-05-26 10:28:52作者:极光下载站
wps中,除了常用的Word文字文档和excel表格编辑工具以外,其实还可以进行PPT幻灯片的制作,在WPS PPT中,我们可以进行文字、图片以及图表等元素的制作和设计,也可以进行表格的插入,同时也会在表格中进行文字内容的编辑和修改,一般我们在WPS PPT幻灯片中插入了表格之后,都是有一个好看的样式的,有的小伙伴想要给表格进行边框线的添加,那么该如何设置呢,其实我们可以在表格样式的工具栏中进行添加表格的边框线就好了,并且还可以调整边框的粗细、颜色,下方是关于如何使用WPS PPT设置表格边框线的具体操作方法,如果你需要的情况下可以看看方法教程,希望对大家有所帮助。
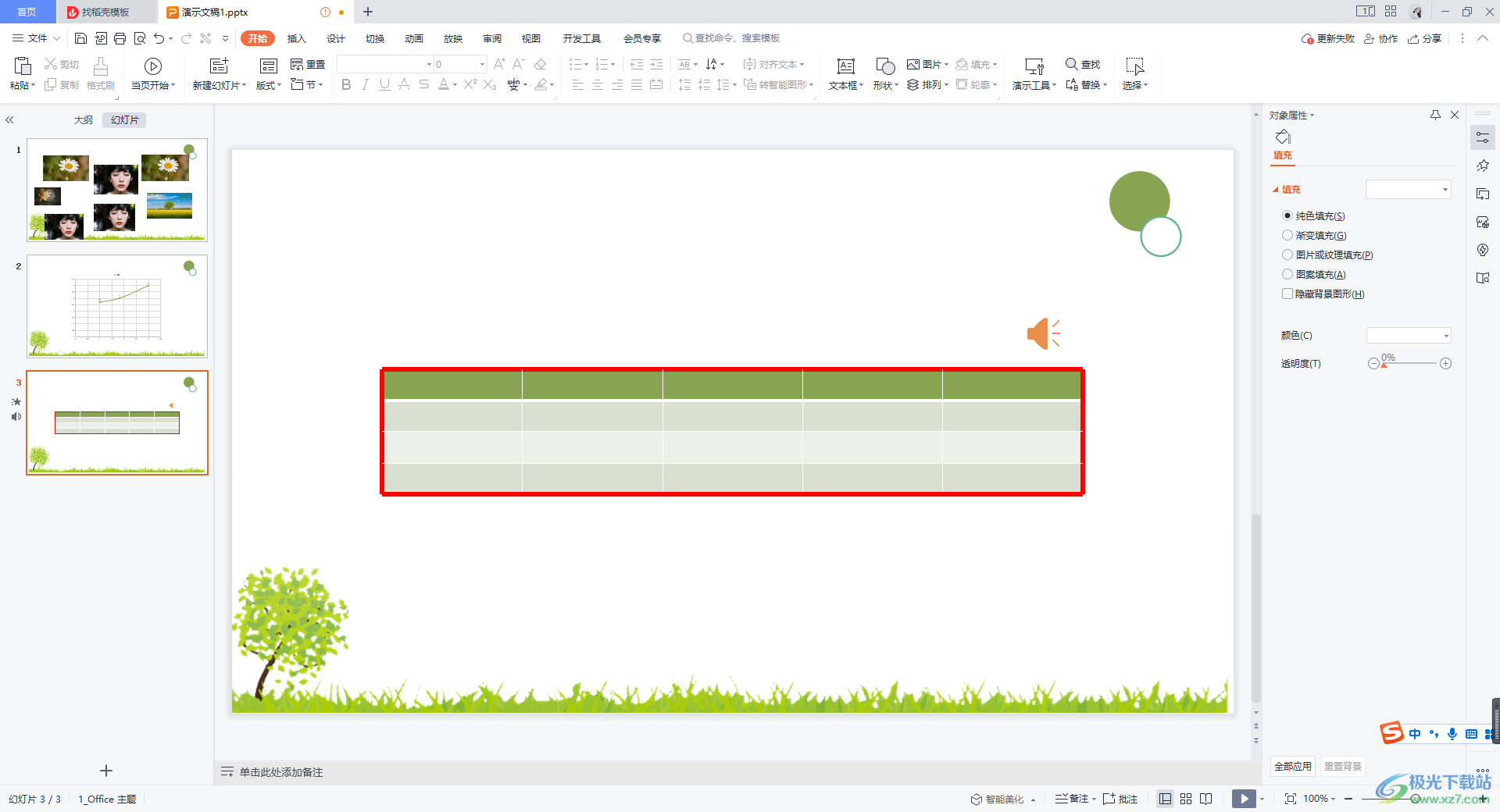
方法步骤
1.将WPS PPT幻灯片打开,并且新建一个幻灯片页面,在新建的幻灯片页面中进行插入一个表格,点击【插入】-【表格】进行添加。
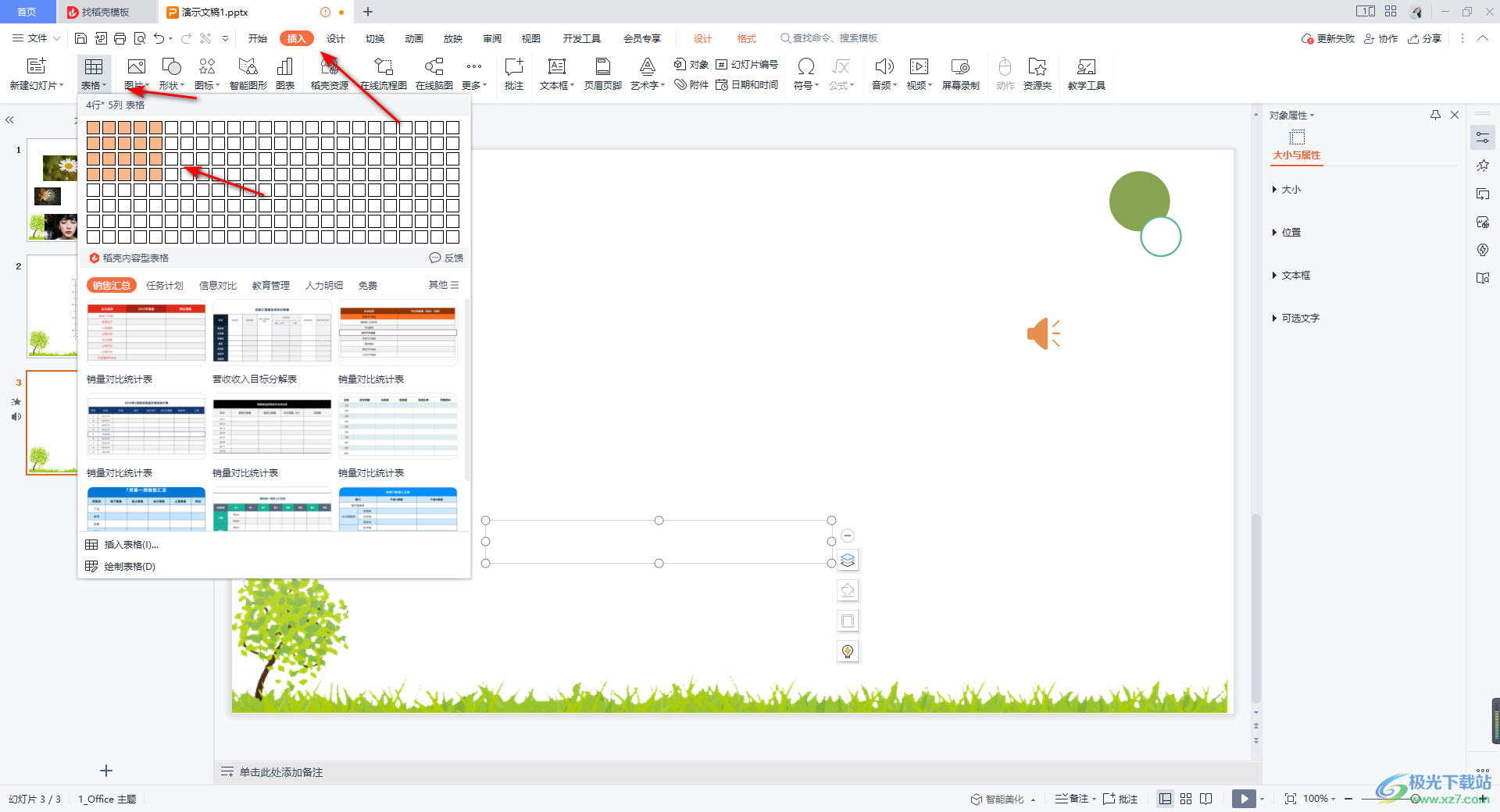
2.当我们添加好表格之后,将表格点击一下,在页面的上方就会有一个【表格样式】选项出现,这里将该表格样式进行点击一下。
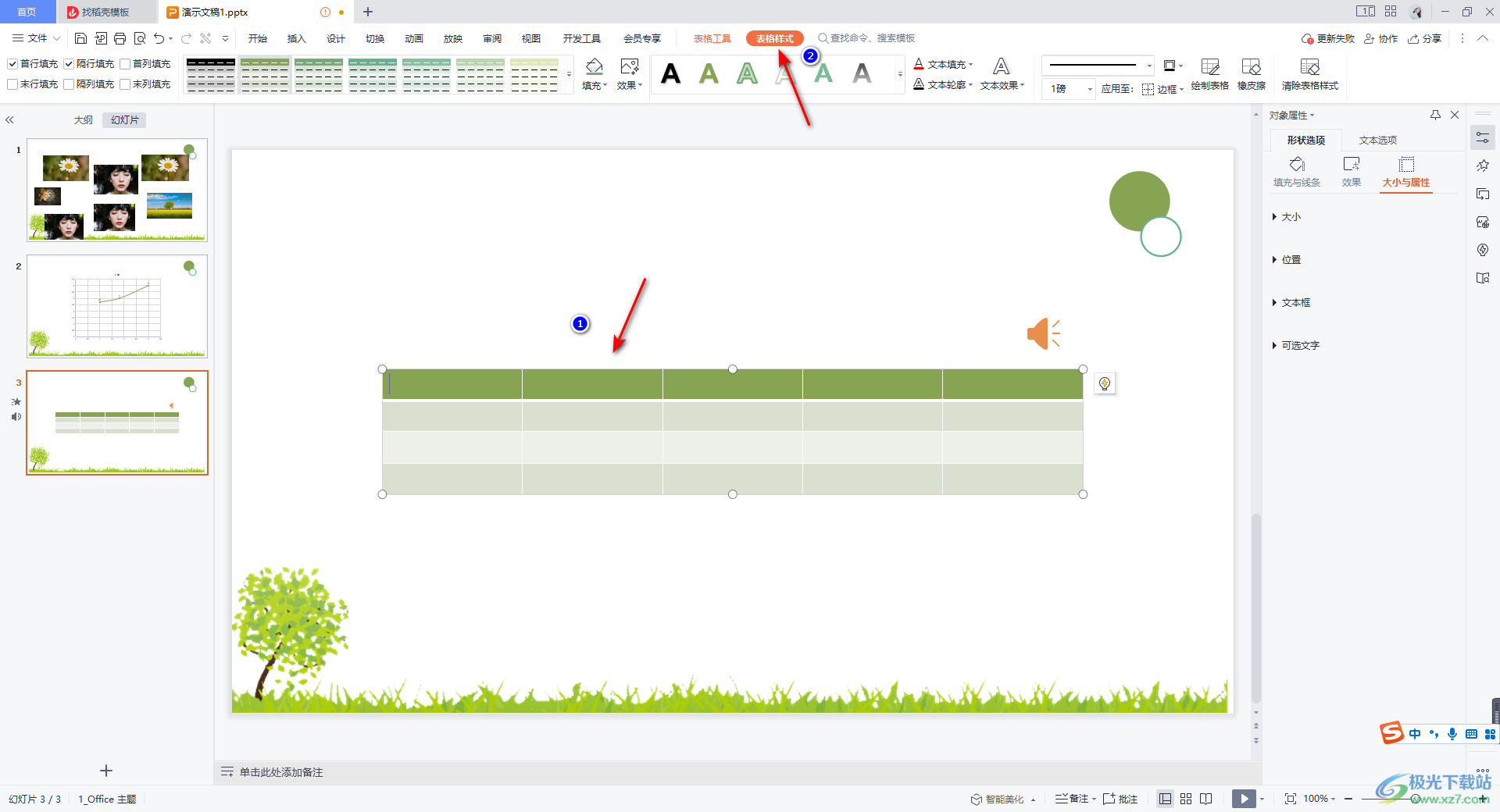
3.之后我们在表格样式的工具栏中可以查看到有一个【边框】的功能,我们将【边框】的下拉按钮进行点击打开。
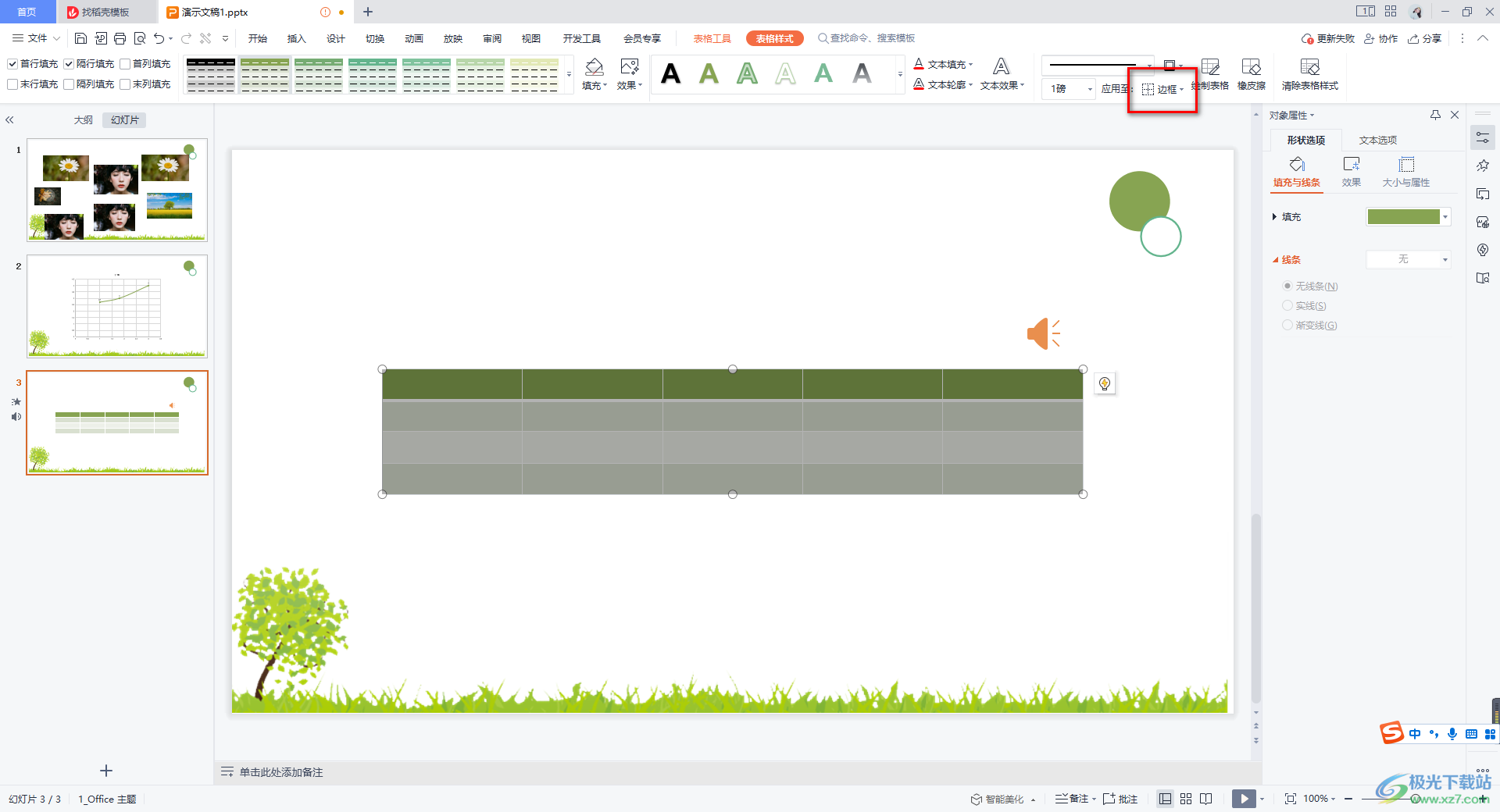
4.随后我们需要在打开的边框的下拉选项中进行选择边框线,如果你只想要给表格进行外部边框线的添加,那么我们将【外部框线】这个选项点击。
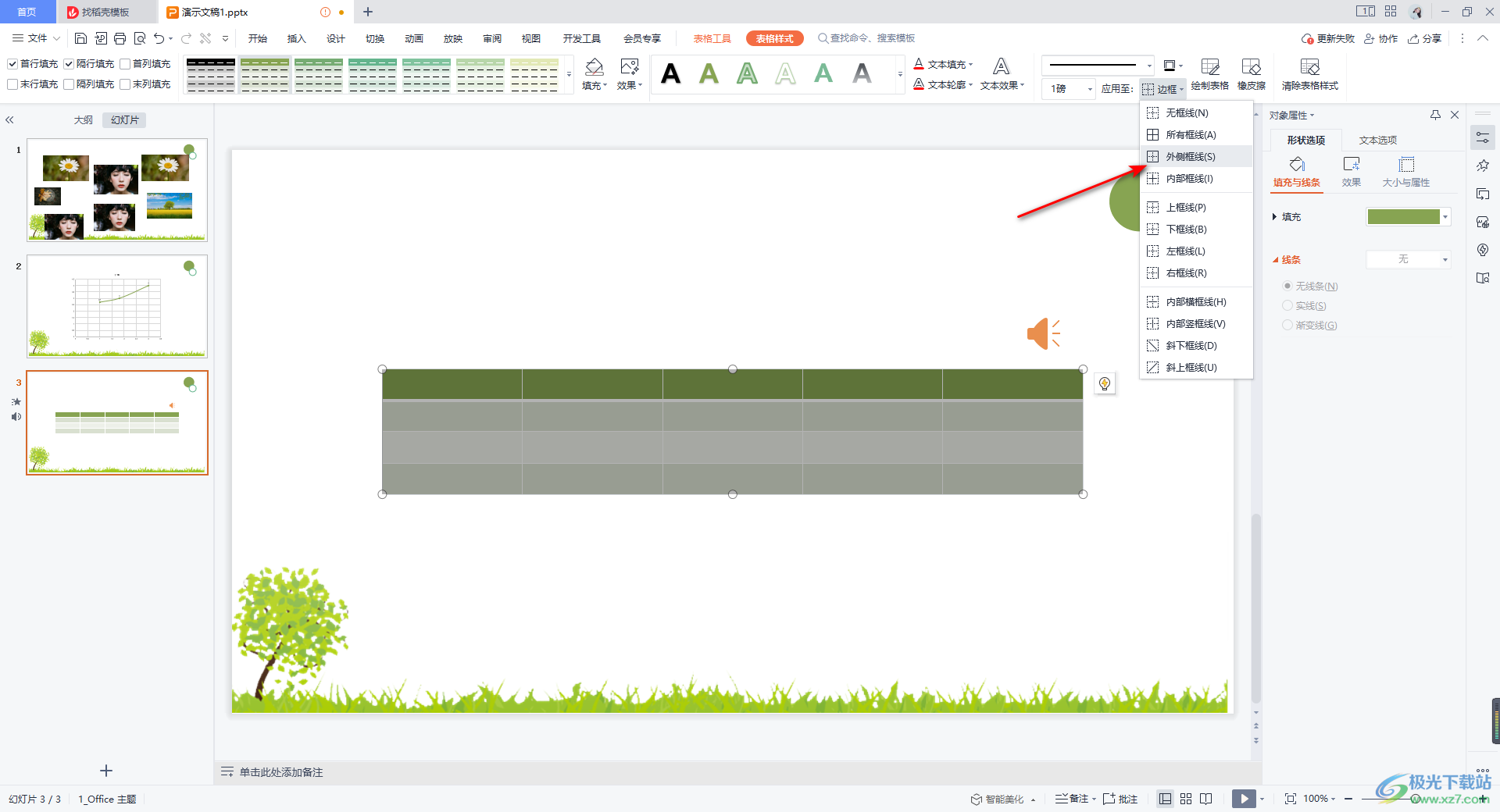
5.那么我们的表格就会有一个黑色的框线显示出来,但是这里的框线看起来并不是很明显,你可以给边框设置一下颜色以及粗细等。
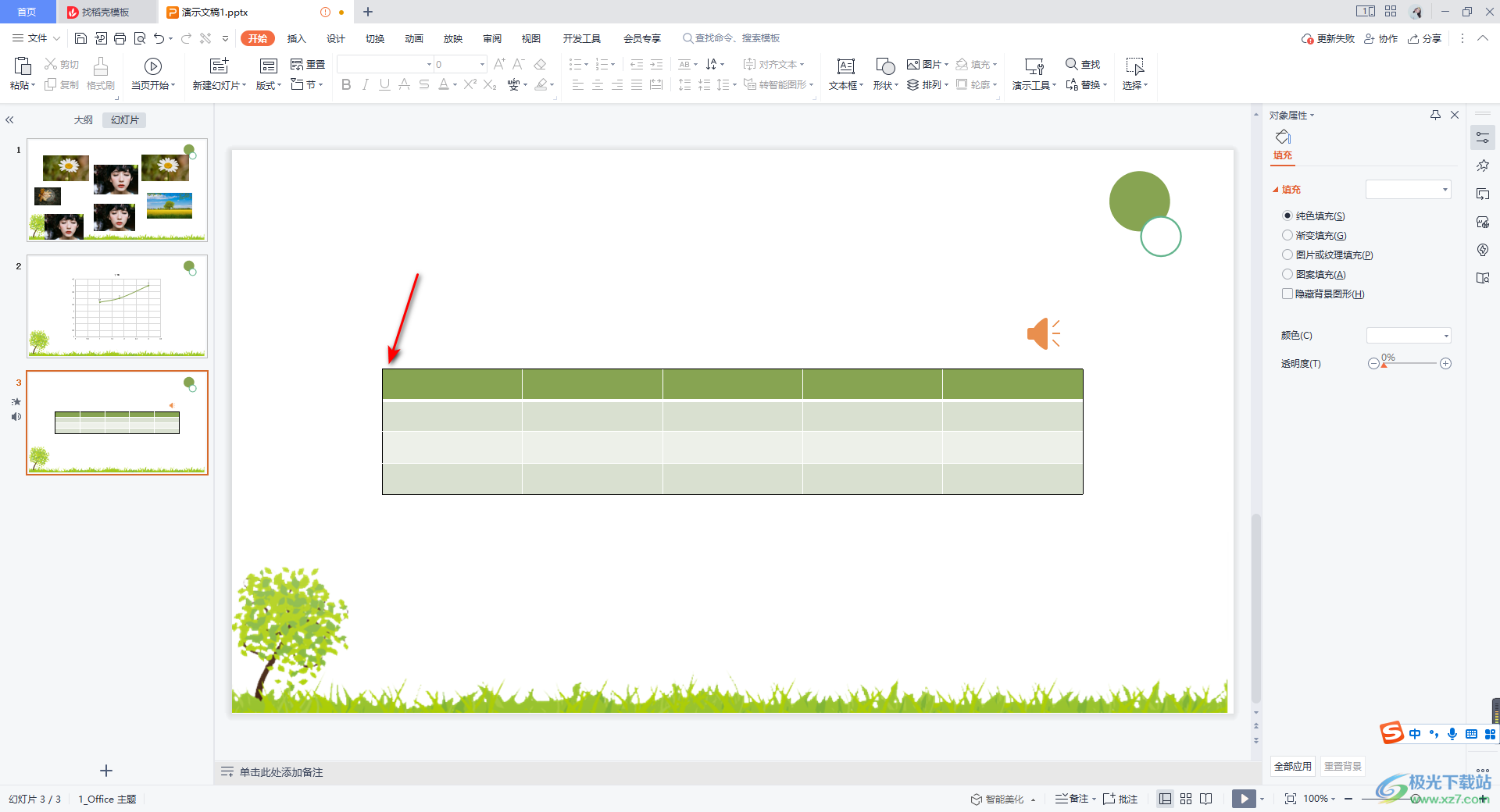
6.在【表格样式】的工具栏中,按照顺序依次设置自己喜欢的颜色,再将工具栏中的线条粗细的磅数进行调整大一点,之后再将边框的下拉按钮点击打开,选择外部框线,这时你可以看到我们的表格边框已经设置好了,这里提示一下,如果你不是按照顺序进行颜色、磅数和边框的设置的话,那么设置没有效果显示的哦。
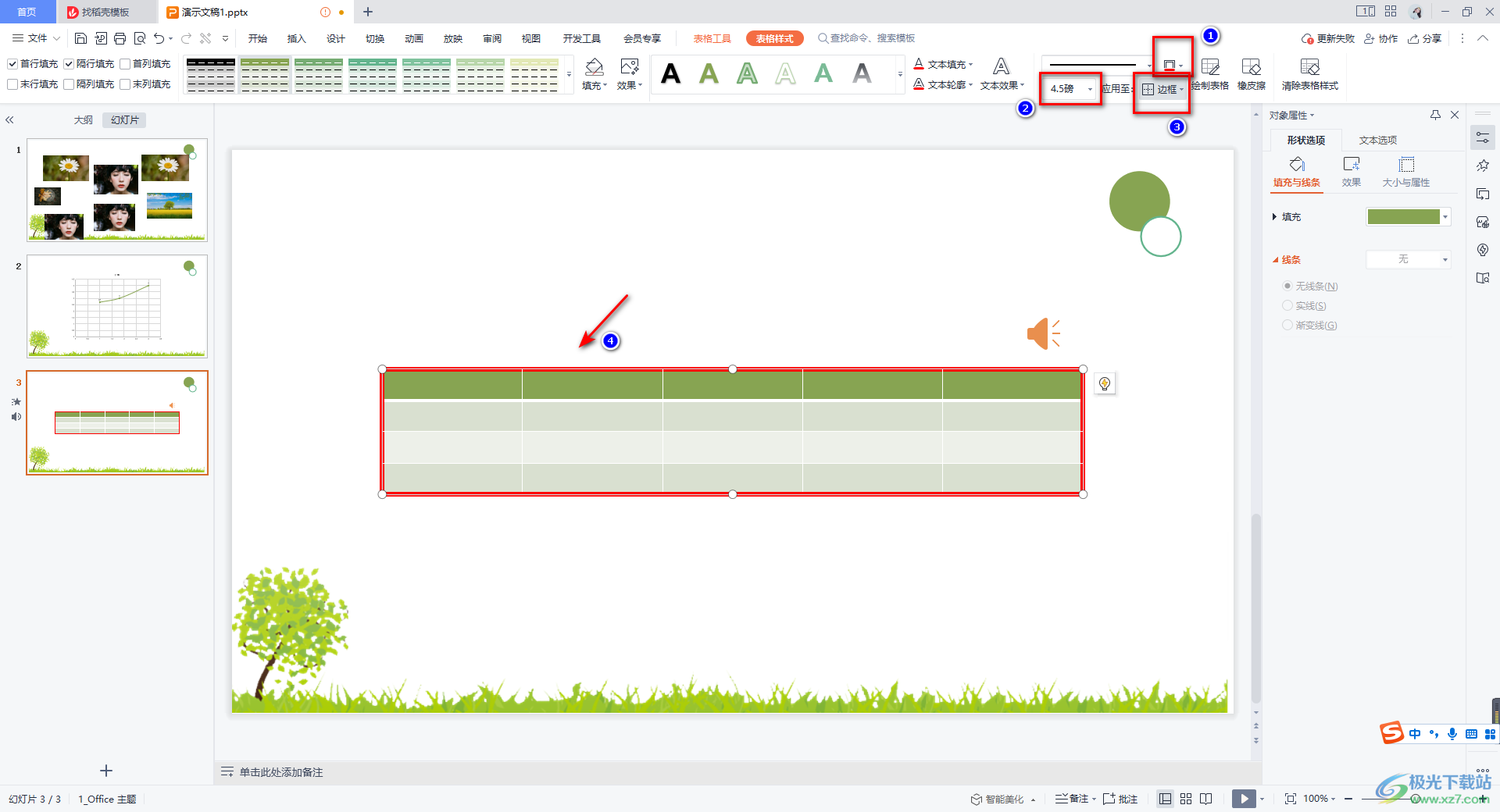
以上就是关于如何使用WPS PPT设置表格边框的具体操作方法,如果你想要给自己插入的表格进行边框线的添加和设置,那么我们可以按照上述方法来操作,可以设置一下边框线的颜色、宽度,此外还可以进行边框线线型的筛选,感兴趣的小伙伴可以操作试试。
