Word图片设置成统一大小的方法
2023-05-29 10:46:34作者:极光下载站
很多小伙伴之所以喜欢使用Word出现来对文字文档进行编辑,就是因为Word中的功能十分的丰富并且操作简单。在使用Word的过程中,我们可以快速的查找到文档中自己需要的内容,例如图片、表格、公式等,这些都可以使用导航窗格来快速查找,对于文档中的图片,我们还可以统一更改其大小,按住“Ctrl”键,然后点击需要调整大小的图片,最后在“图片格式”的子工具栏中找到“大小”设置选项并输入宽度和高度数值即可。有的小伙伴可能不清楚具体的操作方法,接下来小编就来和大家分享一下Word图片设置成统一大小的方法。
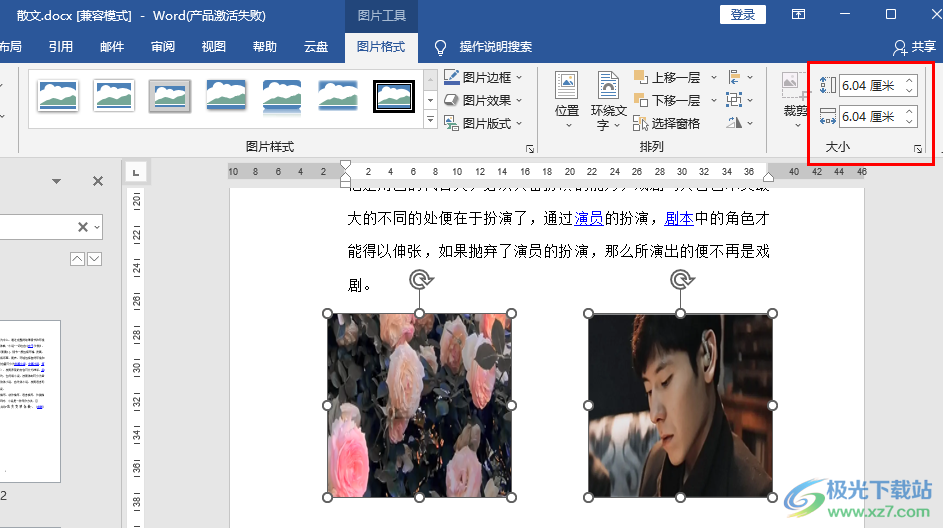
方法步骤
1、第一步,我们在电脑中找到一个需要进行编辑的文字文档,右键单击该文档,然后先点击“打开方式”选项,再点击“Word”选项
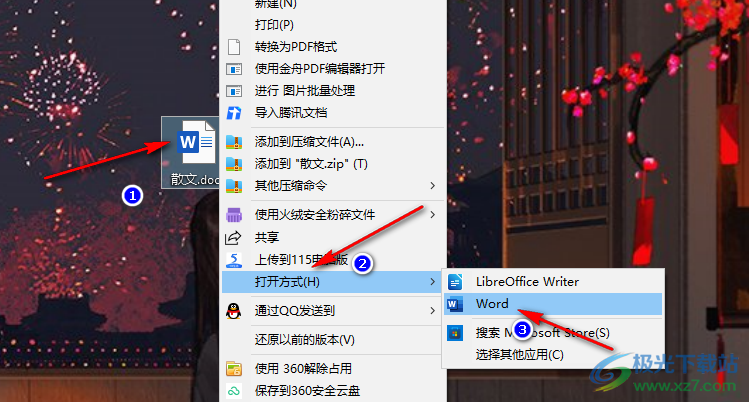
2、第二步,进入Word页面之后,我们先在工具栏中打开“视图”工具,然后在子工具栏中点击勾选“导航窗口”选项
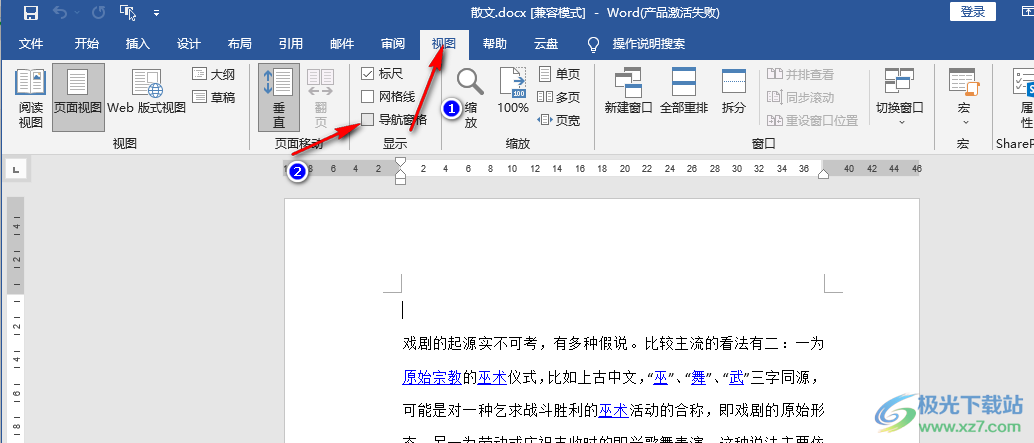
3、第三步,打开导航窗口之后,我们点击搜索框右侧的箭头图标,然后在下拉列表中找到“图形”选项,接着在下方页面中点击“页面”选项
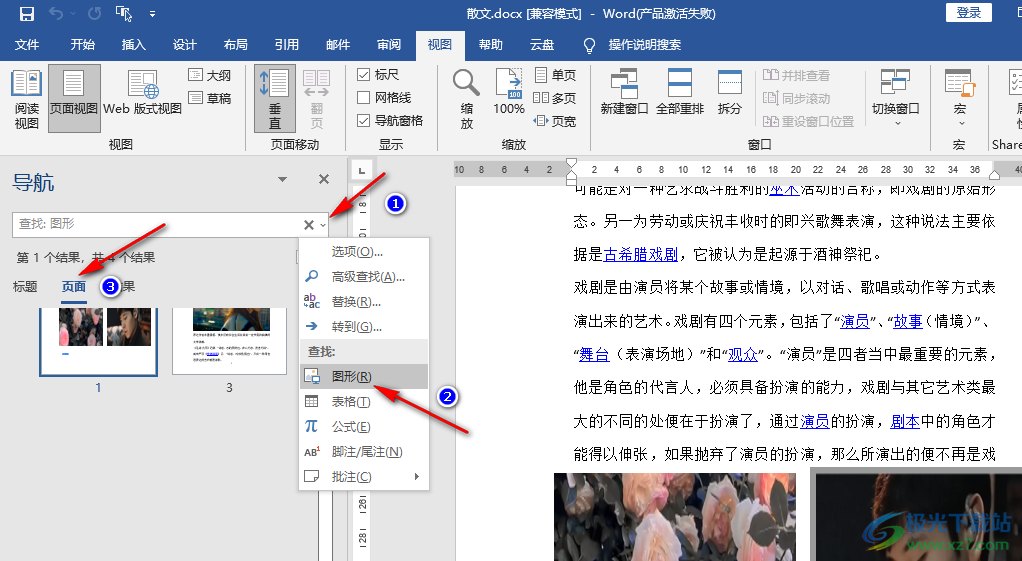
4、第四步,在“页面”中,我们可以看到包含有图片的所有页面,打开其中一个页面,然后按住“Ctrl”键选中该页面中的所有图片,实行该操作的前提是将所有图片的环绕方式都设置为“浮于文字上方”
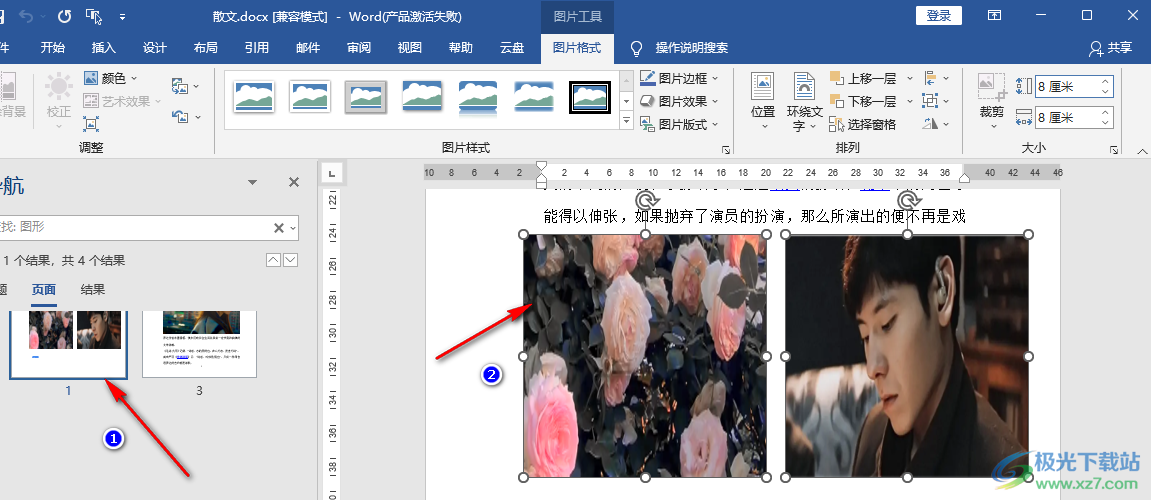
5、第五步,选中图片之后,我们在“图片格式”的子工具栏中找到“大小”设置选项,在宽和高的框内输入自己需要的数值即可
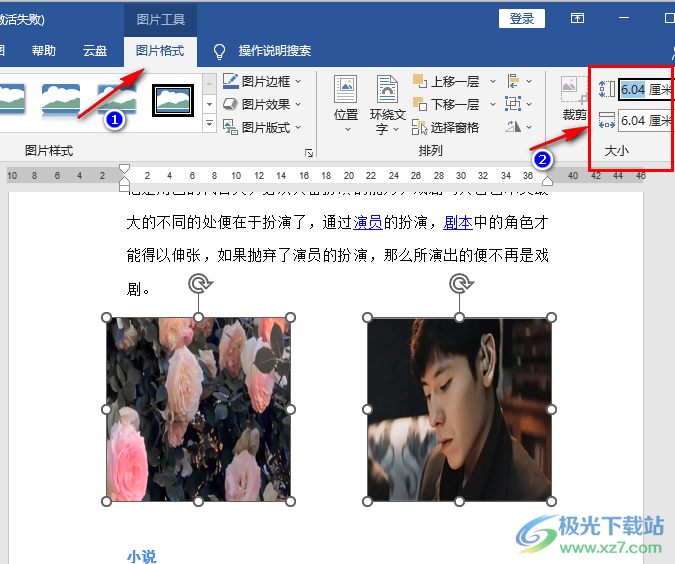
以上就是小编整理总结出的关于Word图片设置成统一大小的方法,我们将文档中图片的环绕方式都设置为浮于文字上方,然后按住“Ctrl”键选中所有图片,再在“图片格式”的子工具栏中找到宽和高的设置选项,在这两个选项的框内输入自己需要的数值大小即可,感兴趣的小伙伴快去试试吧。
