axure rp8添加图片的方法
2023-05-29 17:08:07作者:极光下载站
axure这款软件对于一些需要制作导图的小伙伴来说,该软件显得更加的专业,很多功能都可以在axure rp8中体现出来,如果你是首次使用axure rp8软件的话,那么该软件对你来说可能怎么导入图片在axure rp8中都是不知道怎么操作的,我们要想导入图片的话,可以在左侧的工具栏中找到图片图标样式,将图片图标样式添加到编辑页面中,之后我们可以双击添加好的图片图标即可在本地文件夹页面进行图片的添加,想要添加多张图片的话,那么我们需要添加多个图片图标样式,下方是关于如何使用axure rp8添加图片的具体操作方法,如果你需要的情况下可以看看方法教程,希望对大家有所帮助。
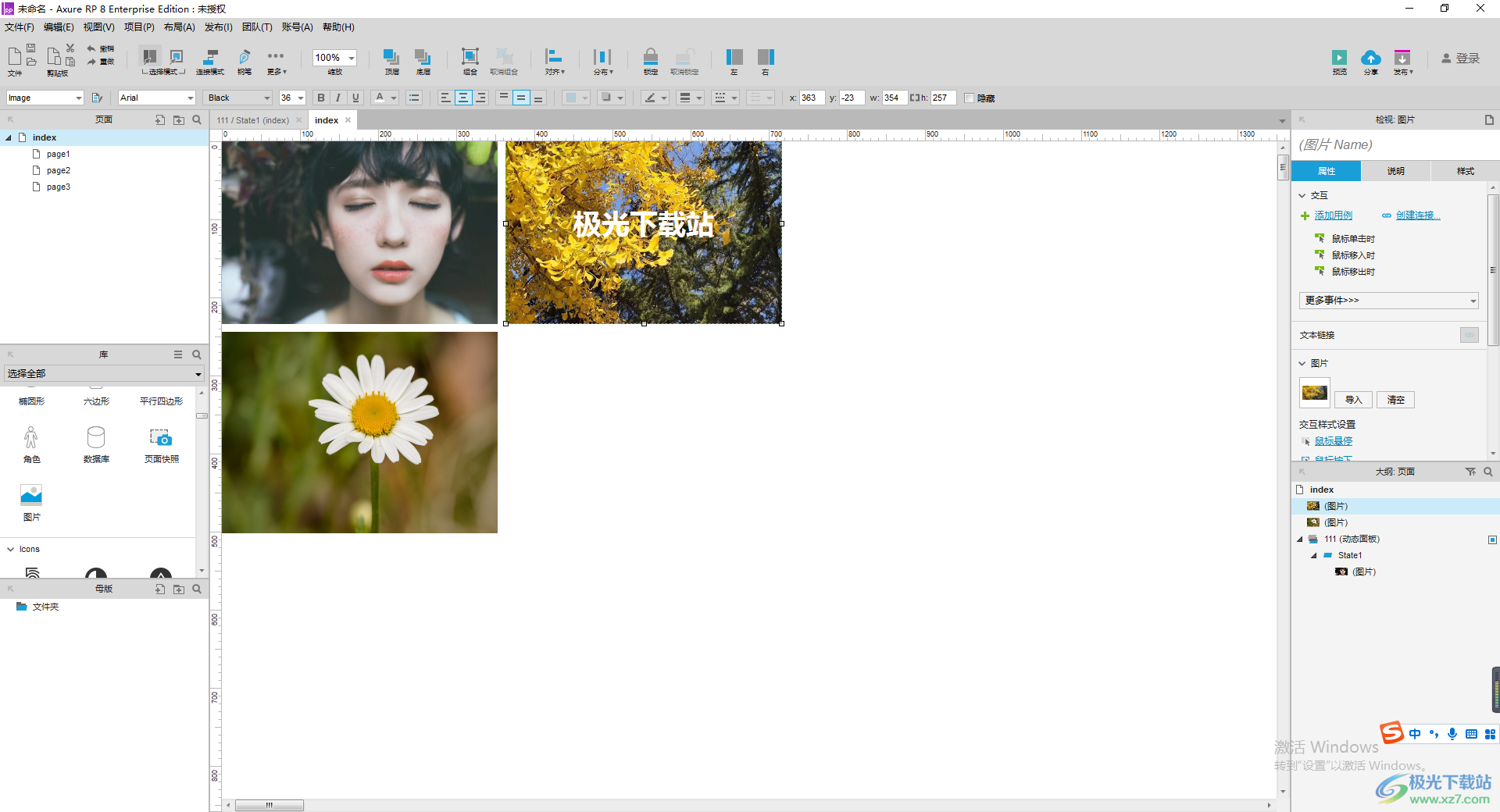
方法步骤
1.首先我们可以将axure rp8点击打开,进入到新建文件的页面中,在左侧的工具栏中,我们找到【图片图标】这个样式用鼠标拉动到编辑页面中,如图所示。
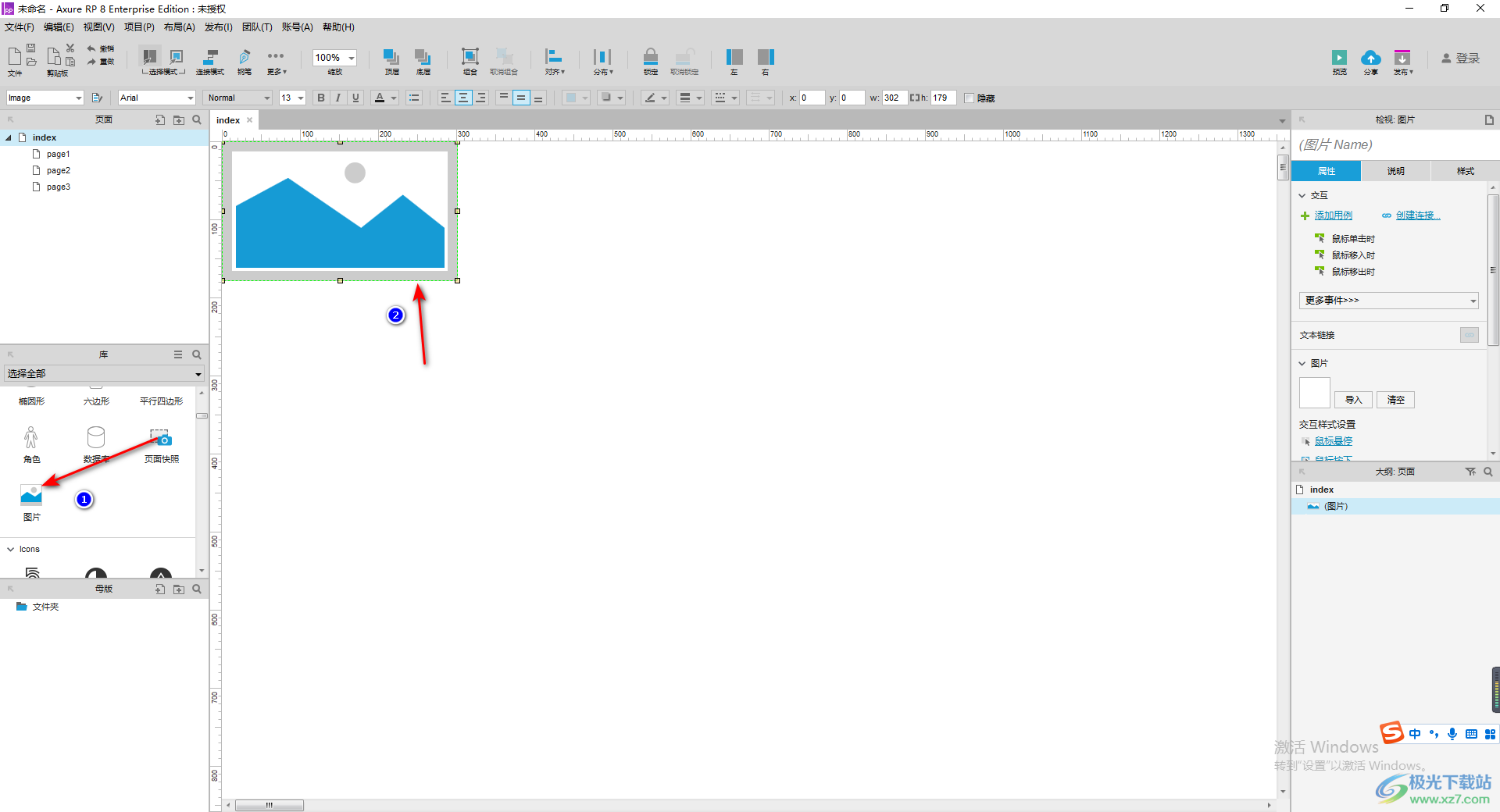
2.随后我们将编辑页面上的图片图片进行双击一下,即可在页面上弹出一个本地文件夹的页面,我们需要在该页面中选择自己需要添加的图片,之后点击打开按钮进行添加。
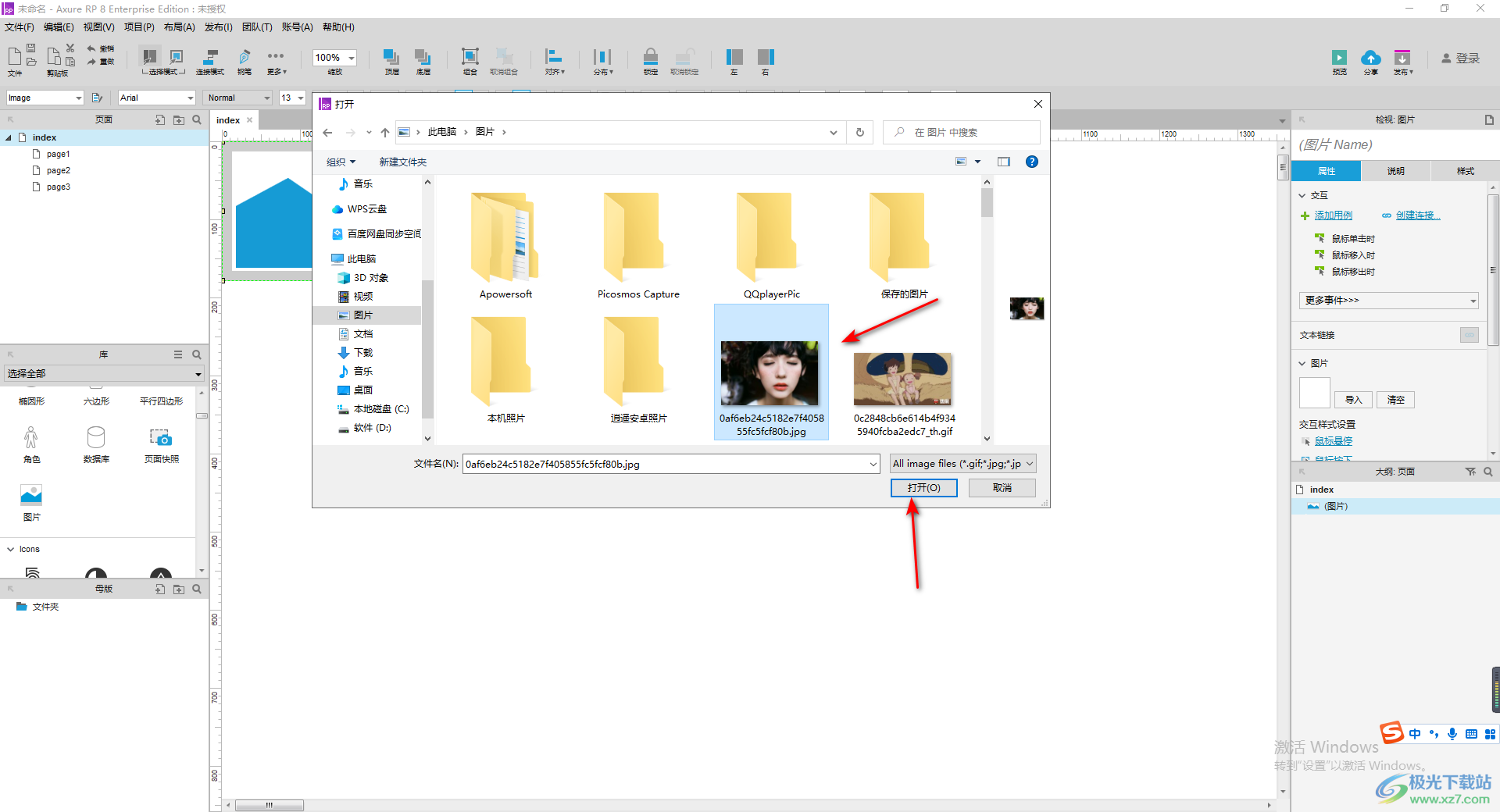
3.如果你想要添加多张图片的话,那么就按照第一个步骤和第二个步骤来操作就好了,不能一次添加多张图片进来。
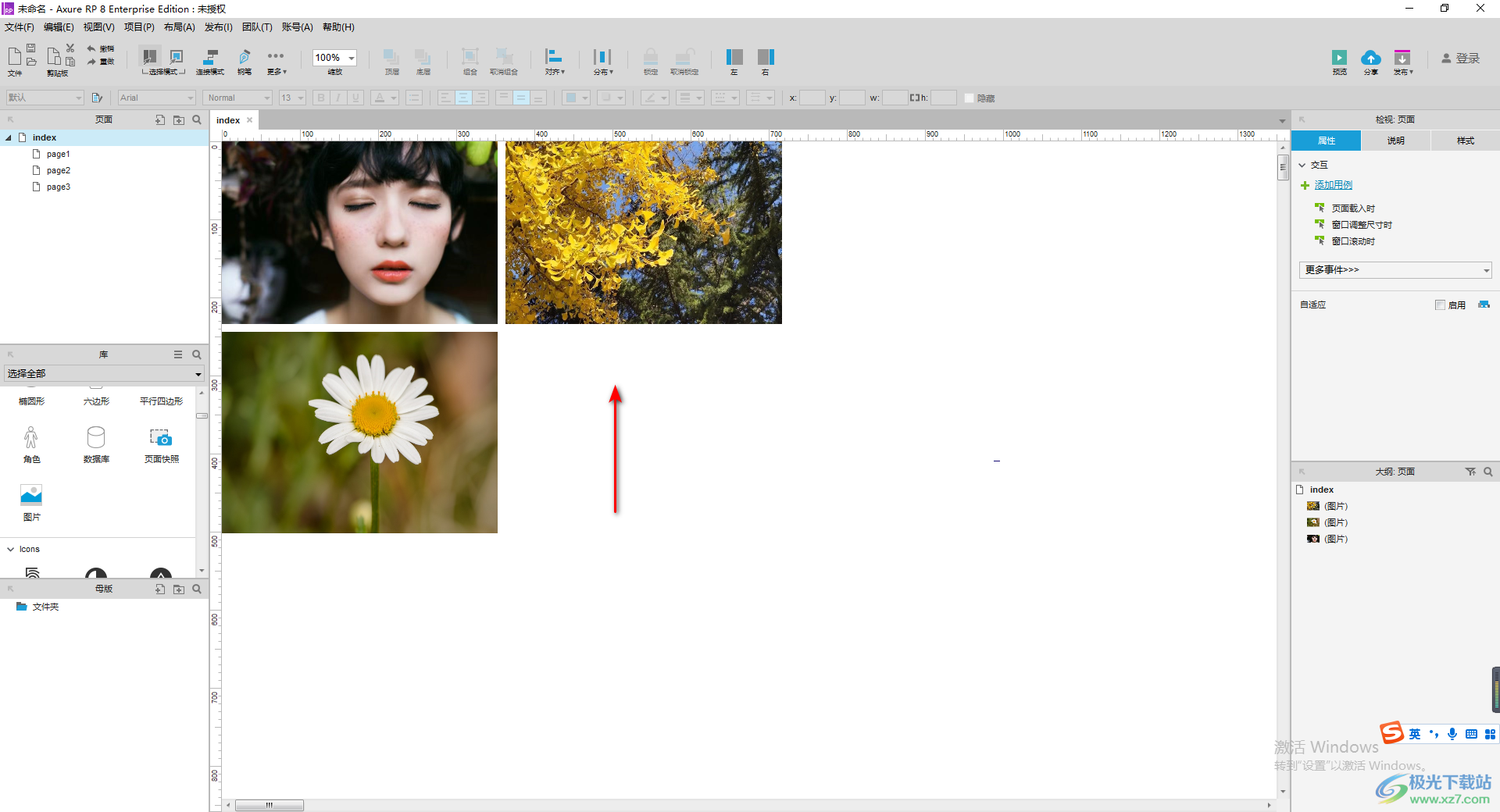
4.当你添加好图片之后,你还可以将其中一个图片进行鼠标右键点击一下,那么在打开的菜单选项中可以选择【转换为动态类型】。
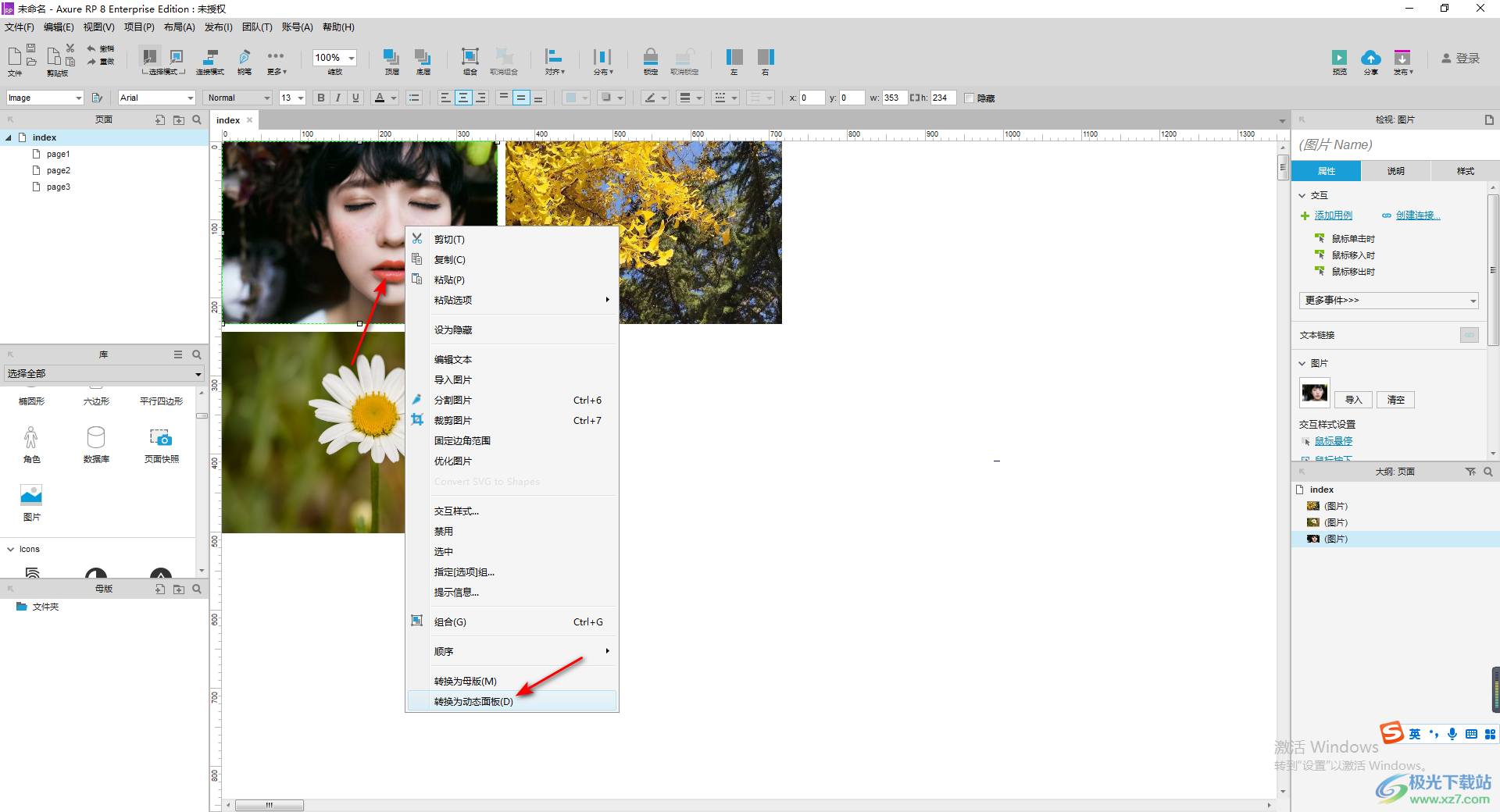
5.那么选中的这张图片就会有一个模糊的蒙层效果添加,如图所示。
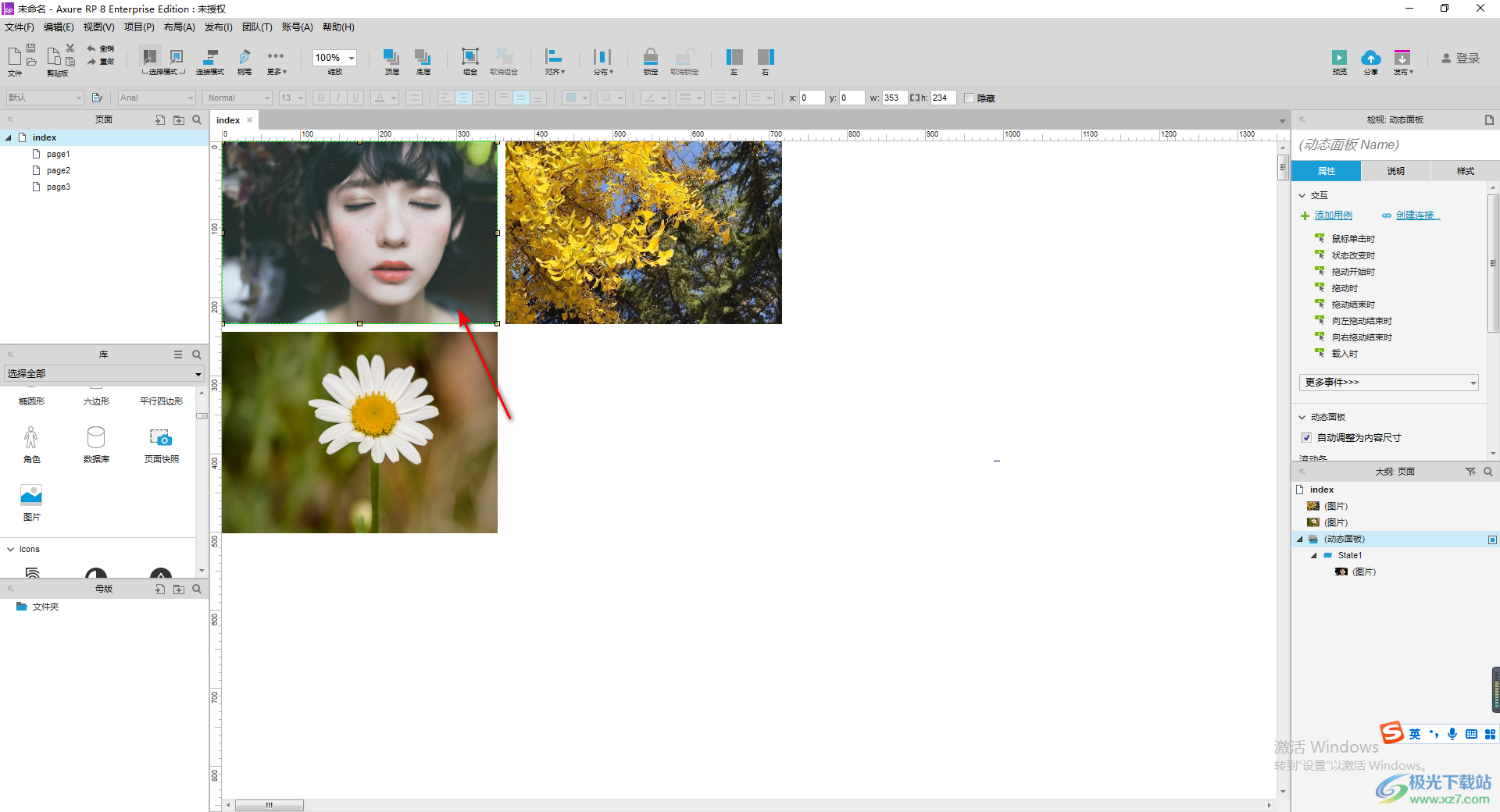
6.此外,我们直接将鼠标在图片上进行右键点击,那么在右键的菜单选项中你通过可以进行导入图片操作,或者进行编辑文本、分割图片以及裁剪图片等。
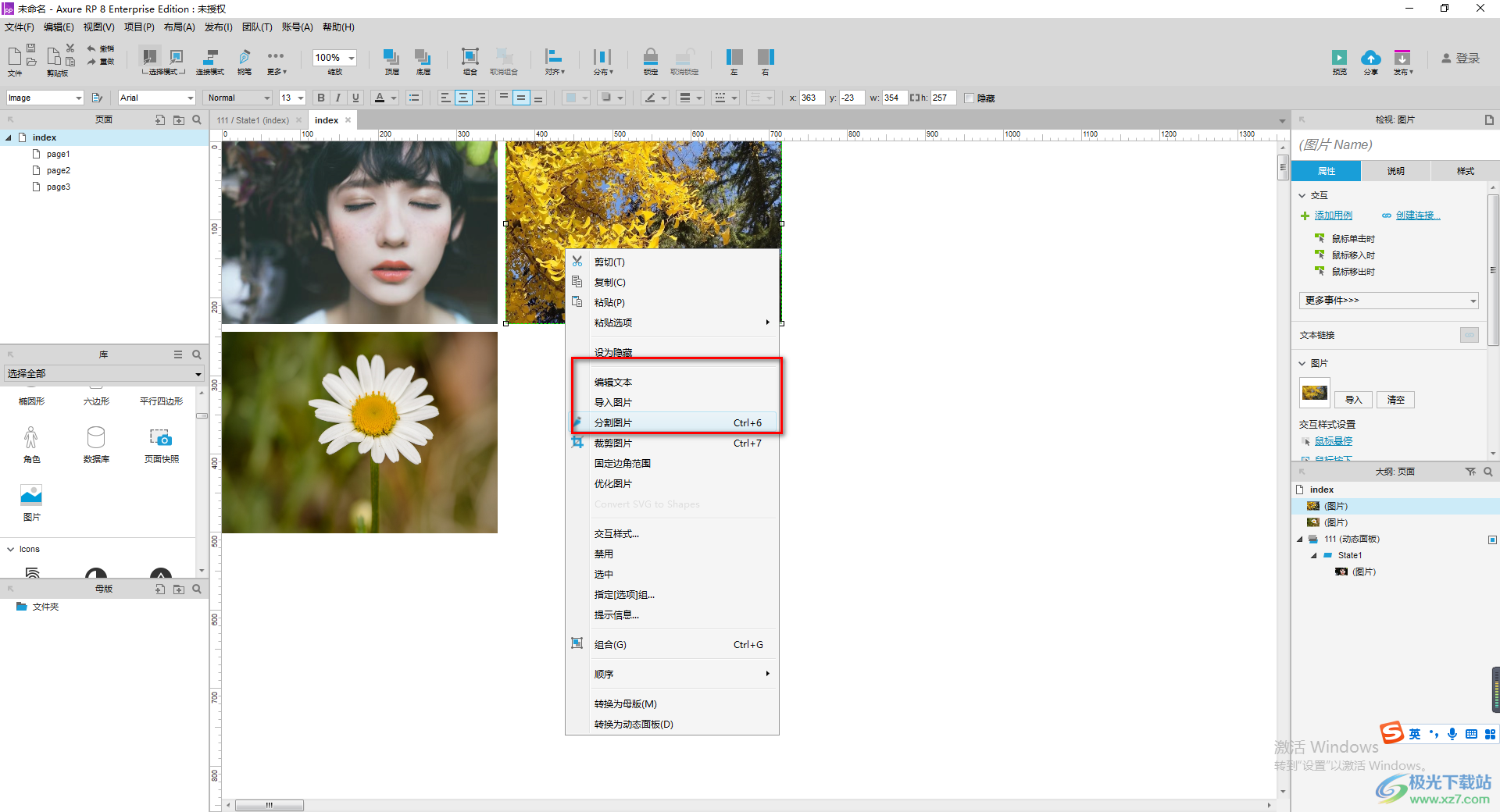
7.比如小编选择的是编辑文本,那么我们可以直接在图片上进行文字的编辑,编辑好的文字可以选中,之后在上方的工具栏中进行字体、颜色、大小以及粗细等进行设置,如图所示。
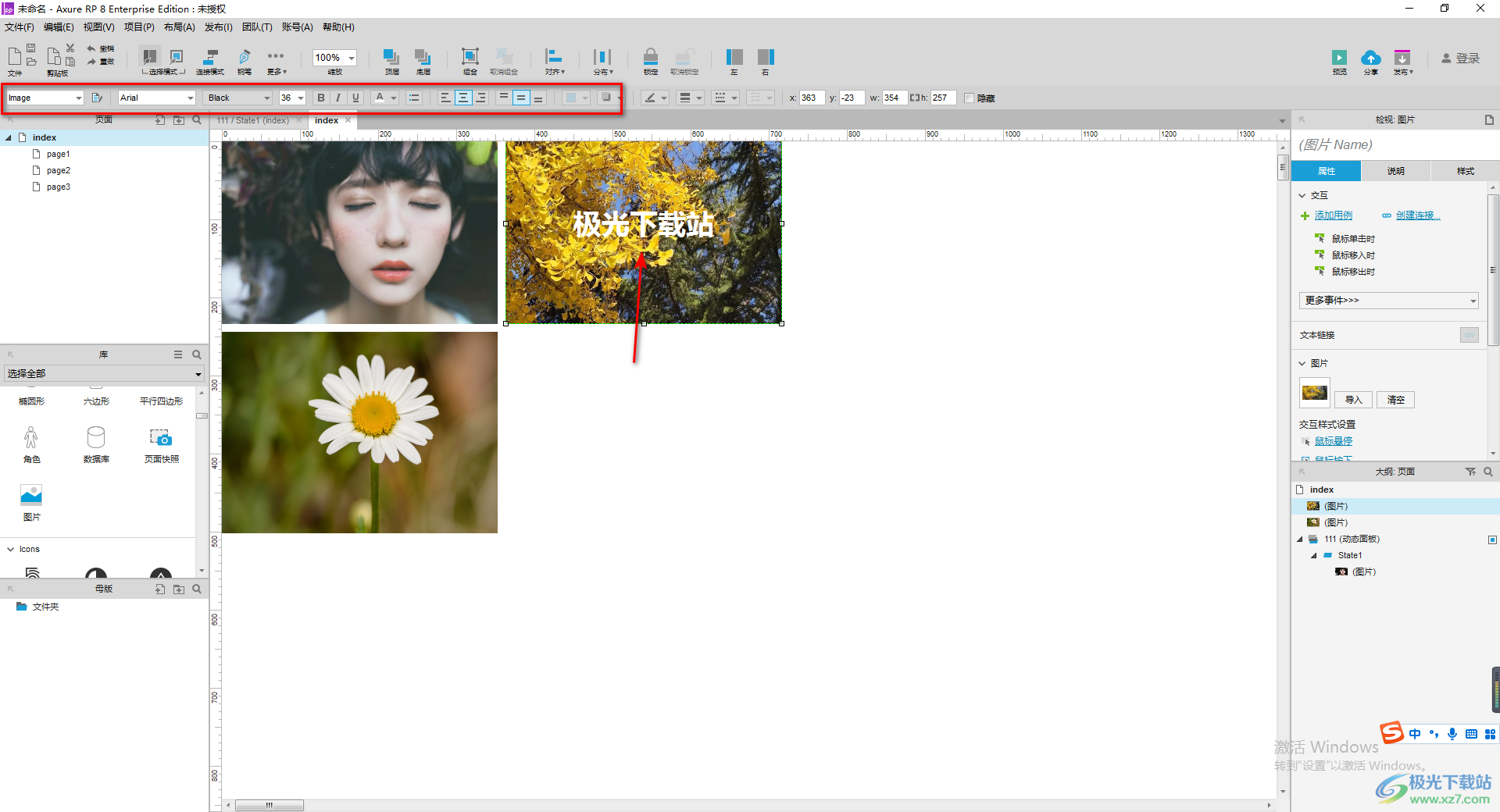
以上就是关于如何使用axure rp8添加图片的具体操作方法,如果你需要通过axure rp8进行导图的制作,那么在制作的过程中难免需要添加图片,我们可以按照上述方法将我们需要的图片进行添加,添加好之后,还可以对图片进行分割、裁剪以及文字编辑等操作,感兴趣的话可以操作试试。
[download]287716[/download]