WPS Excel折线图添加阴影的方法
2023-05-30 08:45:53作者:极光下载站
我们平常在办公的时候就会使用到wps这款软件,平时如果你遇到需要进行一些数据的统计情况,那直接使用WPS中的excel表格工具进行统计就好了,我们在统计的数据的时候,我们会将数据通过一些图表展示出来,比如将我们的数据通过折线图进行统计出来,这样可以直观的查看到数据的一个大概走势情况,同时也有利于我们对数据的分析,一般折线图的线条都是没有任何的设置的,如果你想要将其设置成为阴影的话,那么我们可以进入到设置数据系列格式的窗口中进行设置即可,下方是关于如何使用WPS Excel设置折线图表阴影的具体操作方法,如果你需要的情况下可以看看方法教程,希望对大家有所帮助。
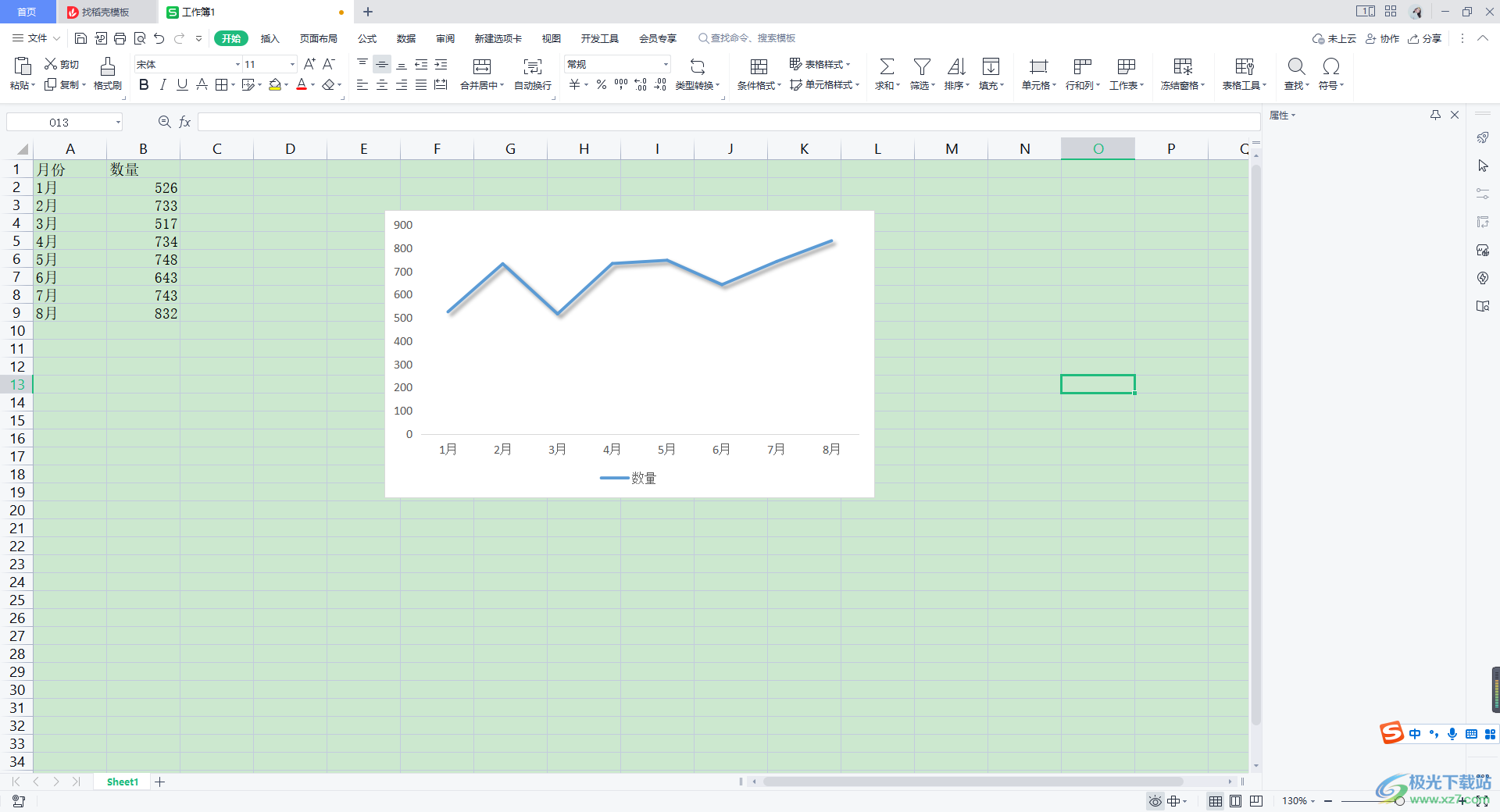
方法步骤
1.启动WPS办公软件,新建Excel表格页面,并且在页面上编辑好自己需要的内容,将内容选中,点击【插入】选项,在工具栏中将折线图图标的下拉按钮点击打开,选择自己喜欢的一个折线图样式进行插入。
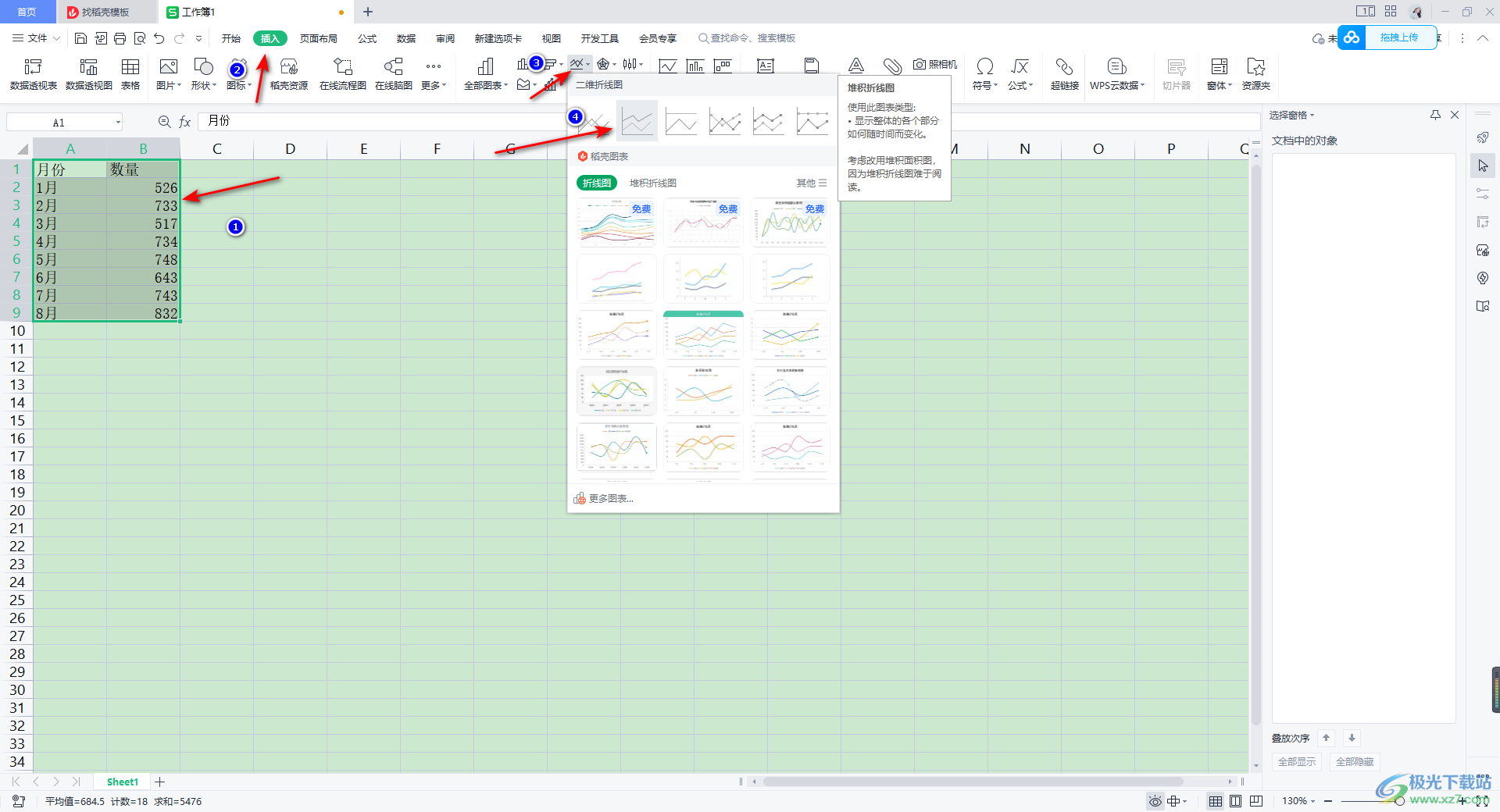
2.插入好折线图之后,我们可以将折线图的布局进行调整一下,在页面顶部的【图表工具】的工具栏中将左侧的【快速布局】这个选项进行点击打开,选择箭头所指的这个布局样式,如图所示。
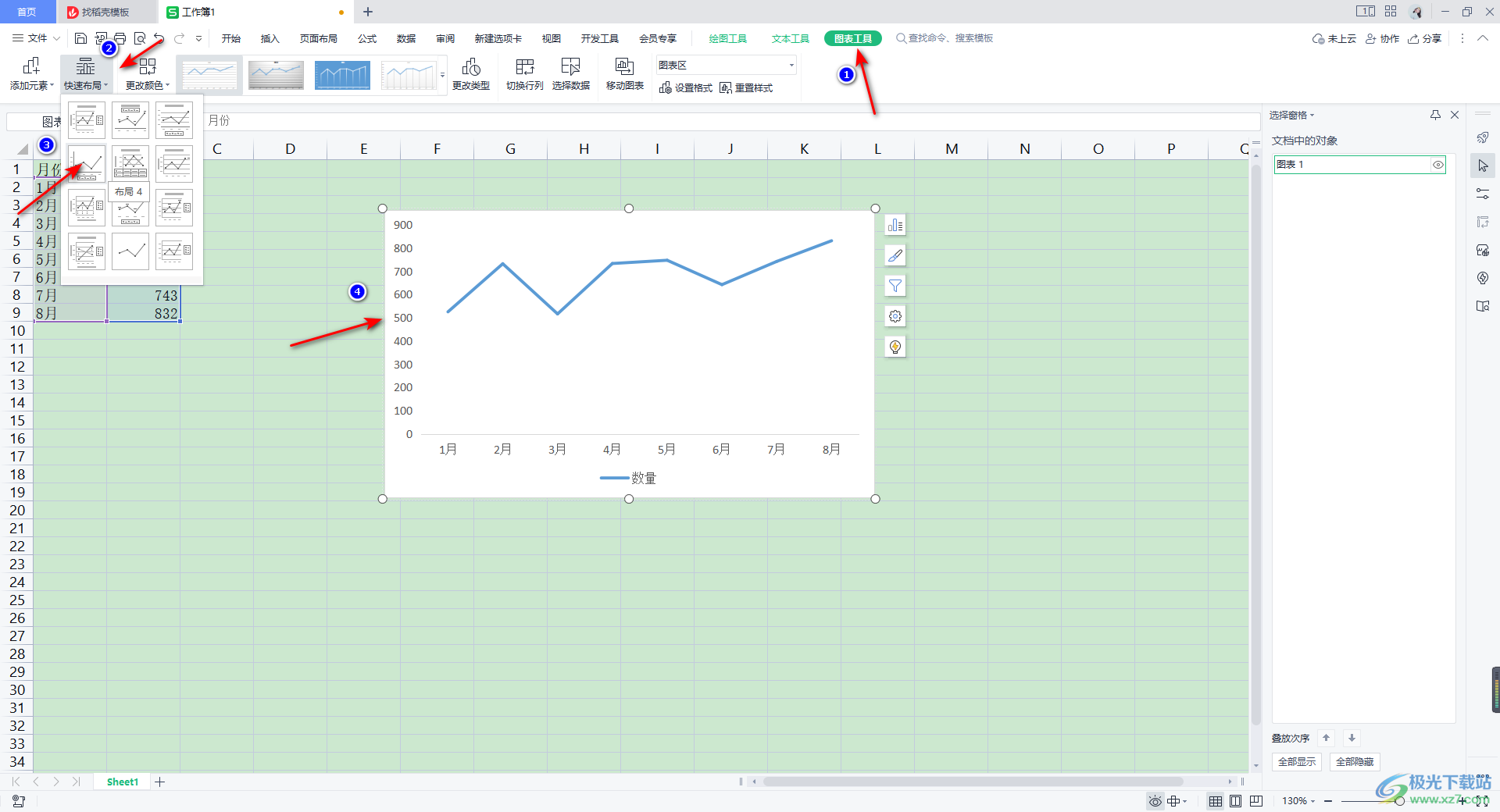
3.随后我们需要使用鼠标左键将折线图中的线条进行右键点击一下,这时会在旁边弹出一个菜单选项,这里我们将【设置数据系列格式】这个选项进行点击一下即可。
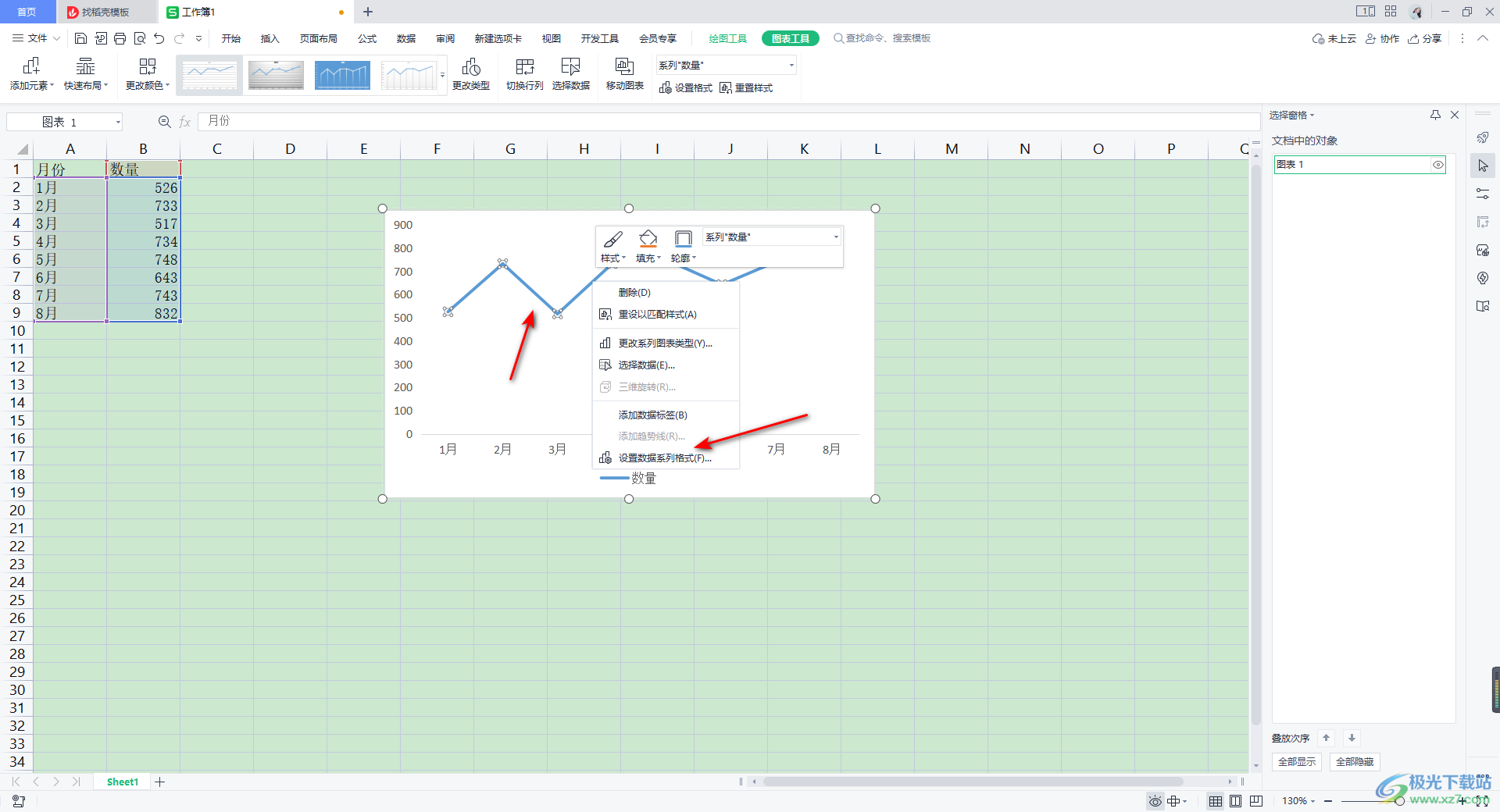
4.这时在右侧的窗口中会弹出一个属性窗口,我们需要依次点击一下【效果】选项和【阴影】选项。
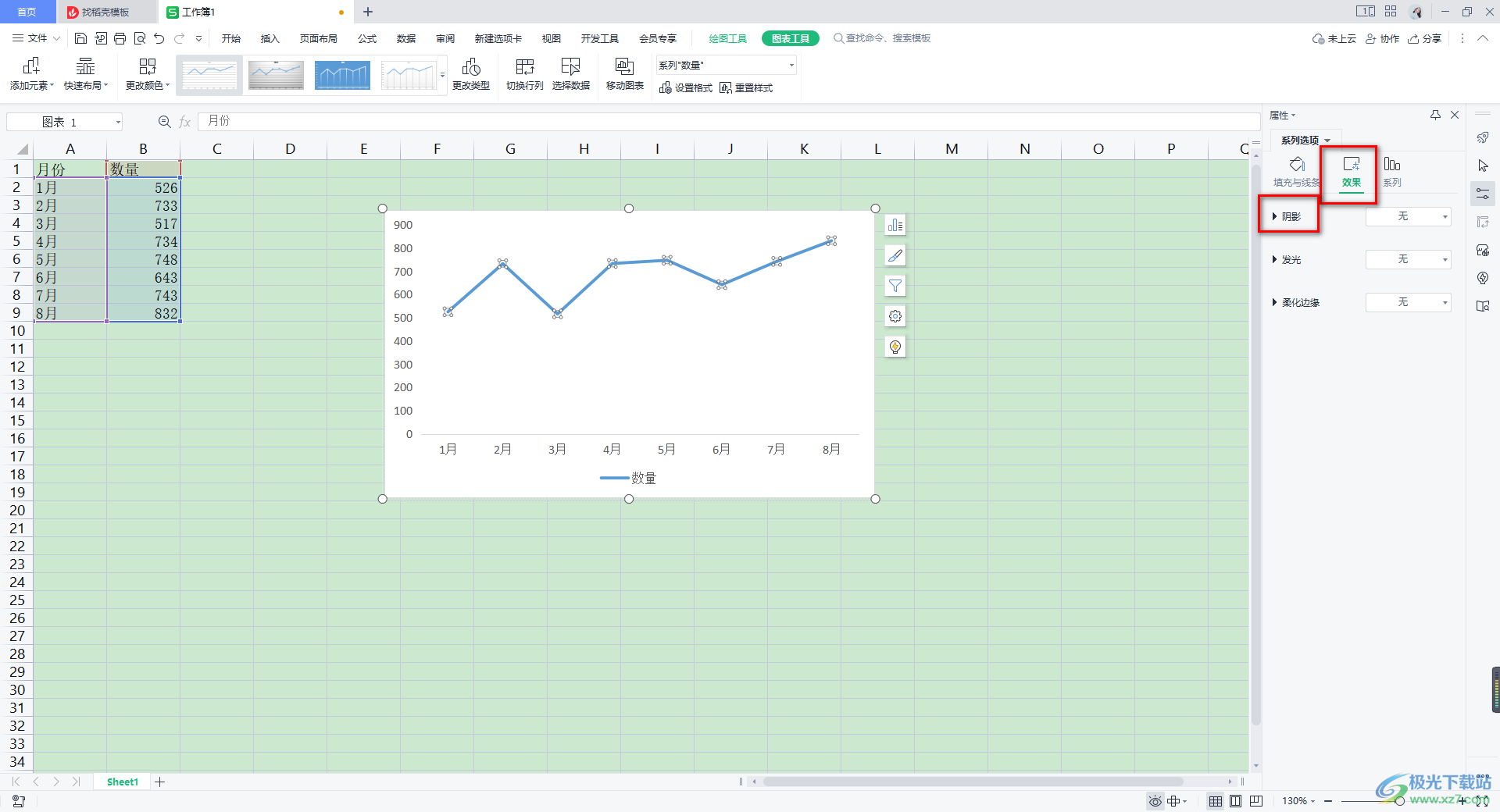
5.将【阴影】选项后面的空白下拉按钮进行点击,这时会弹出很多的阴影样式可以选择,这里我们选择其中自己需要的一个阴影样式进行选择就好了。

6.这时你会看到左侧的折线图的线条已经有阴影显示出来了,如图所示。
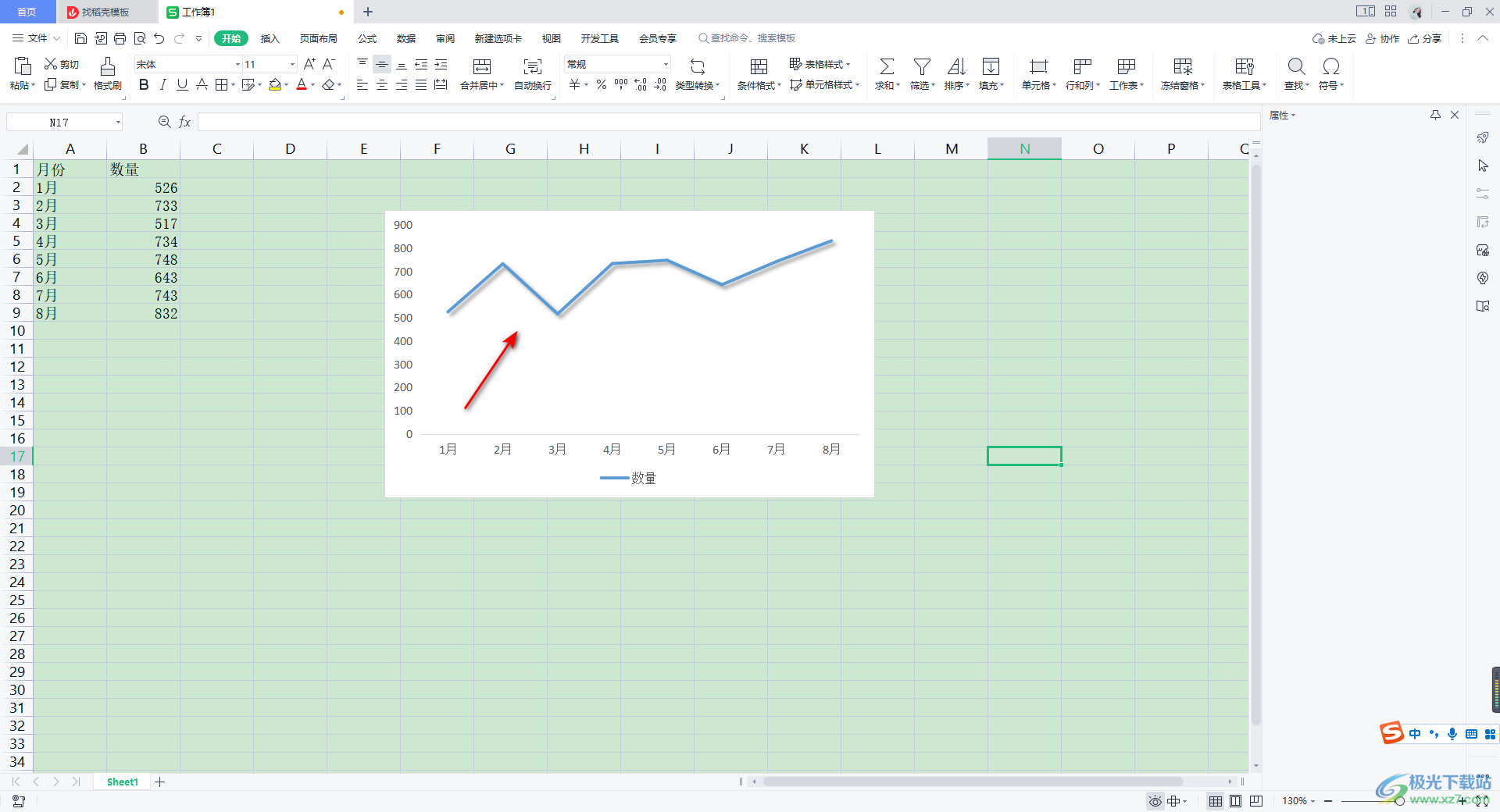
以上就是关于如何使用WPS Excel给折线图设置阴影的具体操作方法,我们在进行数据图表的统计时,想要给统计出来的折线图线条进行阴影的添加和设置,那么按照上述方法来操作就好了,添加了阴影的话,可以让折线图线条看起来更加的有立体感,感兴趣的话可以操作试试。
