WPS PPT快速切割分离图片的方法
2023-05-30 11:01:27作者:极光下载站
在wps中我们常常会进行PPT的制作,在制作PPT幻灯片内容的时候,一般我们会将自己喜欢的图片添加到幻灯片中进行设计,如果你想要让自己的图片有一个分割的效果体现,那么我们可以通过插入表格的形式,将表格覆盖到图片上,之后我们设置一下表格的无填充和边框等,并且我们还可以设置一下表格的线条粗细和颜色等,那么我们的图片就会有一个分割的效果体现出来,十分的不错,且通过这样的方法可以快速的对图片进行分割设计操作,下方是关于如何使用WPS PPT将表格分割成几等份的具体操作方法,如果你需要的情况下可以看看方法教程,希望对大家有所帮助。
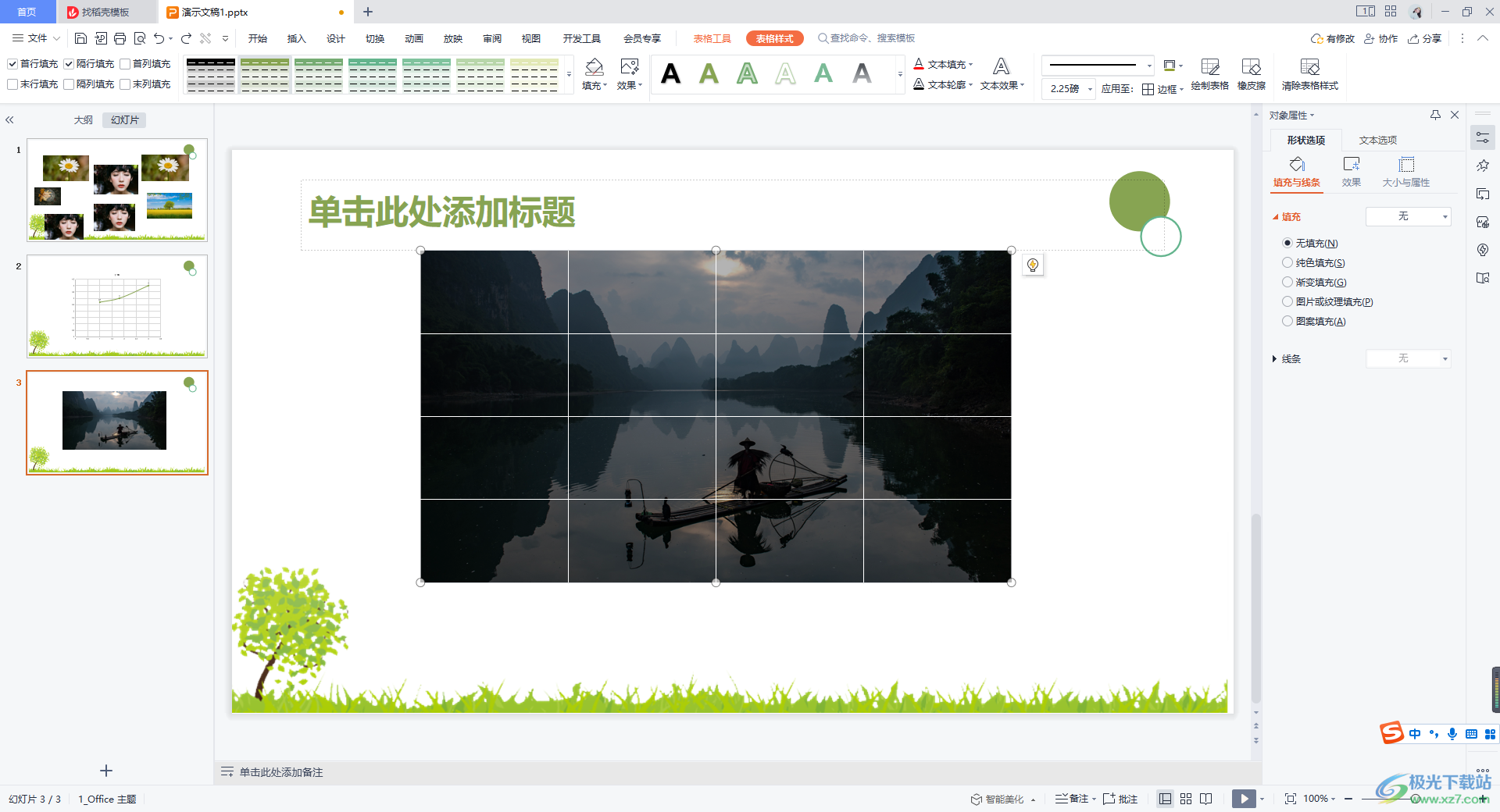
方法步骤
1.在新建的幻灯片页面中,依次将【插入】-【图片】-【本地图片】进行点击,在打开的窗口中将自己需要进行添加的图片添加到幻灯片页面中。

2.插入好图片之后,我们需要插入一个表格,在【插入】的选项卡下,将【表格】打开,这里你需要根据自己的需求进行选择行和列,想要将图片分成几等份就插入几列。
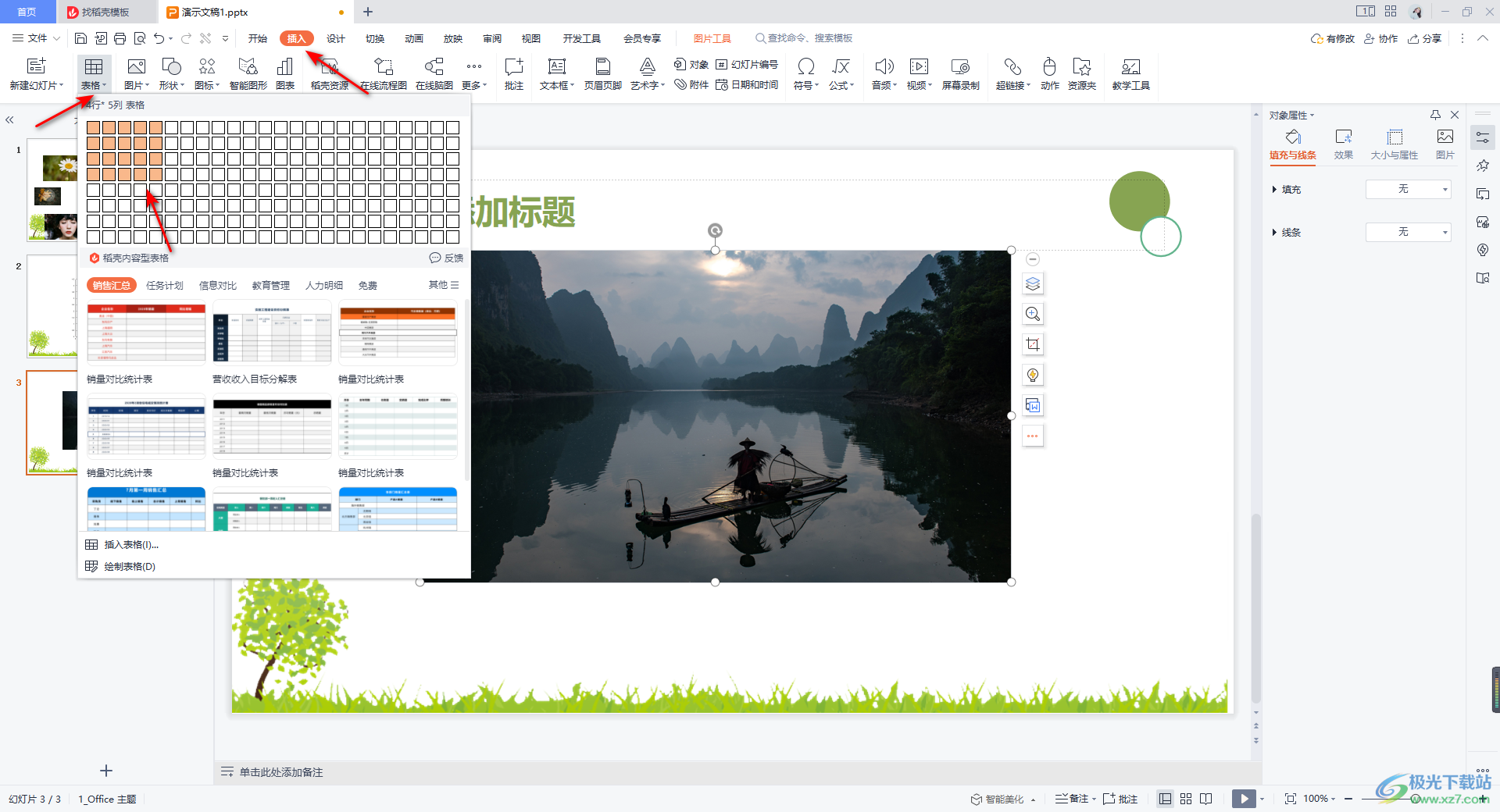
3.插入了表格之后,我们用鼠标拉动表格边框,将表格完全覆盖住我们的图片,如图所示。
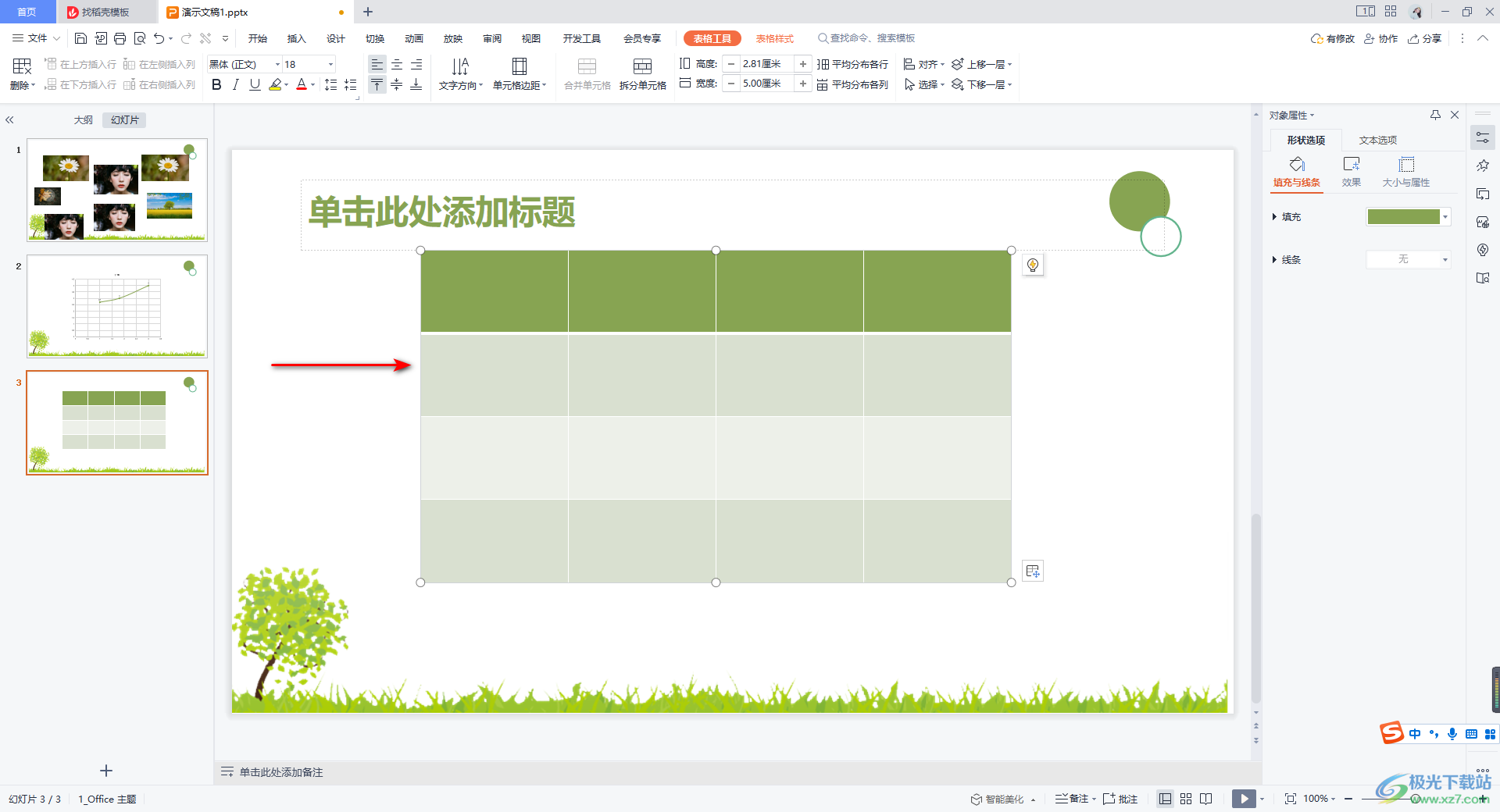
4.随后我们将表格选中,并且使用鼠标进行右键点击一下,这时会在旁边弹出一个菜单选项,这里我们将【设置对象格式】选项进行点击一下即可。
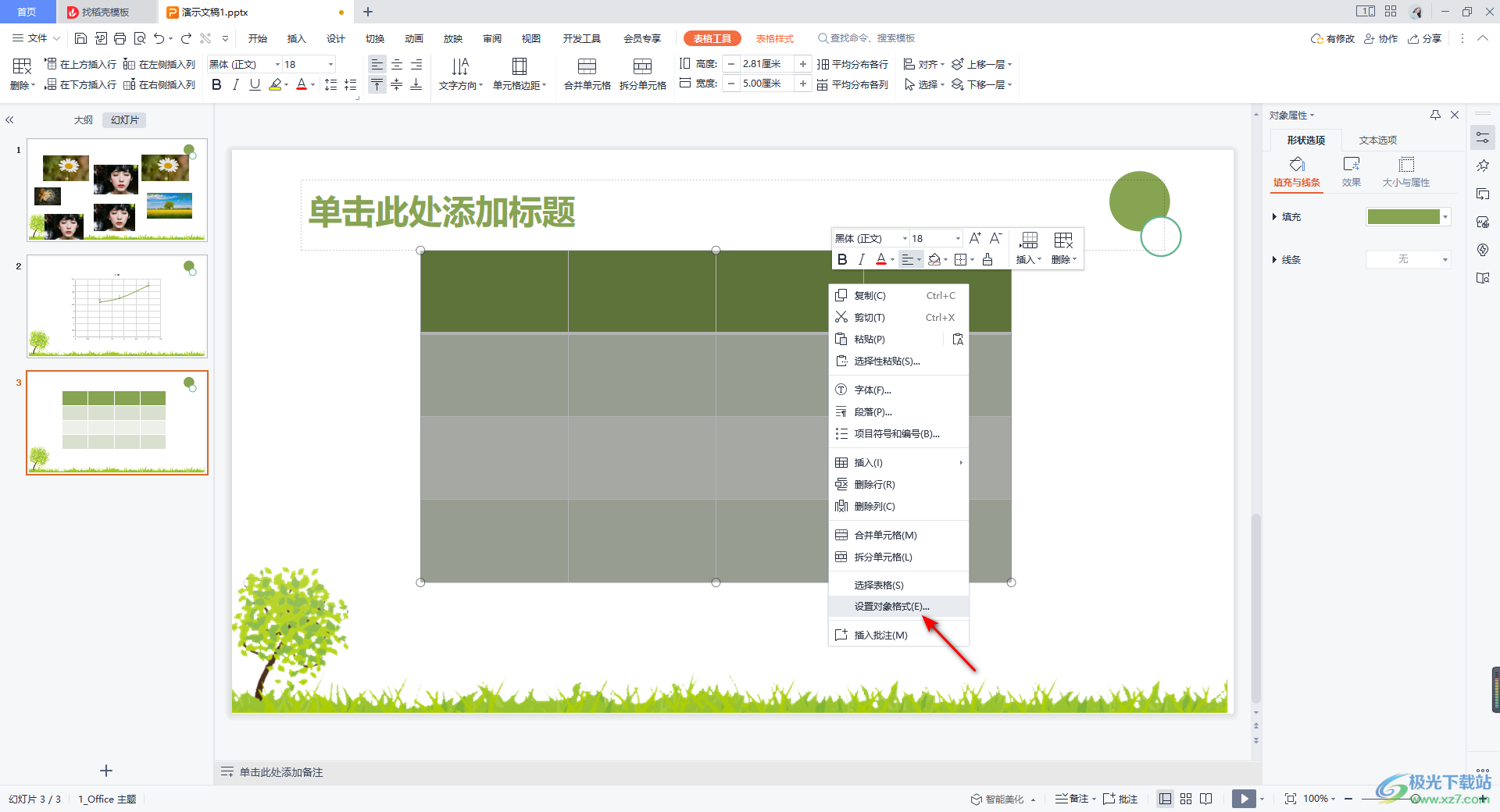
5.随后我们在右侧的页面中,将【形状选项】和【填充与线条】进行点击打开,选择【无填充】选项,那么幻灯片中的图片就会显示出来,你可以看到有表格边框将图片进行分割好了。
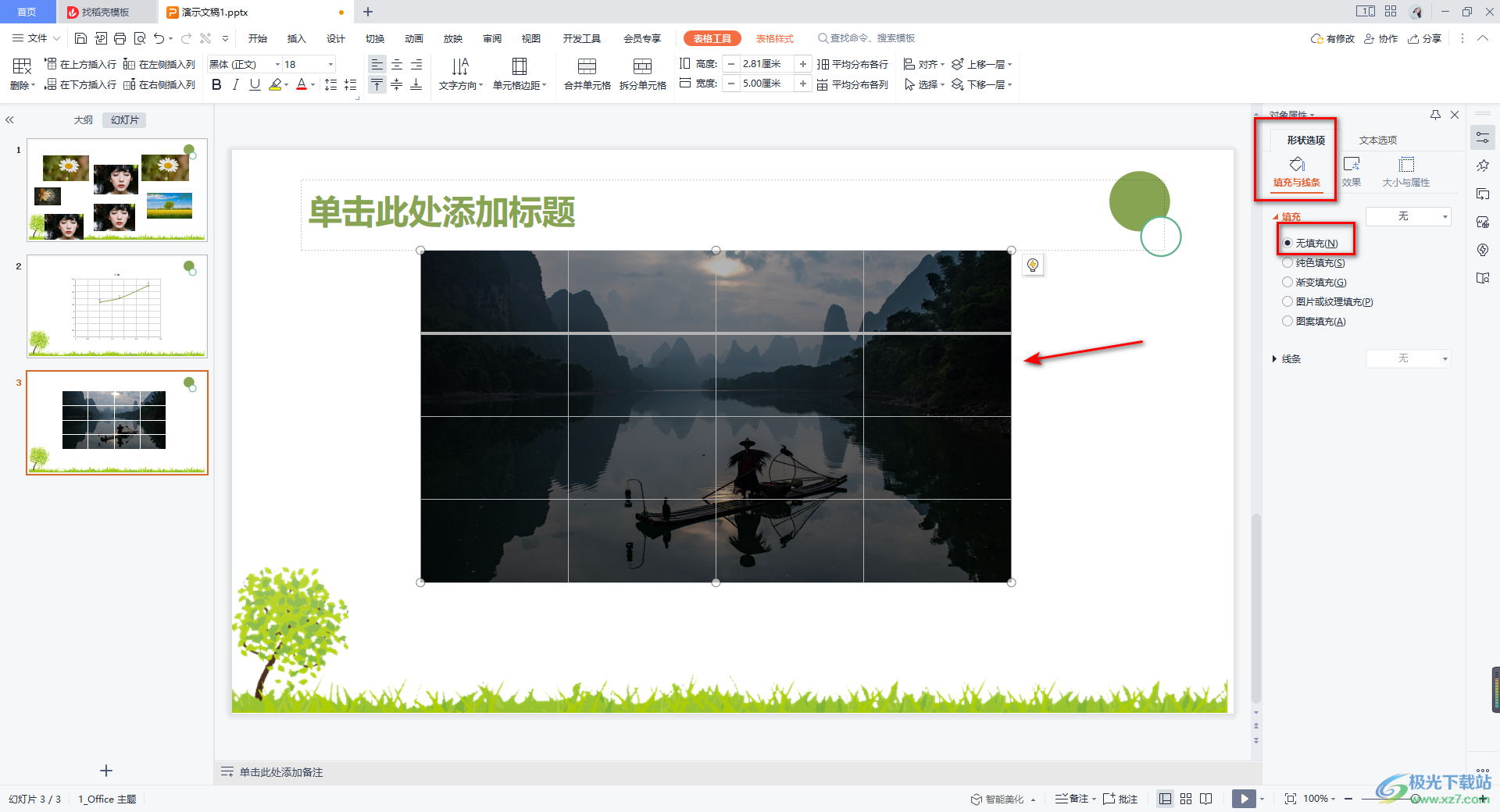
6.如果你想要进行边框颜色、粗细的设置,那么我们将表格选中,之后在【表格样式】的工具栏中,先设置一下颜色,再设置边框的粗细,之后将【边框】的下拉按钮点击打开,选择【所有边框】,这时我们的图片就会被添加上边框样式,如图所示。
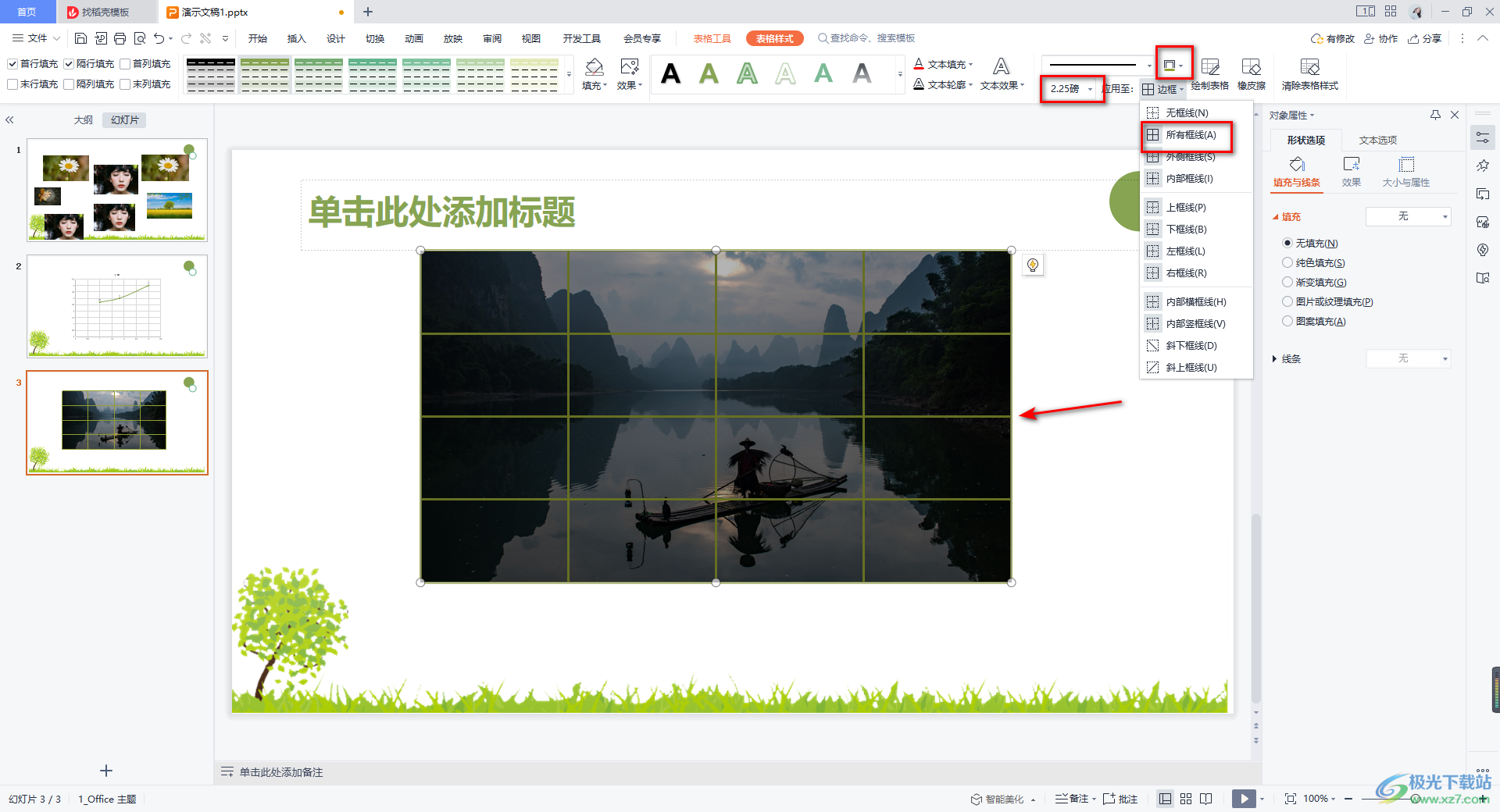
以上就是关于如何使用WPS PPT将图片分成几等份的具体操作方法,如果你想要快速的将图片进行分割成自己需要的份数,那么我们可以直接通过插入表格的方法对图片进行分割,这样操作下来会快许多,且也可以对图片的边框进行颜色、粗细等设置,感兴趣的话可以操作试试。
