WPS PPT中将文字和图形合并在一起的方法
2023-05-31 10:23:34作者:极光下载站
wps PPT是我们平常经常用来办公的工具,这款工具对于进行培训资料的整理和提案的制作是非常不错的,且在WPS PPT中,我们可以进行各种文字和图形的制作操作,比如我们想要在WPS PPT中将文字和图形设计成一个与设计感的组合样式,那么我们可以通过将文字和图形通过组合工具进行组合在一起就好了,组合之后的文字和图形就会形成一个完成的元素,那么我们在移动的过程中,文字和图形就会一并进行移动,且还可以将组合之后的文字和图形进行旋转设置,下方是关于如何使用WPS PPT将文字和图形组合在一起的具体操作方法,如果你需要的情况下可以看看方法教程,希望可以对大家有所帮助。
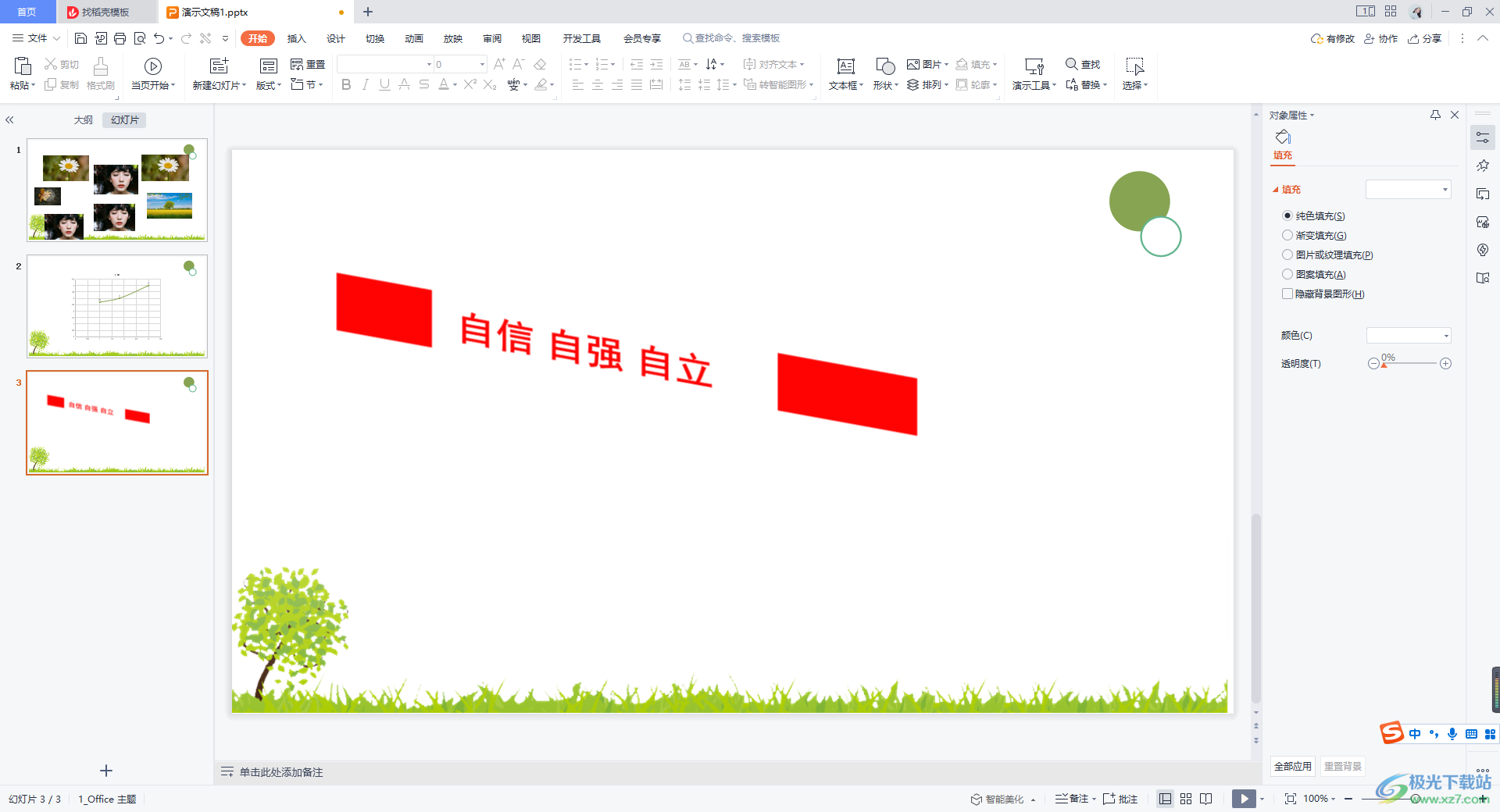
方法步骤
1.首先我们将WPS这款软件点击打开,进入到编辑页面中,将页面顶部的【插入】选项进行点击打开,在工具栏中我们只需要将【文本框】点击一下即可,在幻灯片页面上用鼠标左键绘制出一个文本框,并且输入自己需要的内容即可。
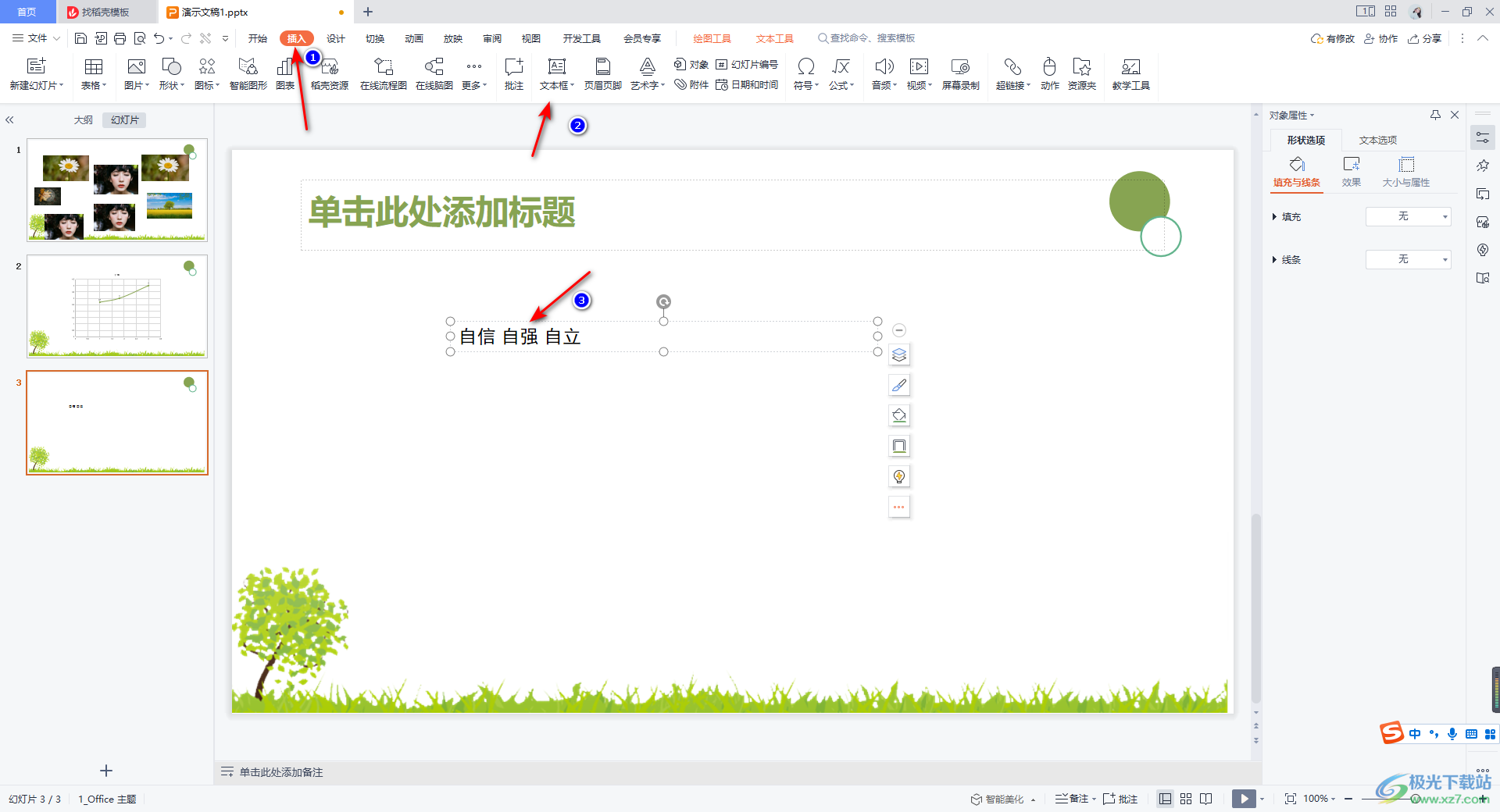
2.这时我们可以给编辑好的文字进行大小和字体的设置,以及颜色的添加等,如图所示。
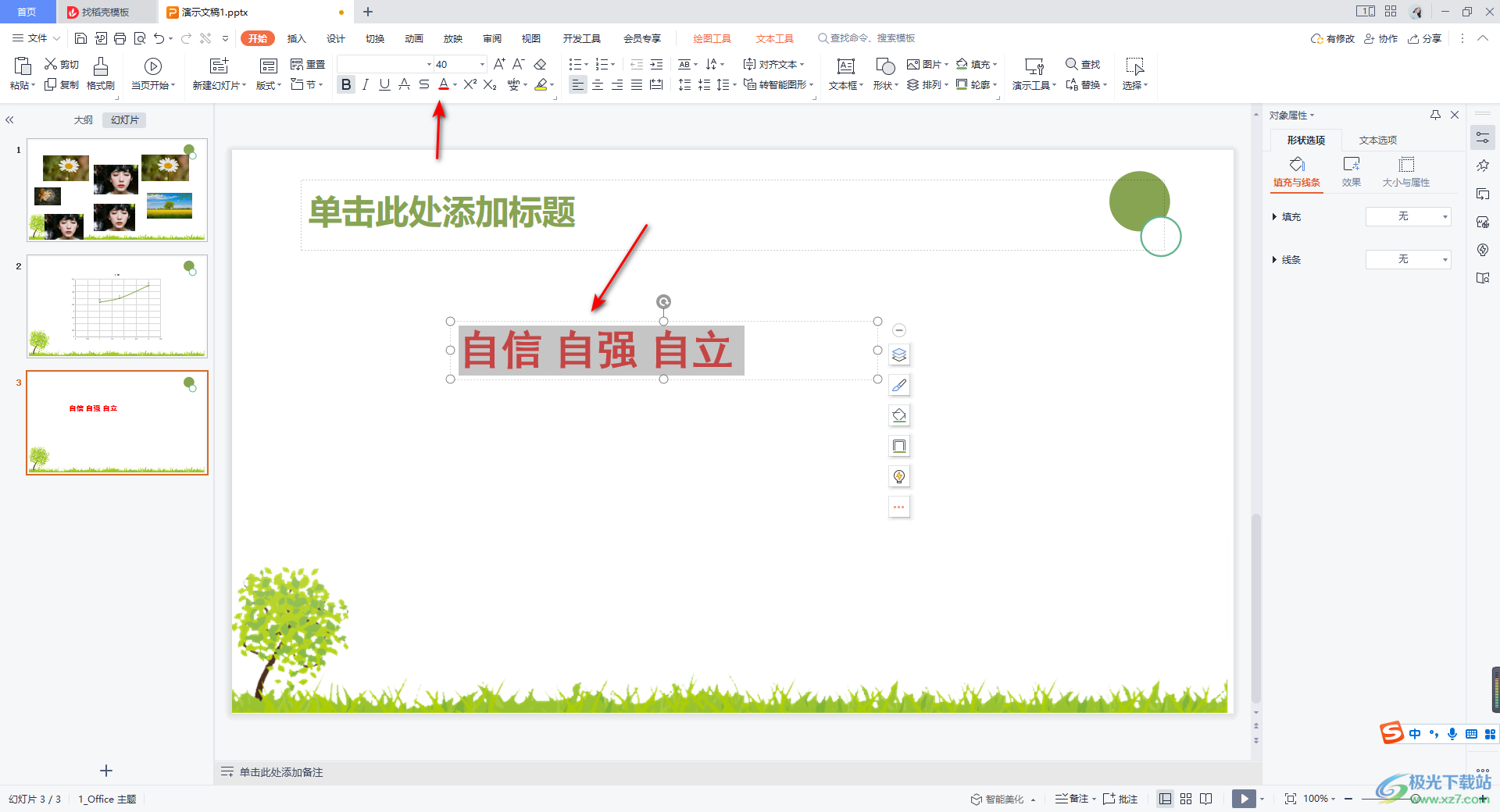
3.随后我们可以添加一个矩形形状,点击【插入】选项,选择【形状】进行点击打开,选择矩形形状进行添加。
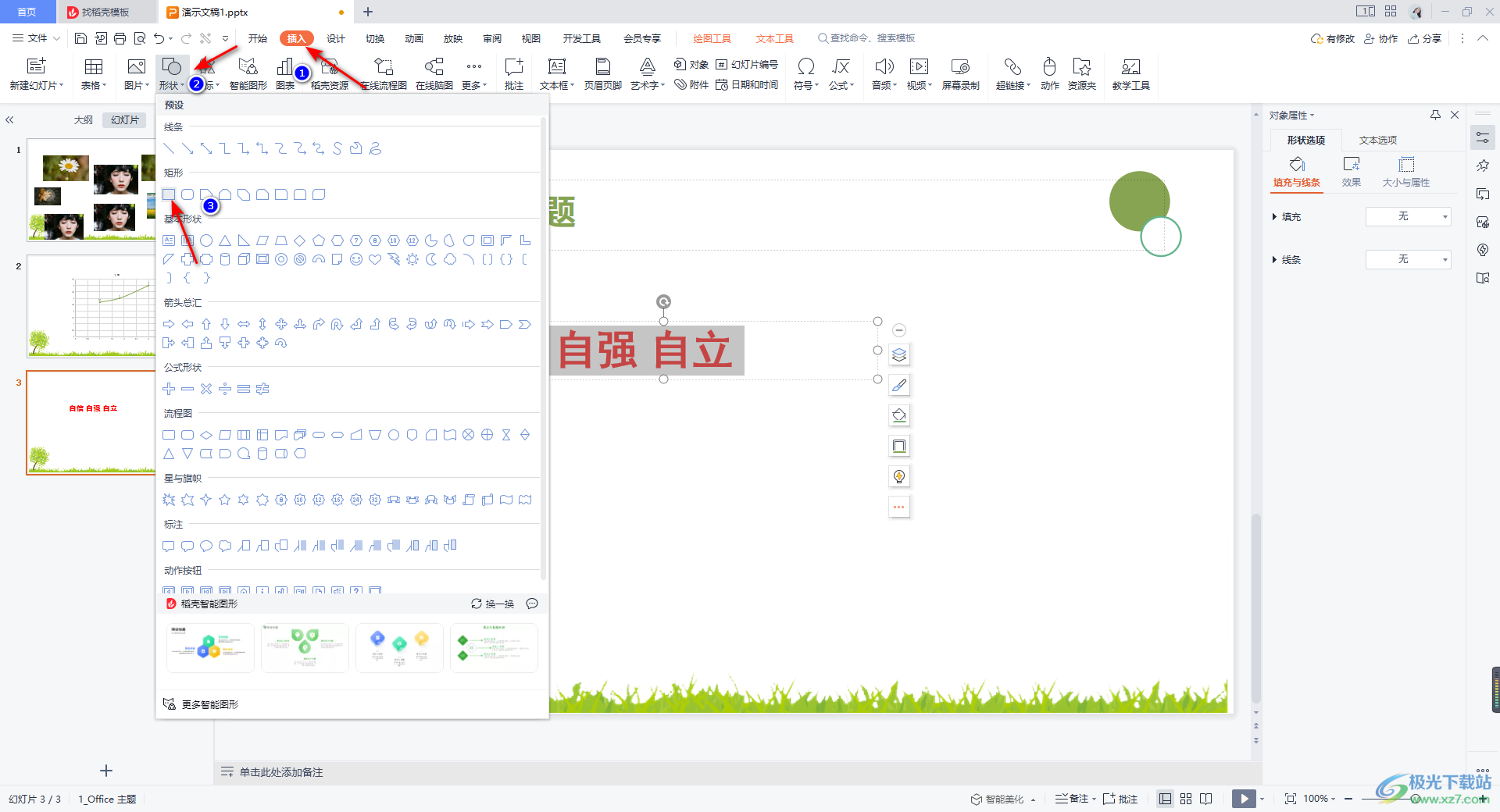
4.我们在幻灯片页面中绘制出一个矩形,然后复制出一模一样的矩形出来,之后我们调整一下矩形的长度,将其中一个矩形调整短一点,另外一个矩形调整长一点。
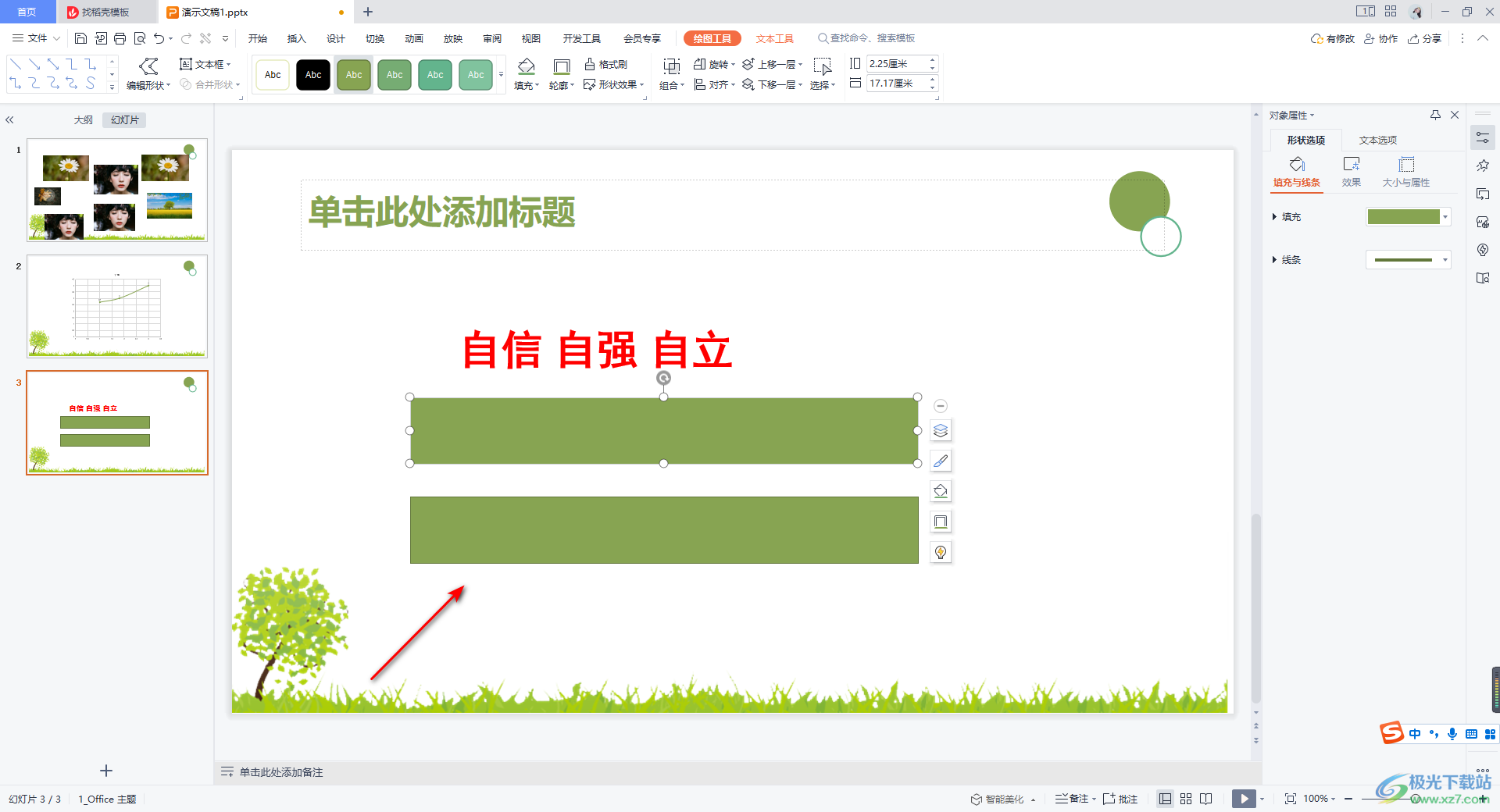
5.之后我们将矩形依次覆盖在刚刚编辑的文字上方,那么就会只显示出一个长的矩形出来,如图所示。
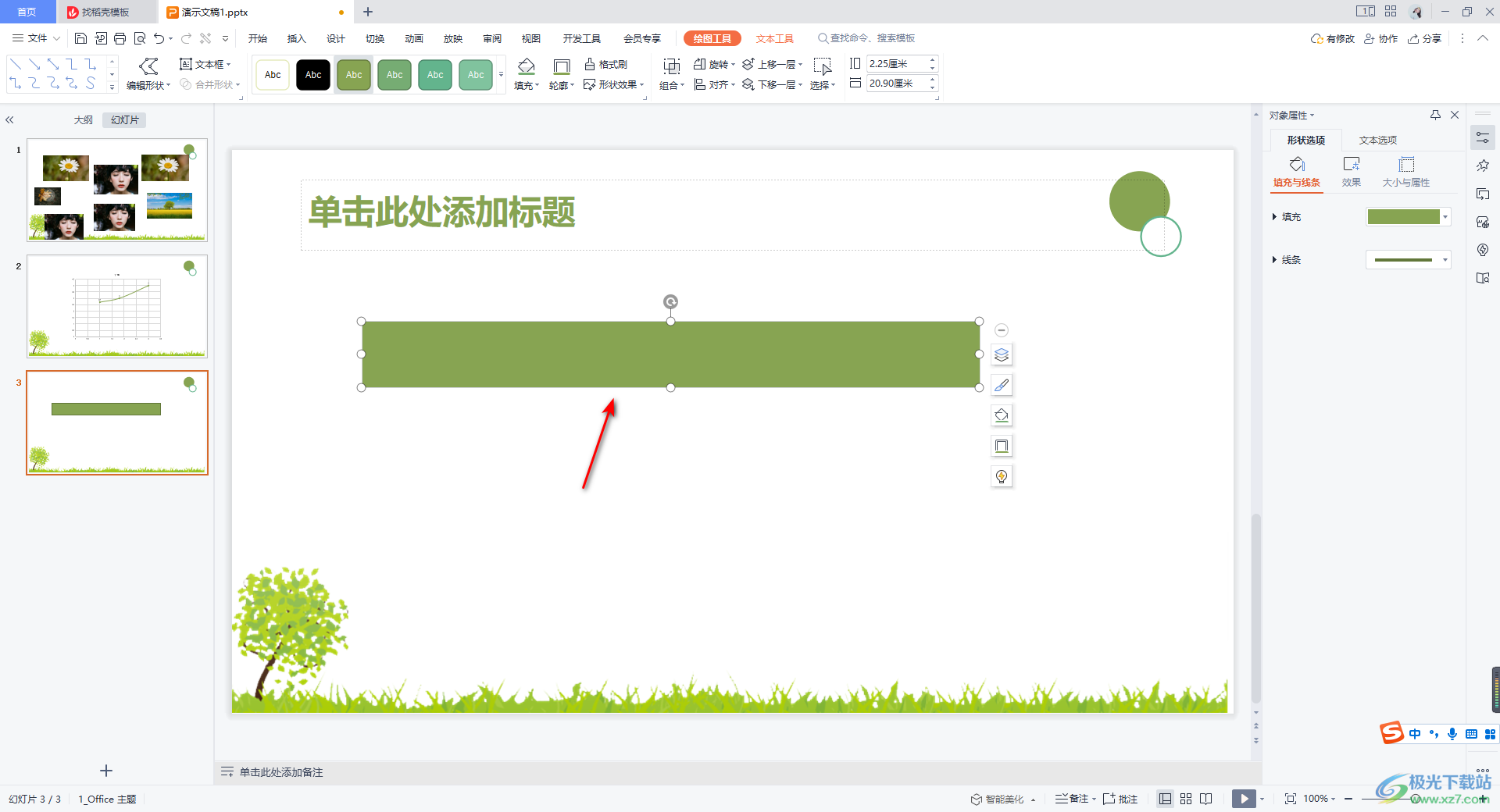
6.如果你想要更改矩形的颜色,那么在操作第5个步骤的之前,你可以对矩形的颜色进行更改一下,点击【填充】进行颜色的设置,以及可以将【边框】设置成无边框颜色。
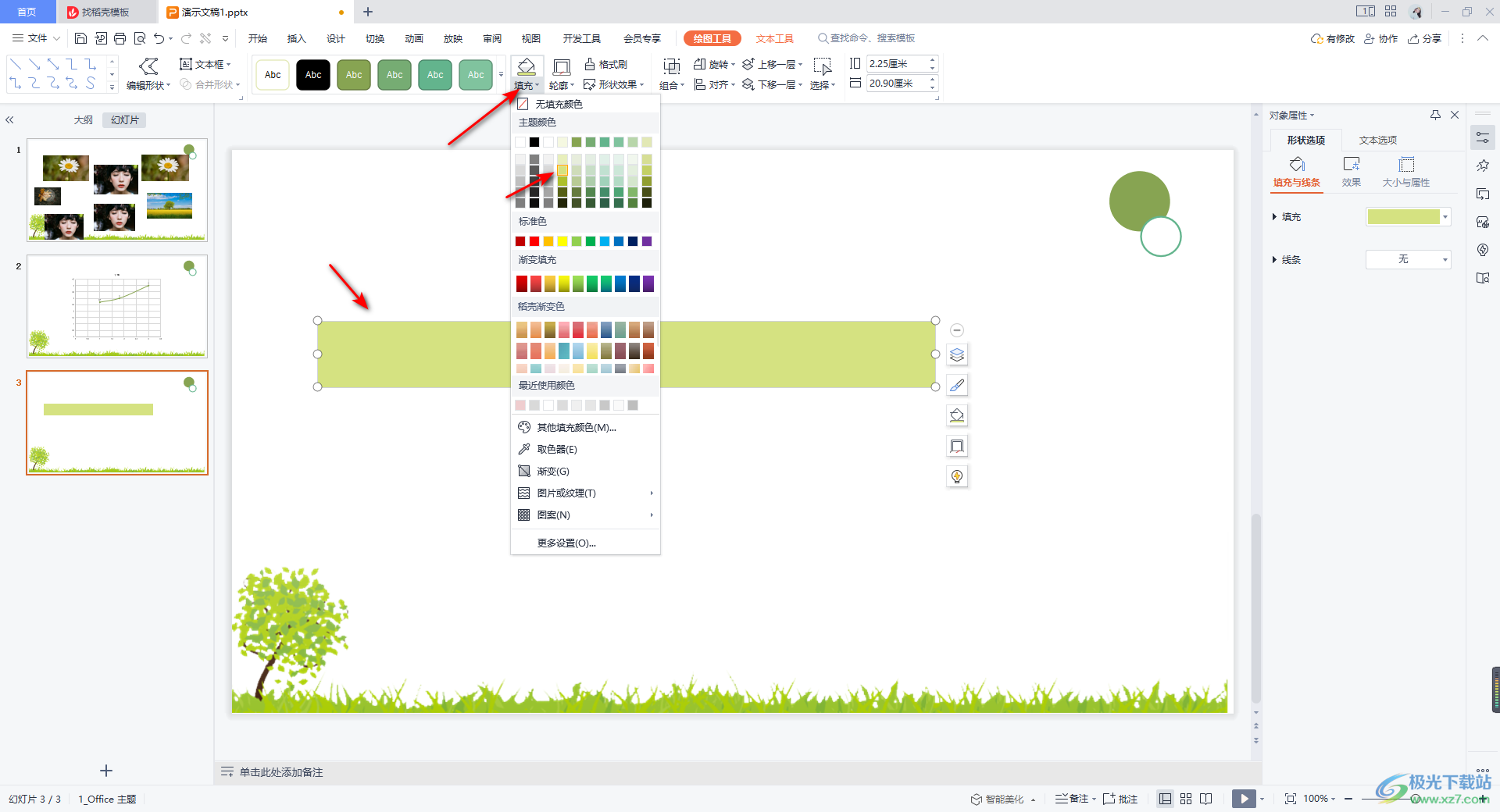
7.最后我们可以通过Ctrl+a将该幻灯片中的文本框和矩形全部选中,之后点击【绘图工具】,再点击一下【合并形状】下的【组合】选项。
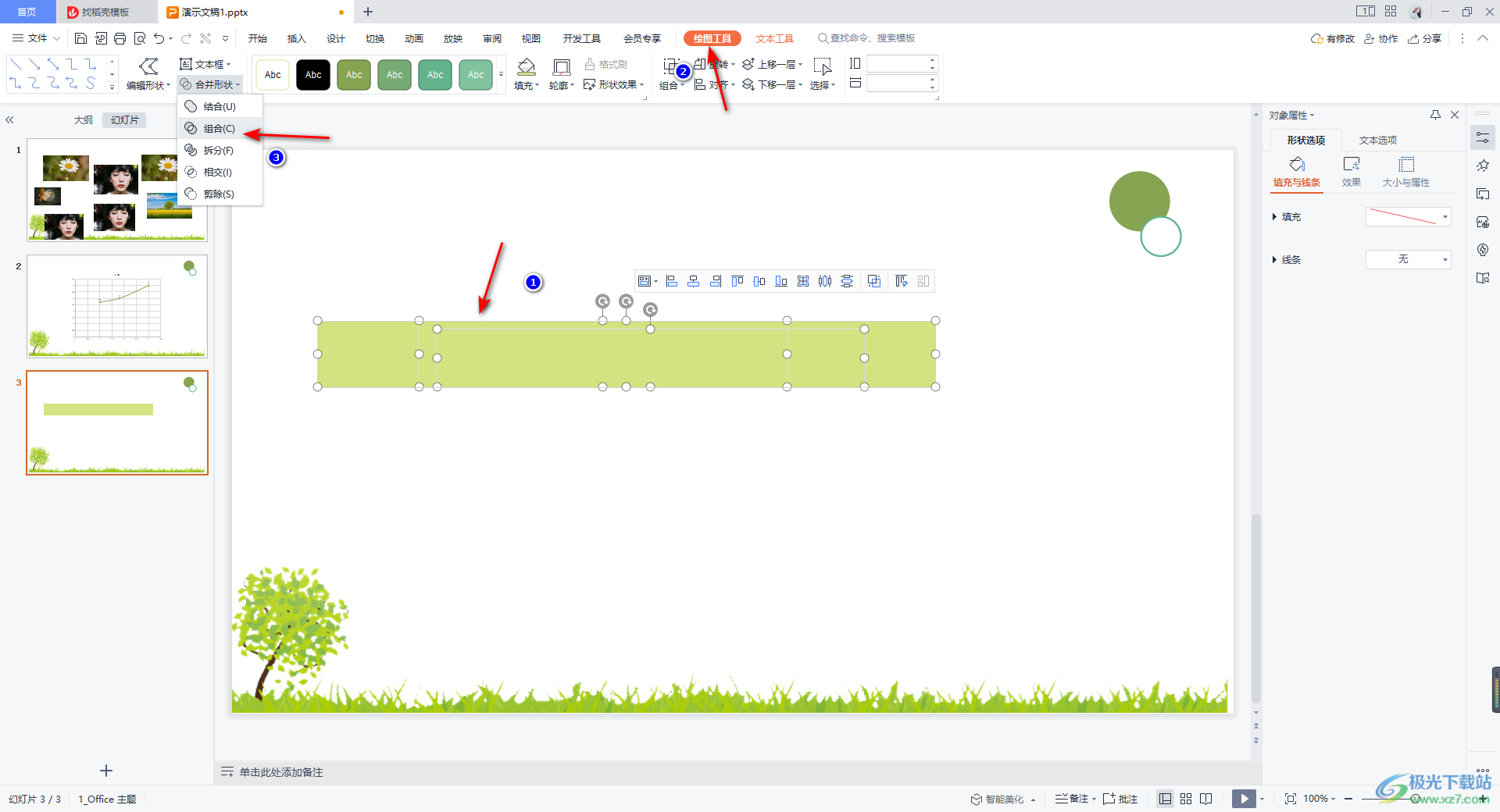
8.这时我们的文字就会显示出来,且我们的文字和形状就会组合成一个元素,而矩形的颜色会根据文字的颜色进行改变,如图所示。
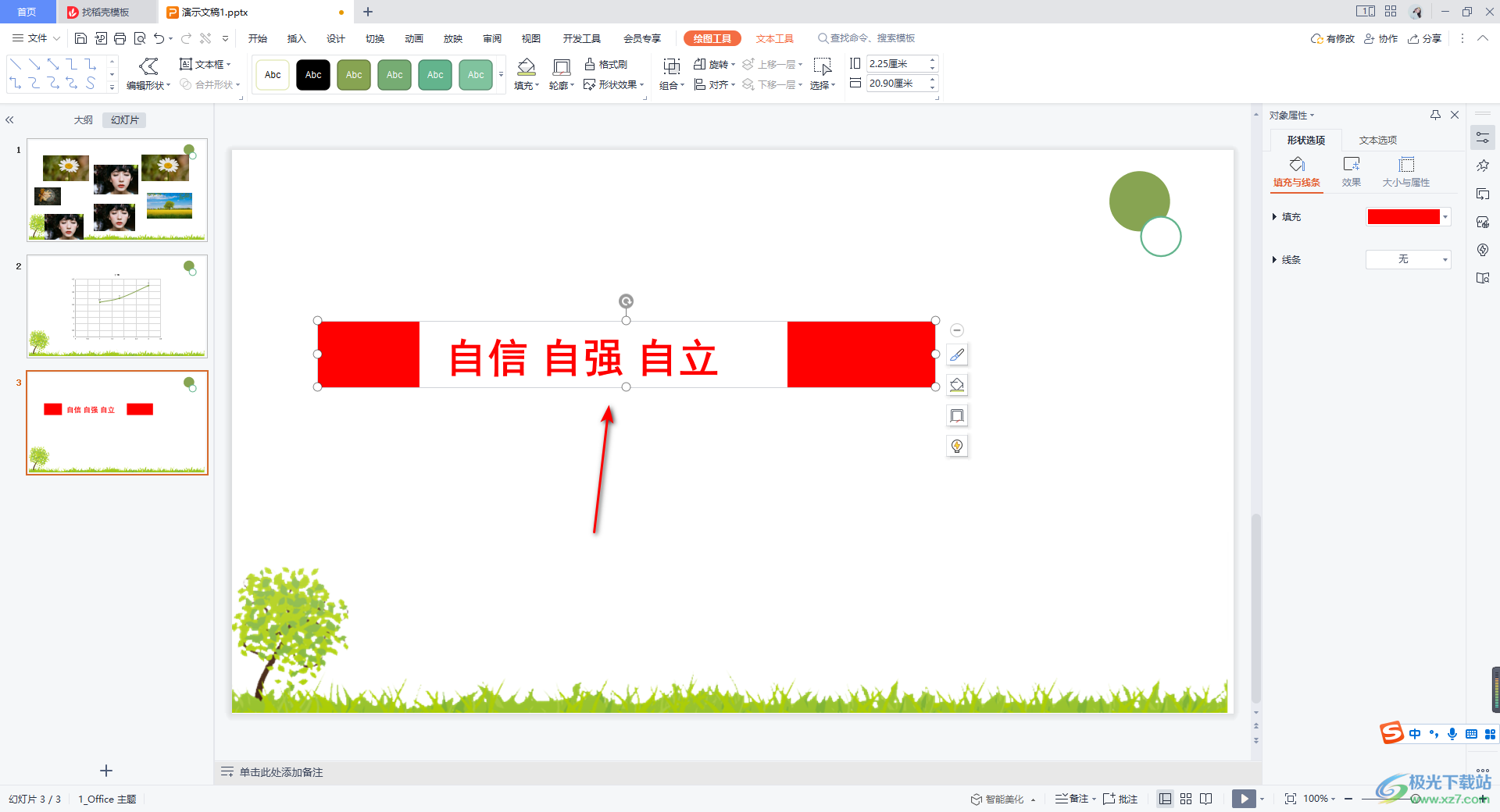
9.此外,你也可以在右侧的对象属性中,将【形状选项】【效果】【三维旋转】依次点击打开,设置一下文字的旋转操作就好了,如图所示。
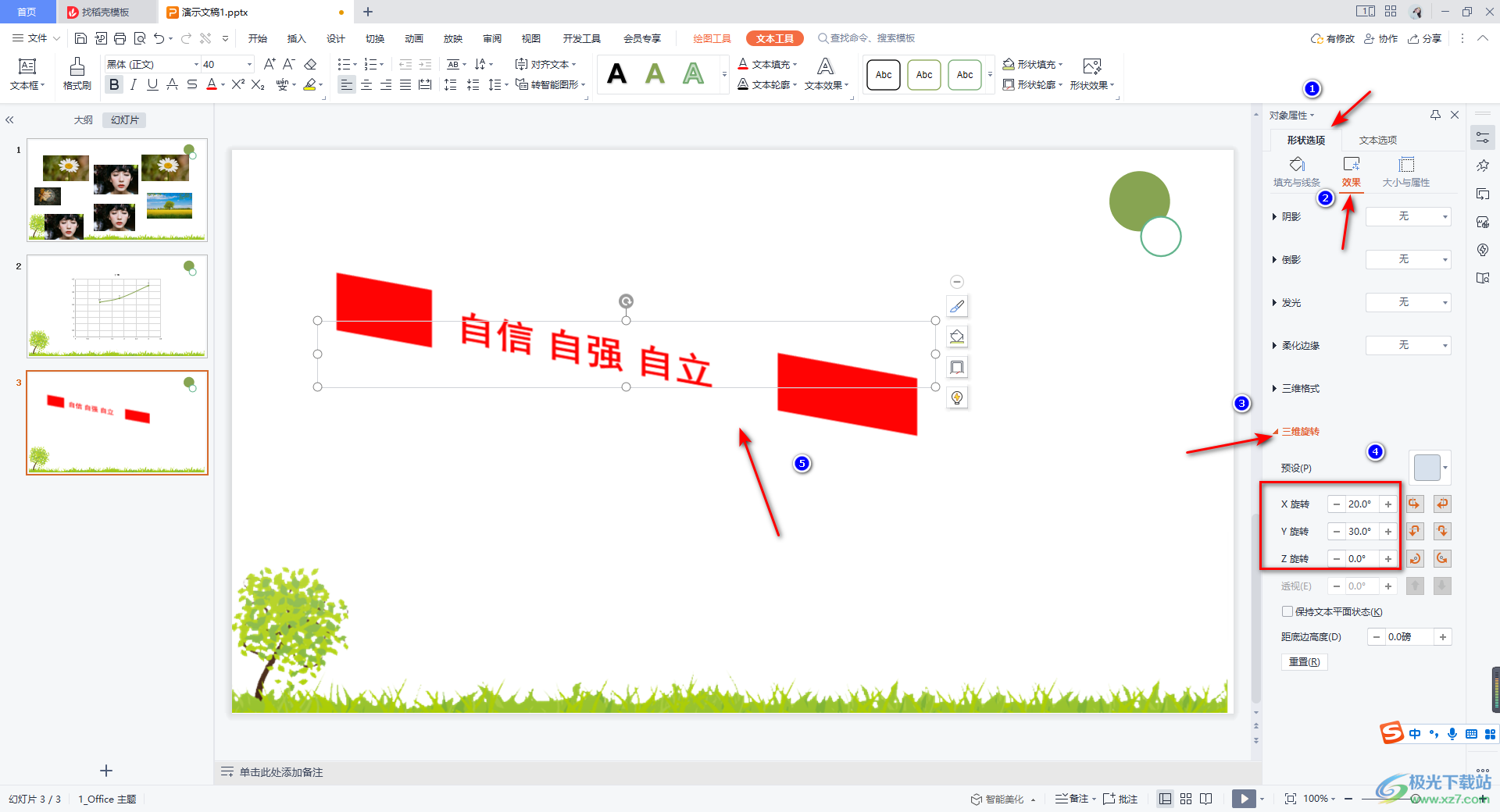
以上就是关于如何使用WPS PPT将文字和图形组合在一起的具体操作方法,将文字和图形组合在一起的话,可以让我们编辑的文字有一个设计感和艺术感,同时还可以设置一下文字的旋转度数,让文字更加的突出显示,感兴趣的话可以操作试试。
