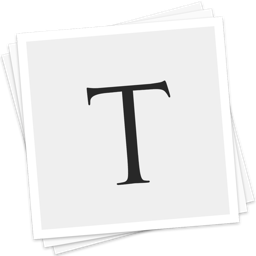截图粘贴到Typora时保存图片到自定义文件夹的方法
2023-05-31 14:16:19作者:极光下载站
typora这款软件在编辑的过程中是很好操作的,且还可以将我们在电脑上进行截图的图片复制粘贴到typora的编辑页面中,很多小伙伴想要将自己复制粘贴到typora中的图片保存自动保存在自定义文件夹的页面中,那么我们就需要进行设置了,我们需要进入到设置页面中,在图像的页面中,选择自定义文件夹即可,我们可以将图像保存在自己需要的文件夹中显示,设置好之后,我们再将图像导出来,那么导出的时候就直接导出在自己设置的文件夹路径中就好了,就不用自己再重新进行设置了,下方是关于如何使用typora将粘贴到typora中的截图保存在自定义文件夹的页面中的方法教程,需要的小伙伴可以看看方法教程。
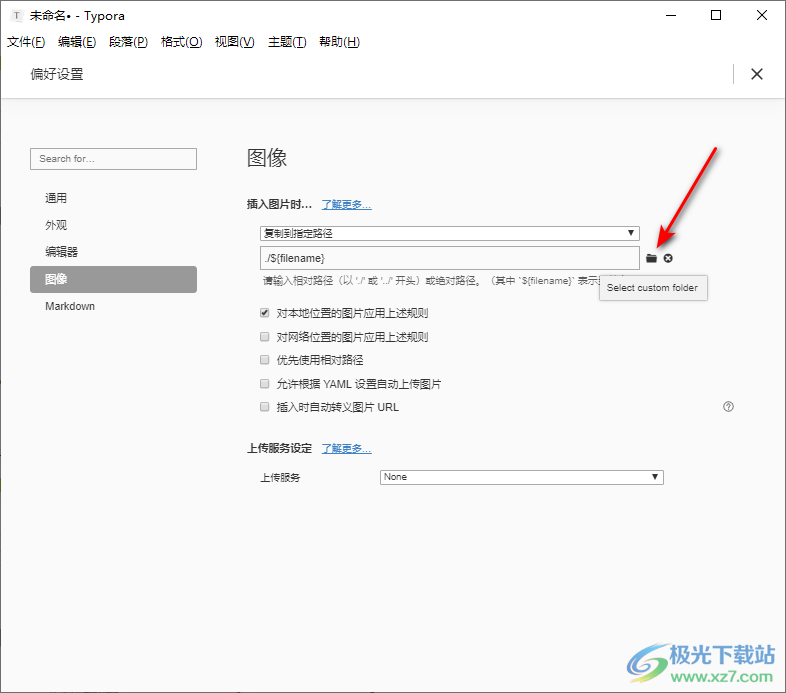
方法步骤
1.首先我们可以将自己截好的图片复制粘贴到typora中,你可以看到截图是完整的显示在typora中的,如图所示。
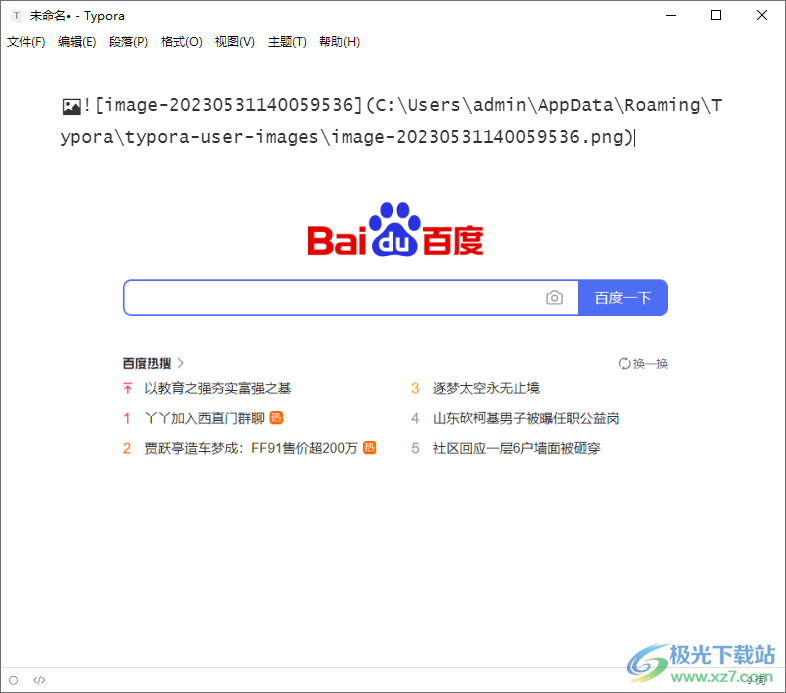
2.这时我们可以进入到偏好设置页面进行设置,将鼠标定位到左上角的【文件】选项的位置进行点击一下,在打开的选项中,将【偏好设置】进行点击进入。
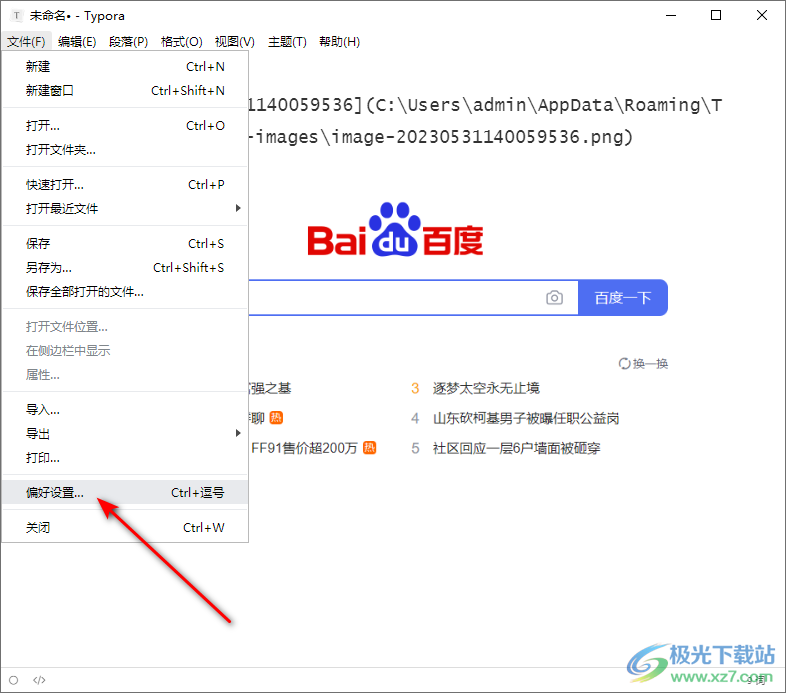
3.进入之后,点击左侧的【图像】选项卡,在右侧的页面中将【插入图片时】下方的下拉列表点击打开,选择【复制到指定路径】,如图所示。
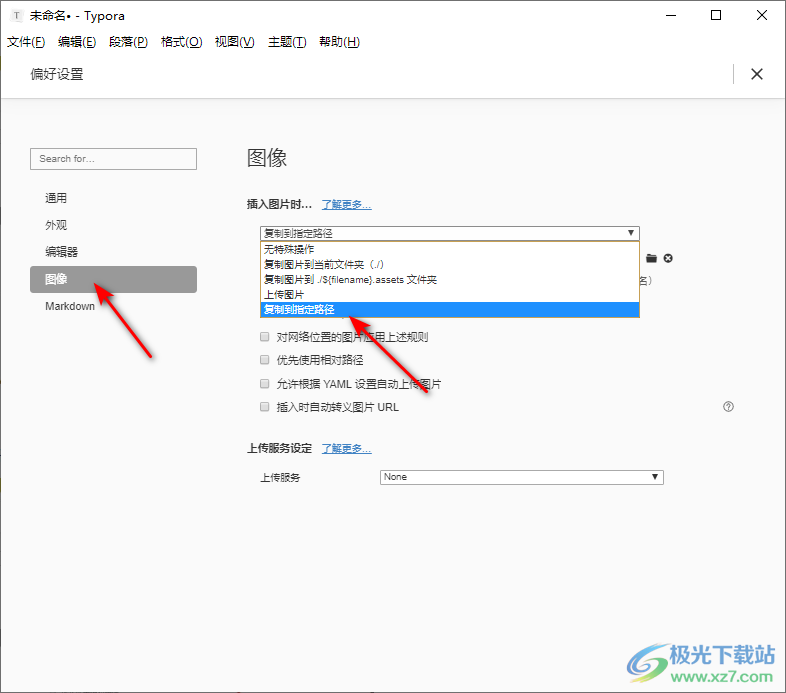
4.随后就会弹出一个选择保存路径的编辑框,这里我们将后面的黑色的文件夹图标进行点击打开,打开自己的本地文件夹页面。
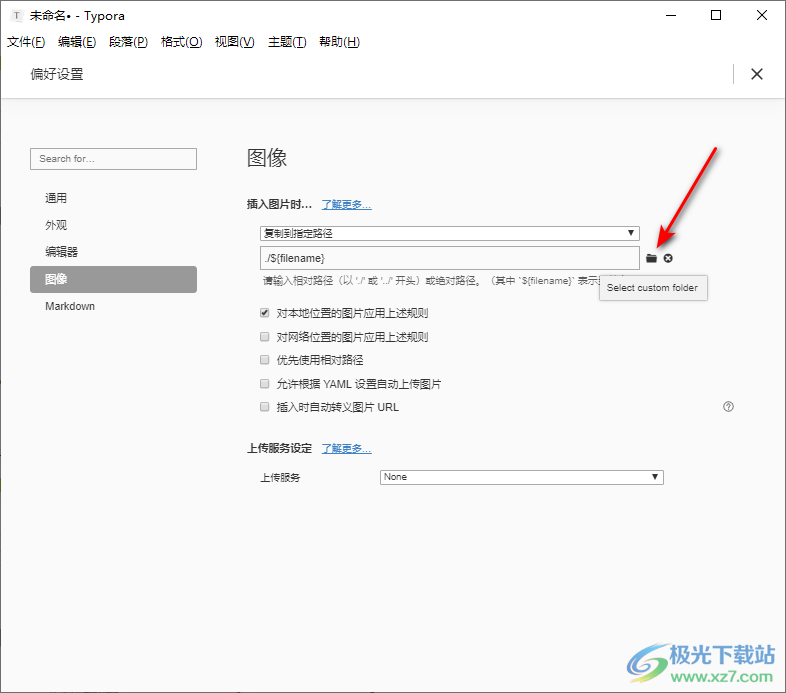
5.打开之后,我们可以在该页面中进行文件路径的设置,比如我们想要保存在桌面上,那么我们就点击左侧的【桌面】,之后点击选择文件夹按钮即可。
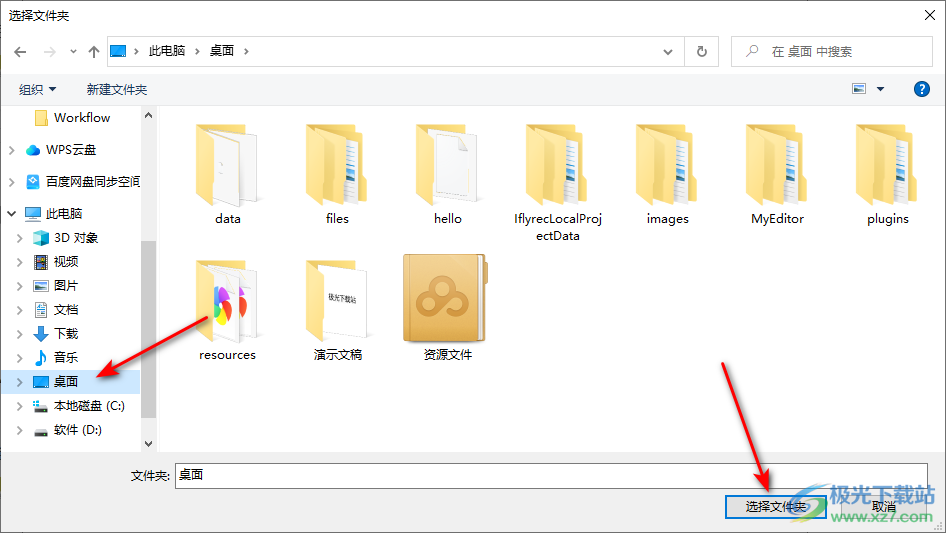
6.设置好之后,我们可以将该窗口点击关闭掉,之后重新点击【文件】选项,在下拉选项中选择【导出】-【图像】选项。
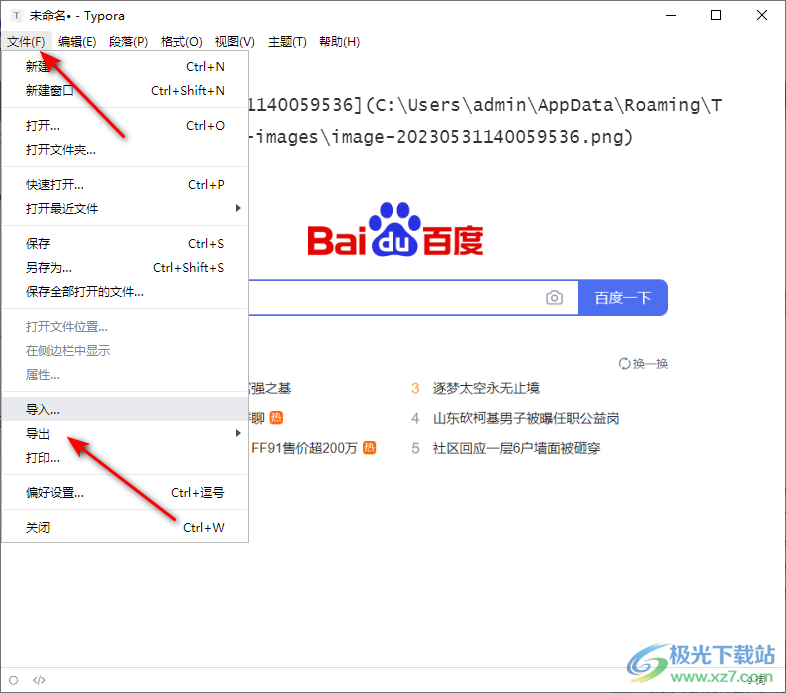
7.这时就会打开本地文件保存页面中,这时的保存页面我们就可以不用再进行路径的设置了,直接设置一下文件名之后,点击保存按钮就可以了。
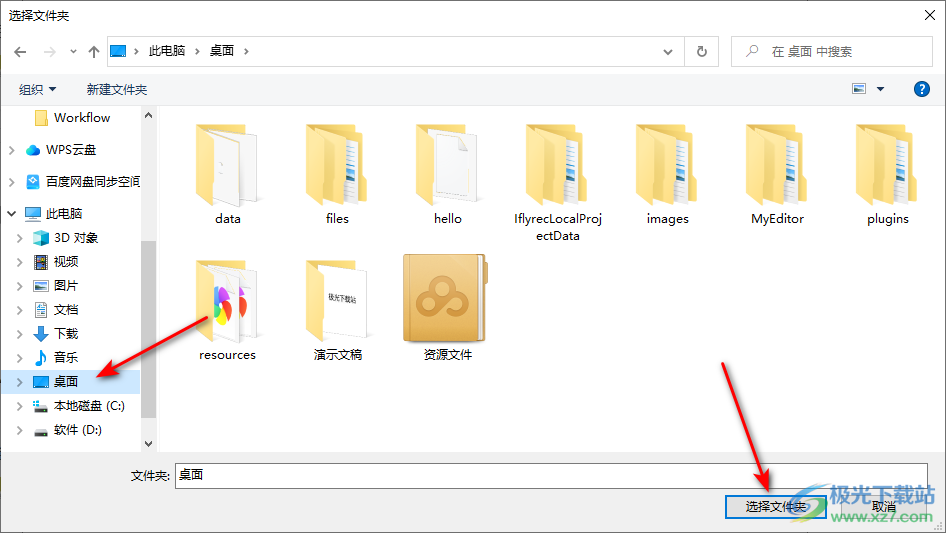
以上就是关于如何使用typora设置自定义文件夹保存的方法,如果你不想要在保存文件的时候,重新手动修改路径,那么你可以直接进入到设置页面中,修改一下路径就好了,自定义文件夹路径可以帮助你将截图复制到指定的路径中,感兴趣的话可以操作试试。