电脑版钉钉更改文件保存路径的教程
2023-05-31 16:17:13作者:极光下载站
钉钉作为一款智能移动办公平台,为用户提供简单便捷的办公方式,并帮助用户解决一切工作中遇到的难题,因此钉钉受到了许多用户的喜欢,也成为了用户电脑上常备的一款办公软件,当用户在使用这款办公软件时,有时需要接收下载文件,遇到这种情况用户就需要事先设置好文件的保存路径,那么用户应该怎么来操作设置呢,其实这个问题很好解决,用户只需要在设置页面上找到通用选项,接着在显示出来的文件下载板块中点击保存目录,随后选择自己需要的文件夹来保存文件即可设置成功,那么接下来就让小编来向大家介绍一下钉钉更改文件保存路径的方法步骤吧,感兴趣的用户也可以来看看,以备不时之需。

方法步骤
1.首先在电脑上打开钉钉软件,并进入到页面上点击左上角处的个人头像选项

2.接着在弹出来的下拉选项卡中,用户可以看到有私人盘、切换账号、关于钉钉等选项,需要点击设置选项
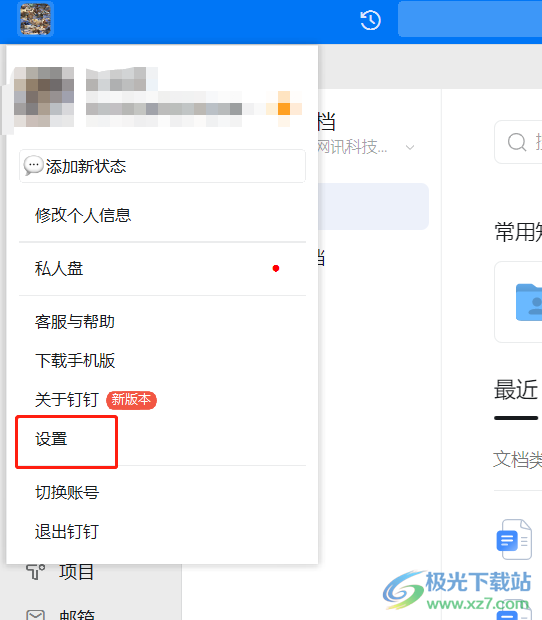
3.在打开的设置窗口中,用户将左侧的选项卡切换到通用选项卡上
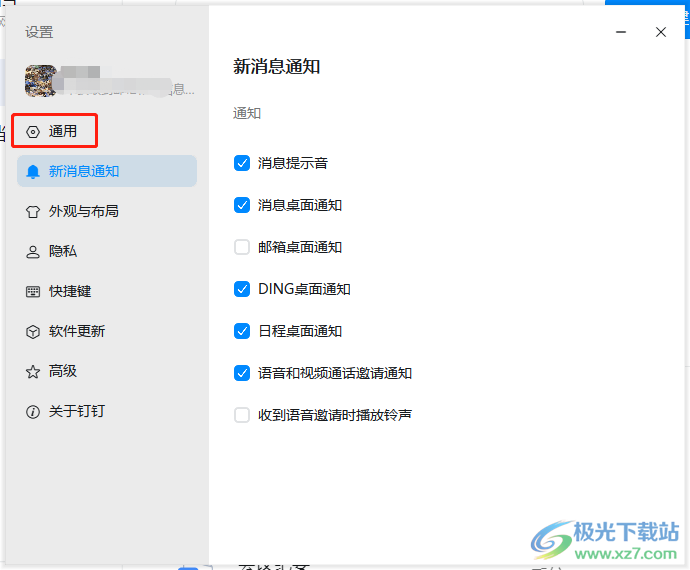
4.这时用户在右侧页面中下划找到文件下载版块,接着按下其中的选择保存目录选项
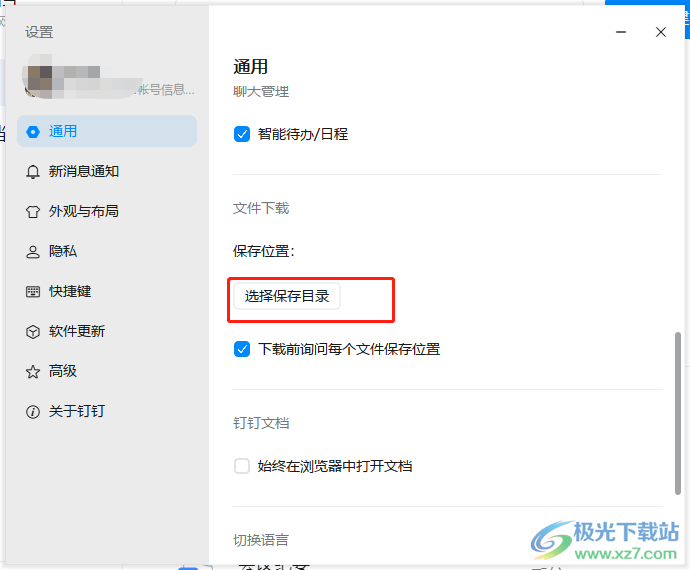
5.在打开的文件夹窗口中,用户选择好保存文件的文件夹后按下选择文件夹按钮即可

6.回到设置窗口中用户就可以看到成功好的保存目录,用户还可以根据自己的需求来设置下载前询问每个文件保存位置选项
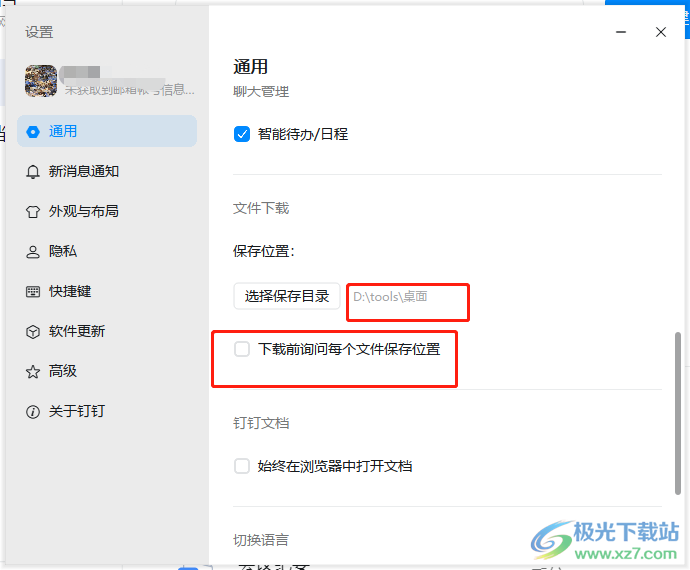
现在用户经常会使用钉钉来解决工作上的事务,当用户在钉钉上接收同事发送的文件时,可以根据自己的使用习惯来提前设置好文件的保存路径,这样便于自己下载和查找文件,详细的操作过程小编已经整理出来了,因此有需要的用户可以跟着这些步骤操作起来。
