word文档设置图片形状的教程
2023-06-01 09:57:03作者:极光下载站
用户在遇到需要编辑文档文件的情况时,会选择在word软件中来解决,为用户带来了许多的便利,在word软件中有着专业且强大的文字编排功能,能够让用户简单设置出自己需要的文档格式,因此word软件受到了不少用户的喜欢,当用户在word软件中编辑文档文件时,有时在页面上插入图片后想要设置图片的形状,却不知道怎么来操作实现,其中这个问题很好解决,用户只需要在菜单栏中点击插入形状选项,接着在绘图工具中点击图片填充功能来进行设置即可,详细的操作过程是怎样的呢,接下来就让小编来向大家分享一下word文档设置图片形状的方法步骤吧,感兴趣的用户也可以来看看,以备不时之需。

方法步骤
1.用户在word软件中打开相关的文档文件,并来到编辑页面上来进行设置
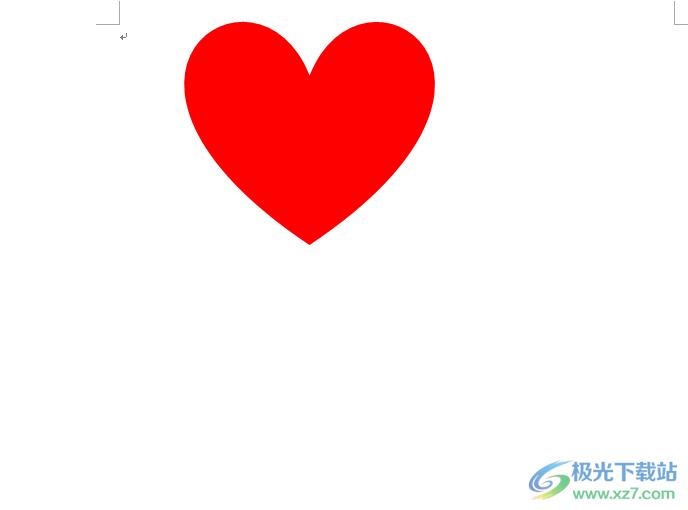
2.接着在页面上方的菜单栏中点击插入选项,将会显示出相关的选项卡,用户选择其中的形状选项
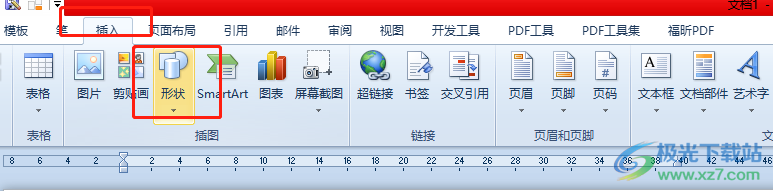
3.将会弹出下拉菜单,用户根据自己的需求选择形状选项并在页面上进行绘制
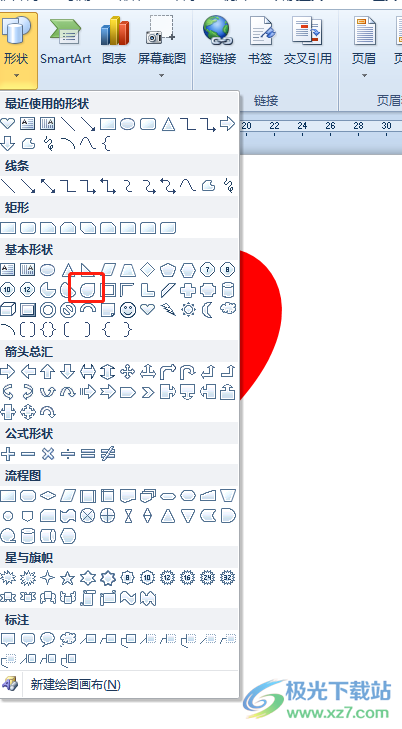
4.成功绘制出合适大小的形状后,用户直接点击菜单栏中绘图工具的格式选项,在显示出来的选项卡中点击形状填充选项
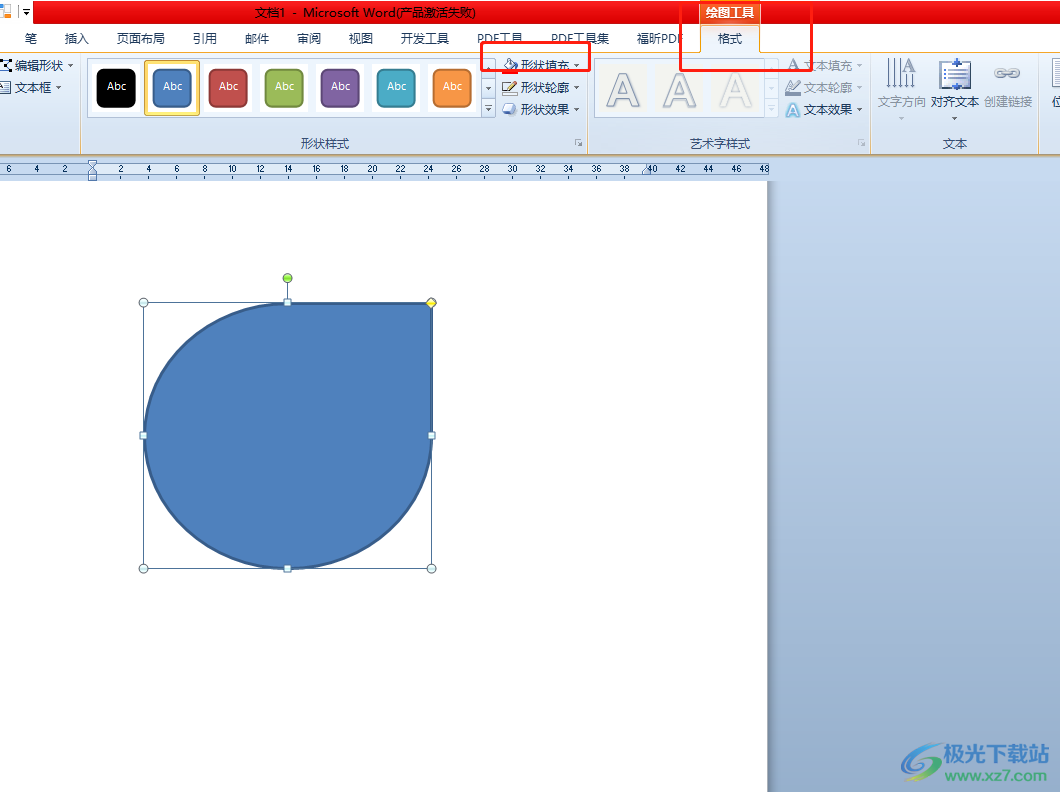
5.将会拓展出下拉菜单,用户需要选择图片选项来填充
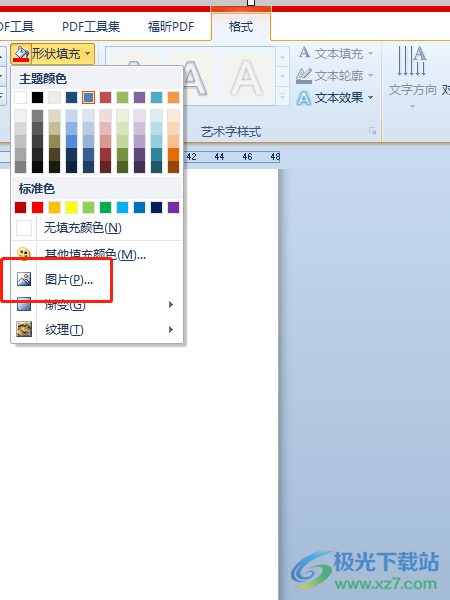
6.在打开的文件夹窗口中,用户选择自己需要设置的图片并按下插入按钮
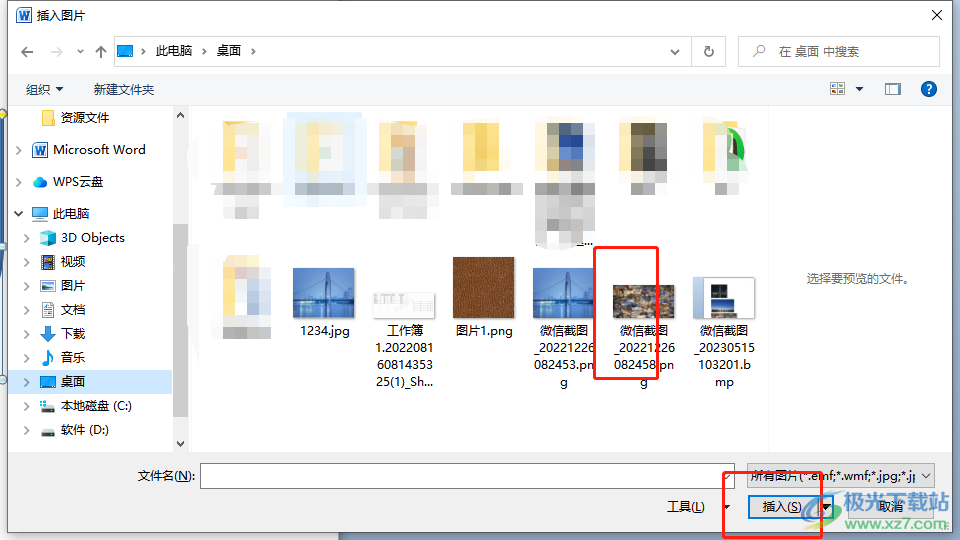
7.此时就会发现图片的形状不再是规整的形状,而是成功填充在刚才插入的形状中
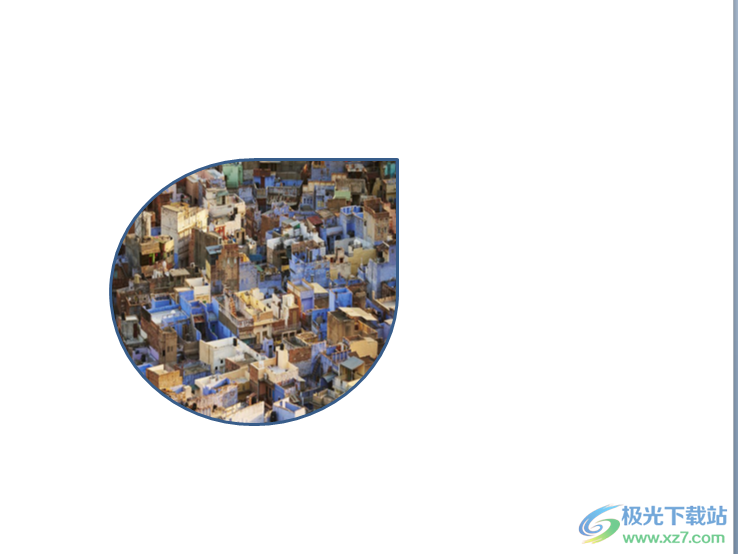
用户在word软件中编辑文档文件时,会在页面上插入图片,但是对图片的形状不是很满意,就可以先插入形状,然后利用绘图工具中形状填充功能来插入图片,方法简单易懂,因此有着同样问题的用户可以跟着小编的教程操作起来,一定可以解决好这个问题的。
