WPS Word制作箭头路引指示牌的方法
2023-06-01 09:59:18作者:极光下载站
对于wps办公软件相信大多数小伙伴都是不陌生的,因为我们平常会使用该软件中的很多工具进行编辑操作,以及还可以在WPS word文档中进行绘制一些好看和有趣的图形,比如我们可以在WPS Word中绘制一个箭头路引指示牌的这种图形,只需要插入一个箭头形状,之后我们调整一下箭头图形的颜色以及轮廓等,之后我们再将自己想要编辑的指示牌的内容插入到箭头图形上就好了,操作起来其实不会觉得很复杂,下方是关于如何使用WPS Word文档绘制箭头路引指示牌的具体操作方法,如果你需要的情况下可以看看方法教程,希望对大家有所帮助。
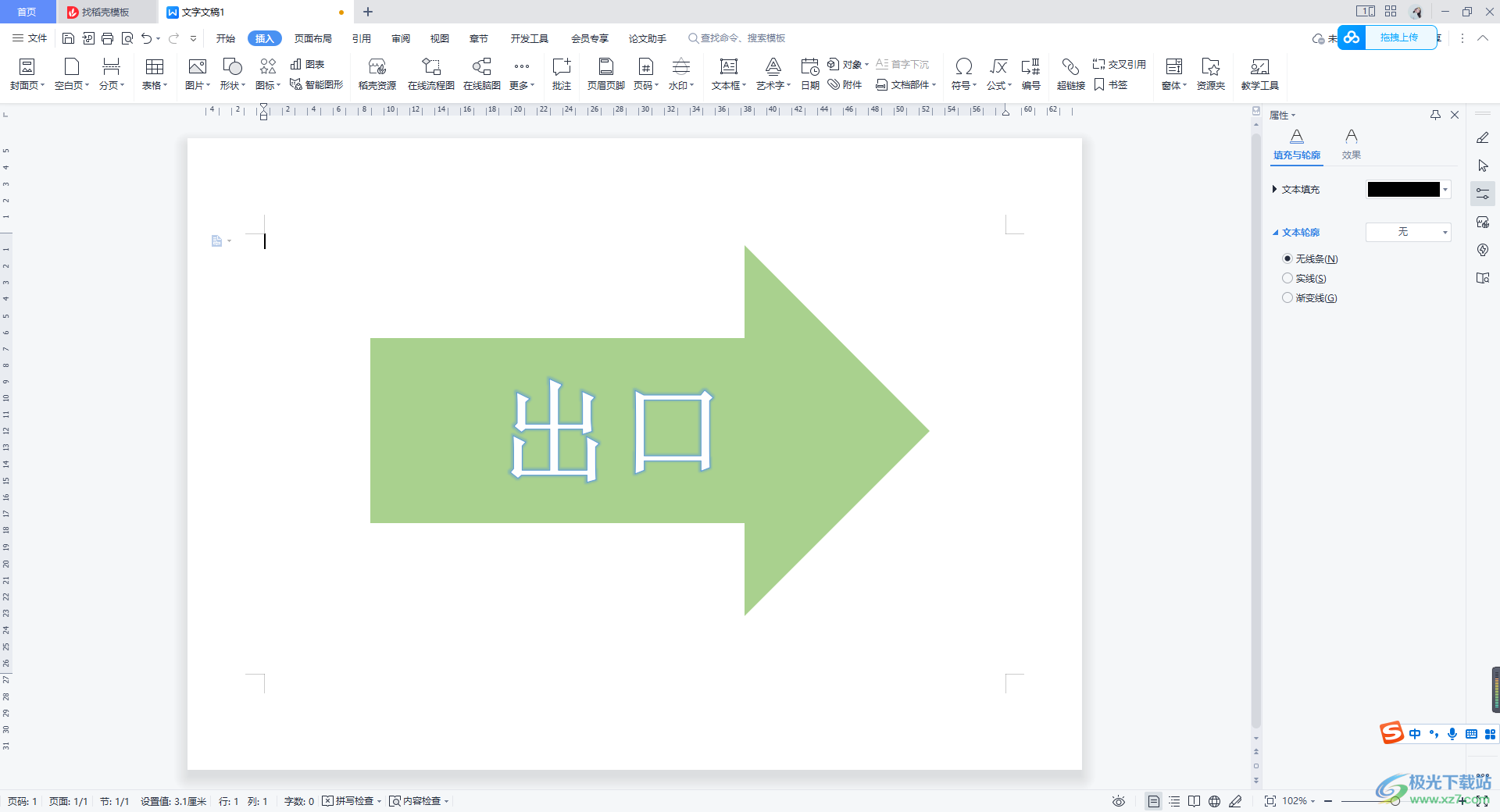
方法步骤
1.首先我们需要将Word文字文档点击打开,我们需要先调整一下页面的纸张方向,直接在【页面布局】的工具栏中将【纸张方向】设置为【横向】即可。
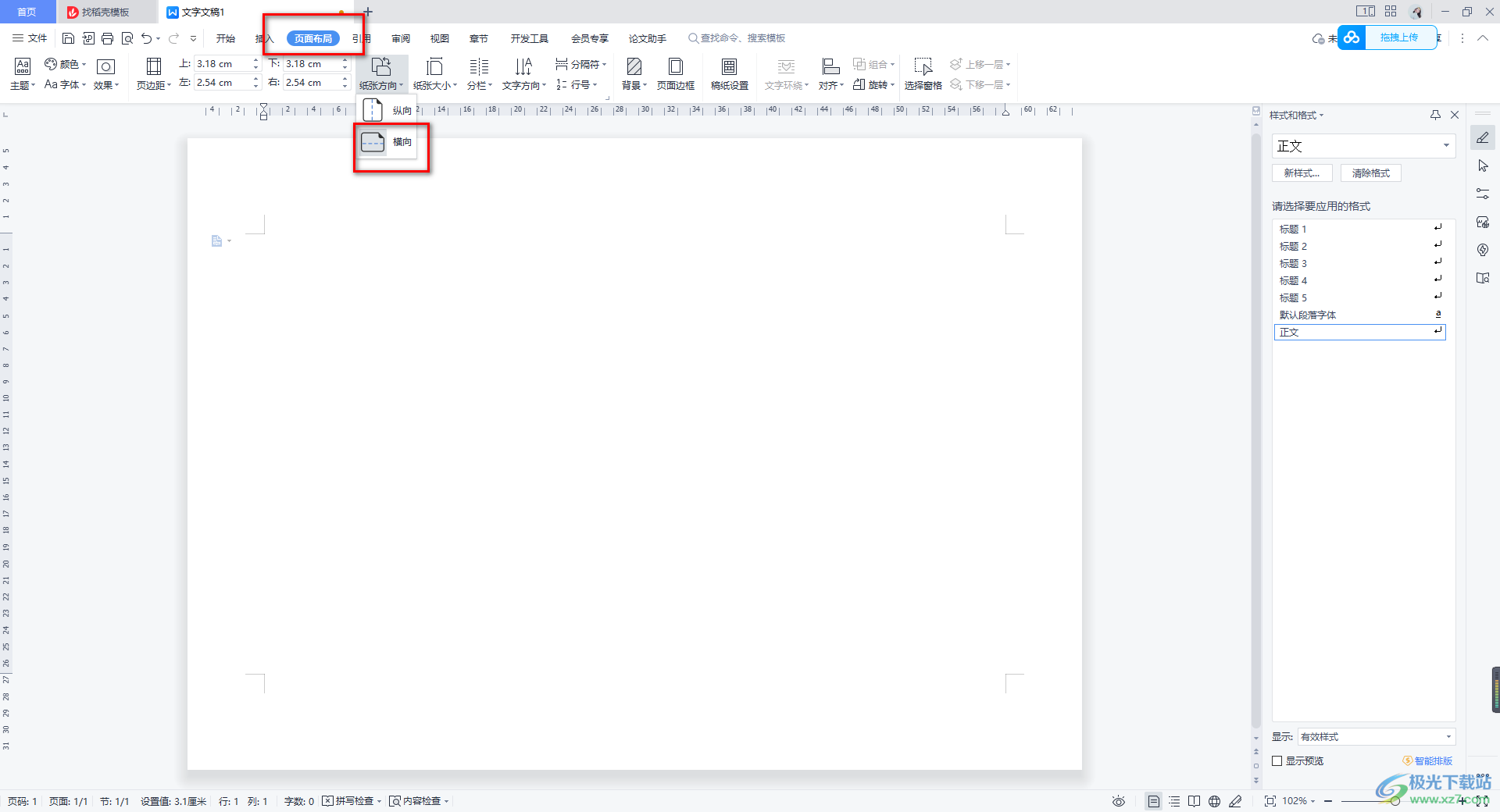
2.之后我们再切换到【插入】选项的位置,将【插入】选项下的【箭头】图形这个形状进行点击一下。
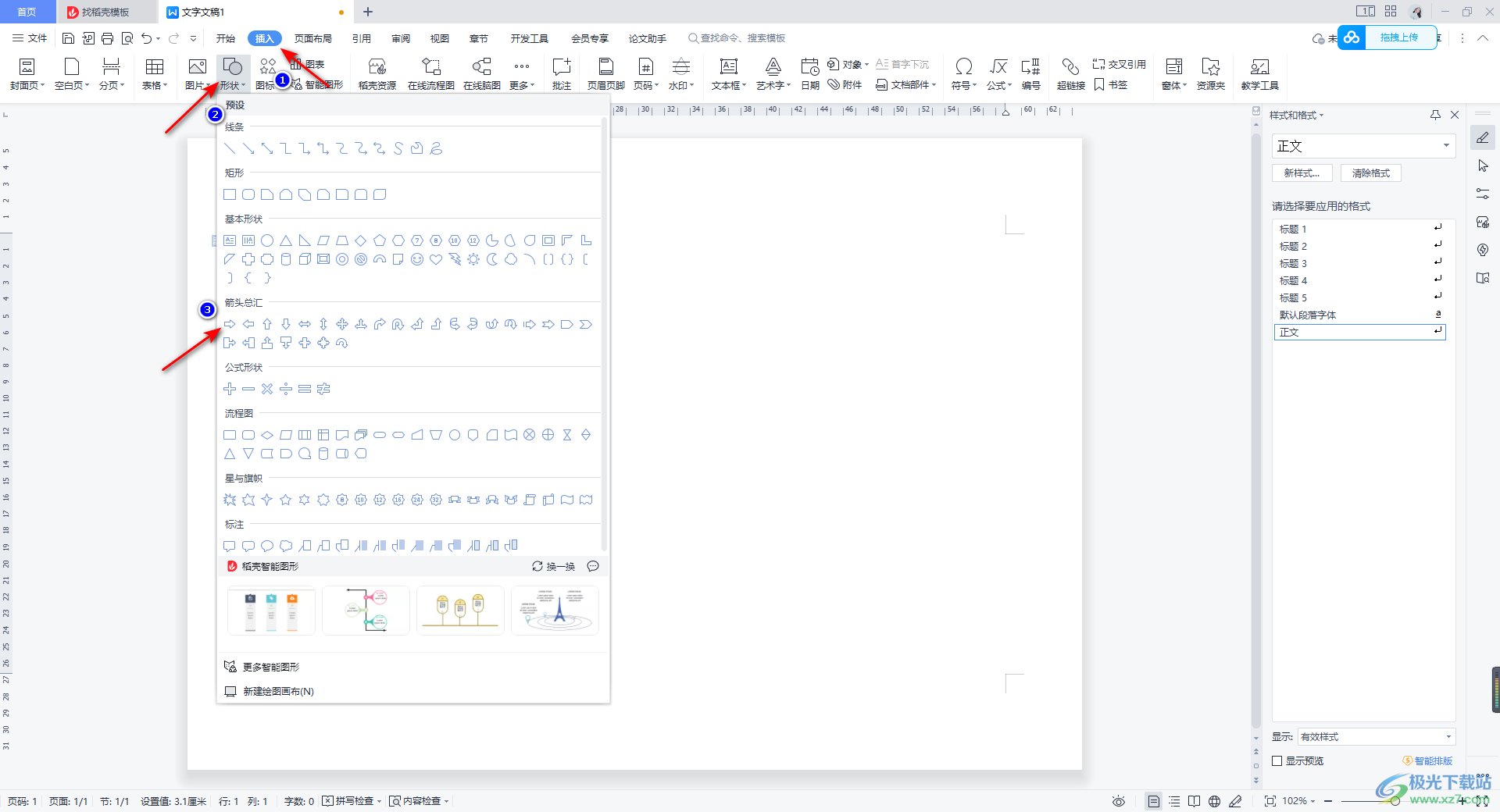
3.随后我们就使用鼠标左键在页面上绘制出一个箭头形状的图形,我们再将该箭头图形进行右键点击一下,在弹出的菜单选项中,将【设置对象格式】选项进行点击。
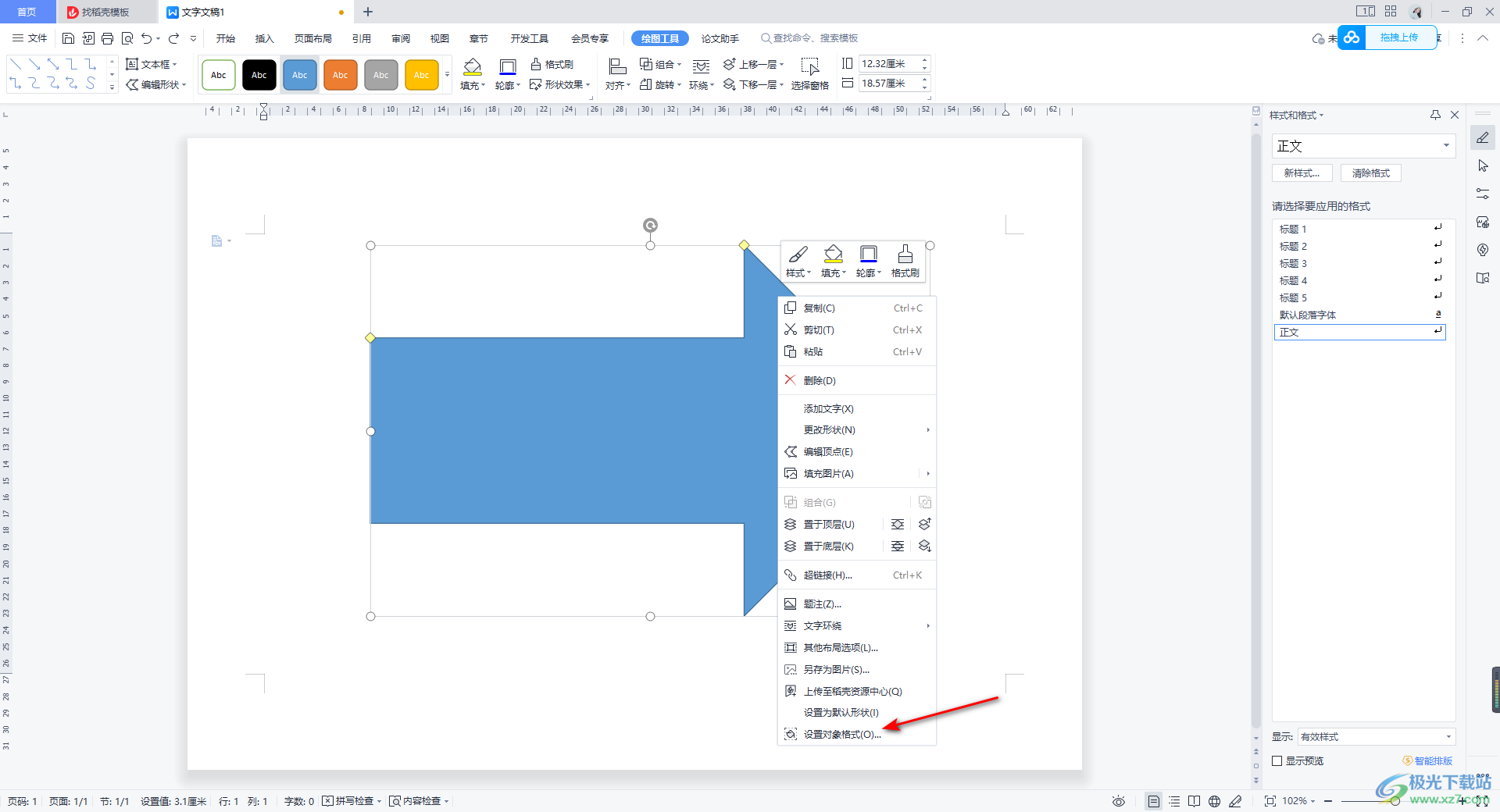
4.这时我们在右侧的属性窗口的位置将【填充与线条】下的【纯色填充】勾选上,选择自己喜欢的一个颜色进行填充,之后将【线条】下的【无线条】勾选上,如图所示。
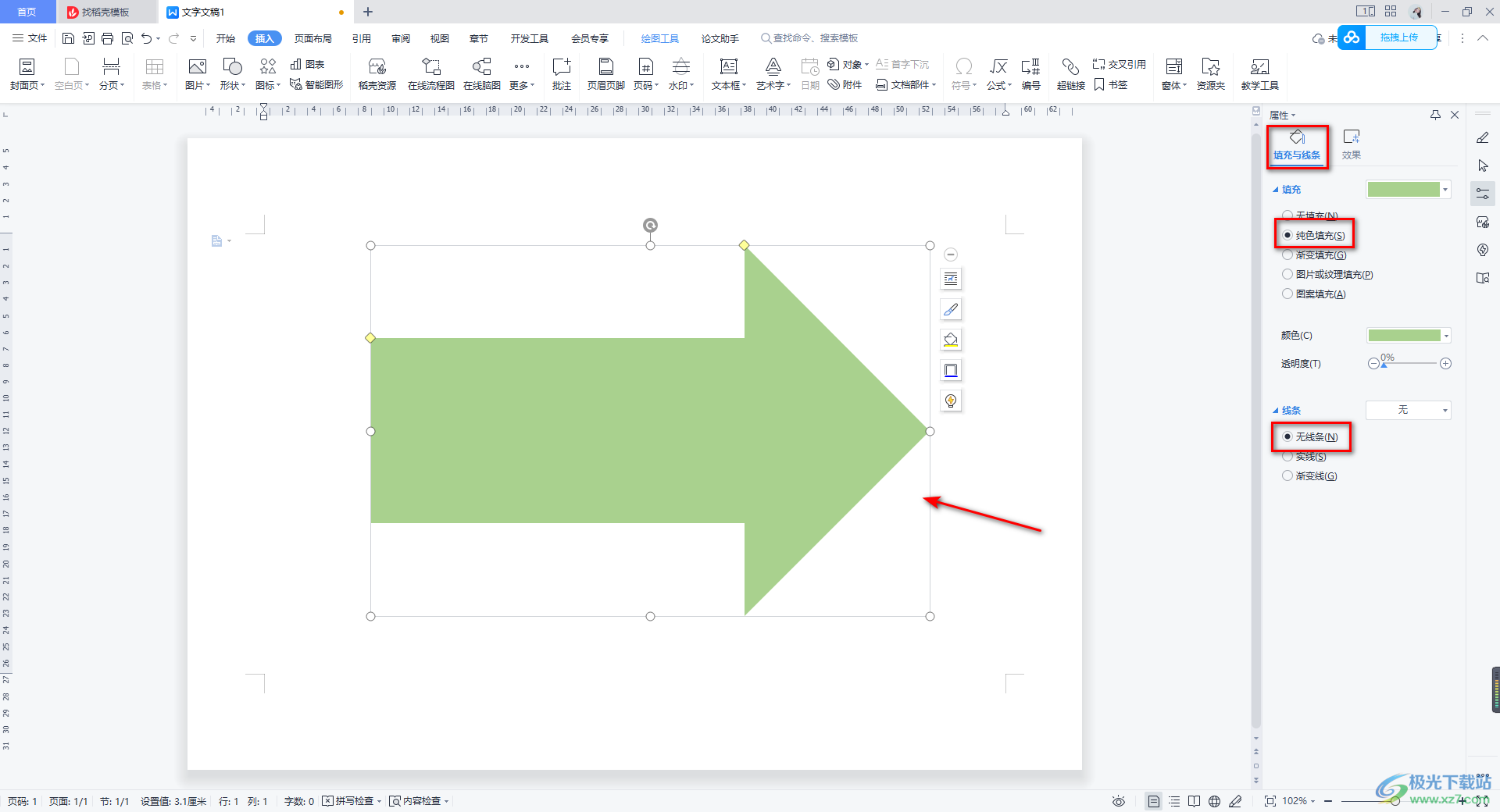
5.这时我们将【插入】选项卡进行点击,那么在打开的工具栏中找到【艺术字】,将其下拉按钮点击之后,你可以在打开的窗口中选择一个艺术字样式进行插入。
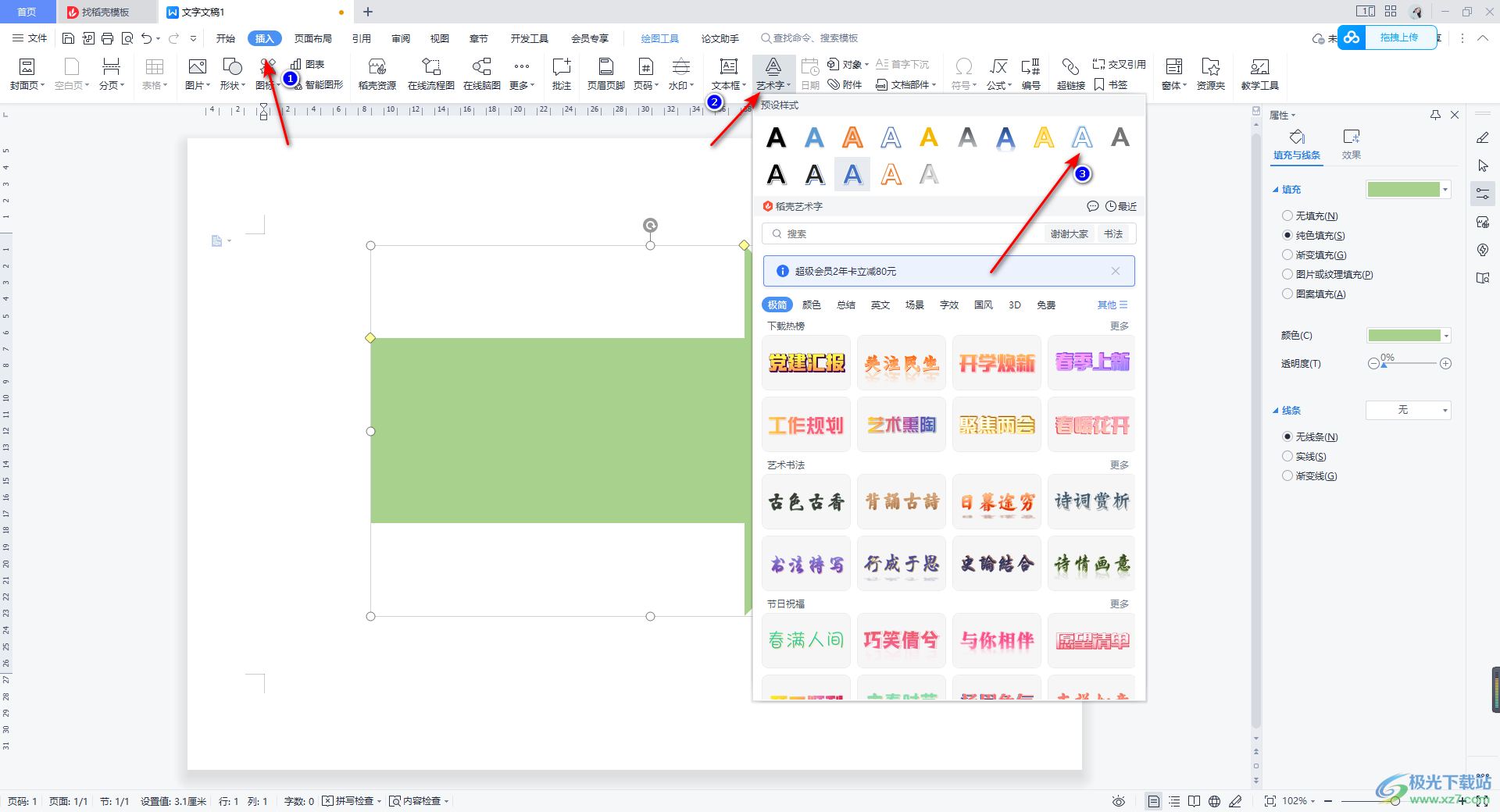
6.插入好艺术字的编辑框之后,我们需要在框中进行内容的编辑,之后我们将文字编辑框移动到箭头图形中即可,你还可以将文字的字体设置一下,如图所示。
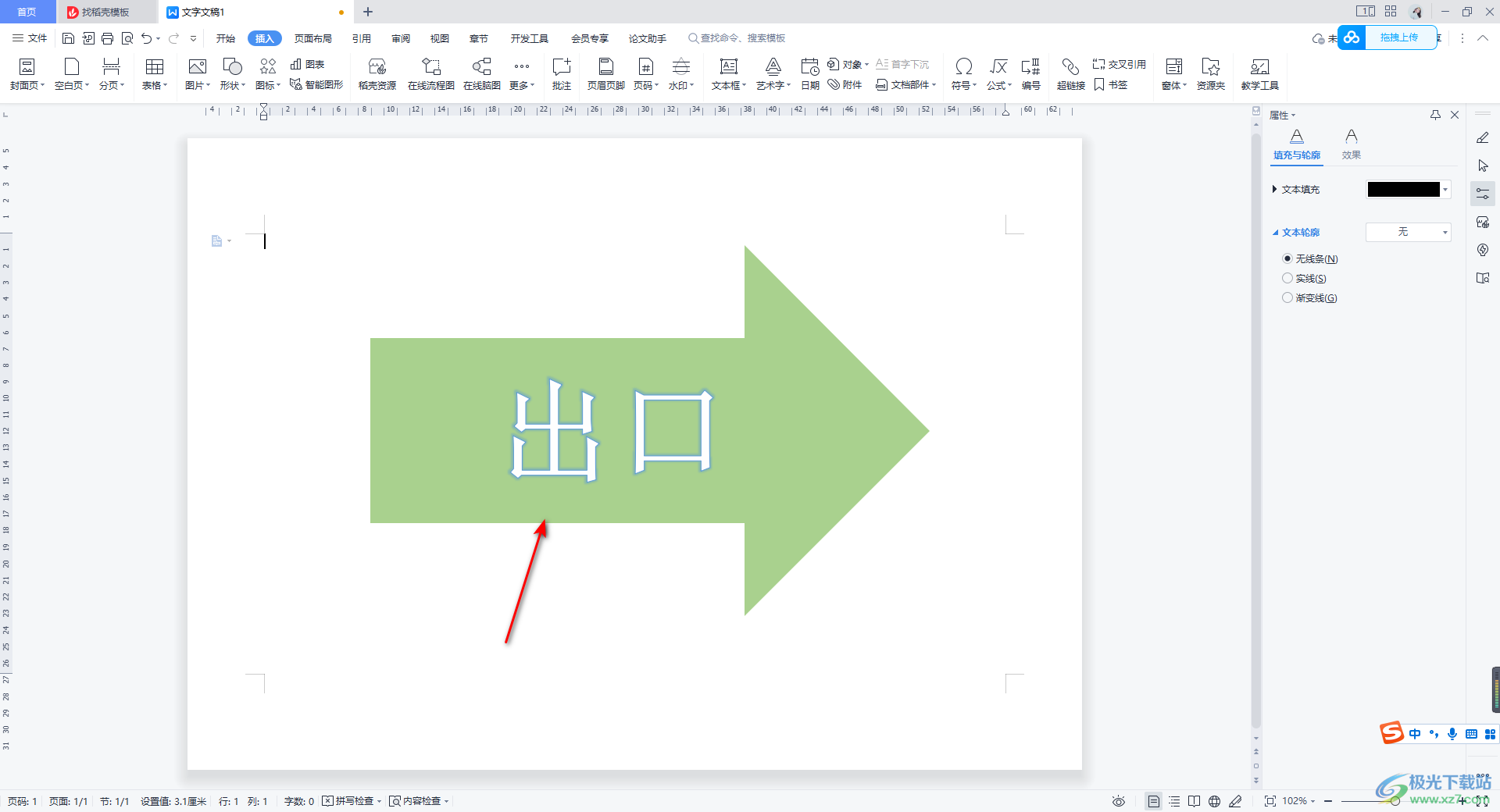
以上就是关于如何使用WPS Word制作一个简单的箭头路引指示牌的具体操作方法,我们在使用WPS进行文字文档的编辑时,我们可以根据自己的需求制作出一个简单的路引指示牌,制作的过程中只要插入箭头图形和艺术字进行调整即可,感兴趣的话可以自己操作试试。
