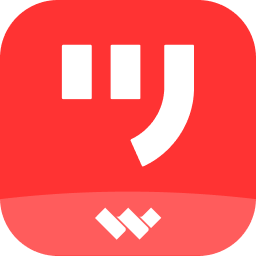墨刀原型给矩形填充颜色的方法
2023-06-02 13:58:30作者:极光下载站
墨刀是一款制作原型非常不错的软件,并且在墨刀中不仅可以进行原型的制作,还可以进行思维导图的绘制和协作等,因此在墨刀中进行相应的内容的制作和编辑,提供的功能是非常丰富的,比如我们在进行原型的制作时,想要给原型进行插入矩形组件,想要给插入的矩形组件进行颜色的填充,那么我们该如何填充颜色呢,其实当我们插入了矩形组件的时候,就会在页面的右侧显示出一个外观的设置窗口,我们直接点击填充的颜色窗口就可以进行设置了,下方是关于如何使用墨刀原型给矩形填充颜色的具体操作方法,如果你需要的情况下可以看看方法具体操作方法,如果你需要的情况下可以看看方法教程,希望对大家有所帮助。
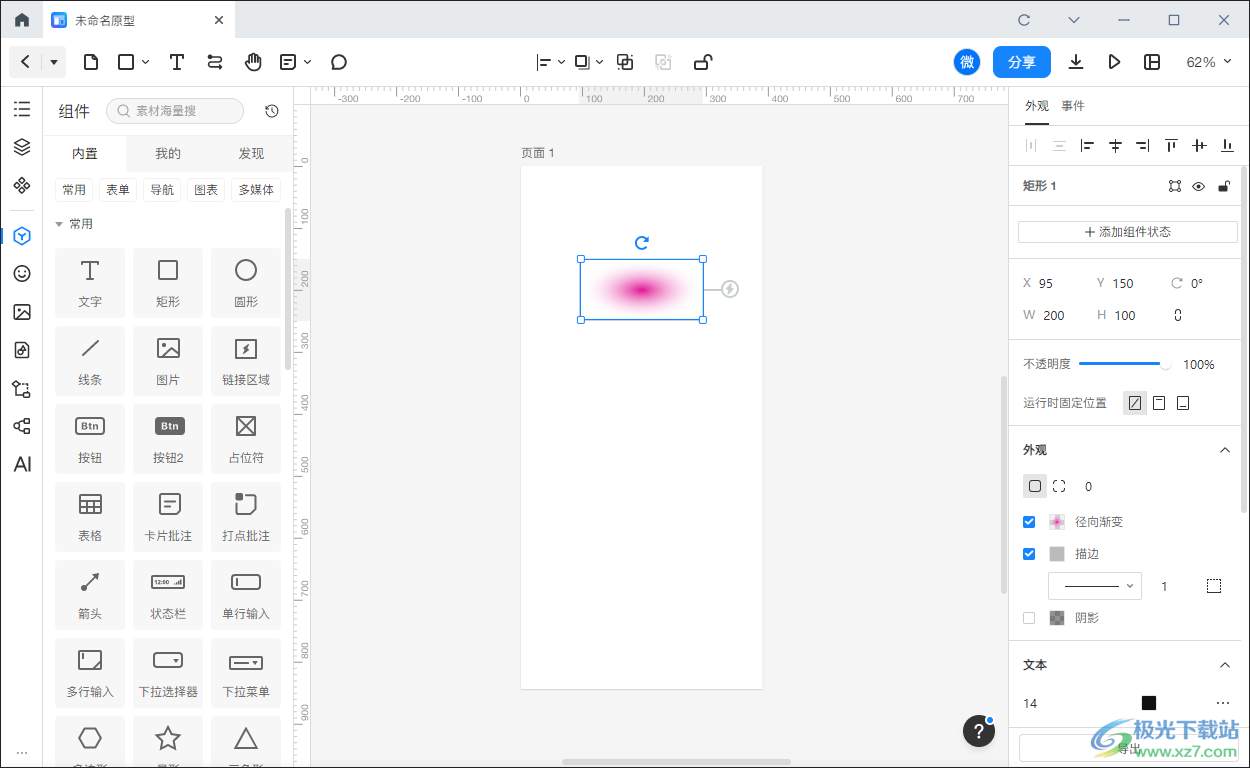
方法步骤
1.将墨刀打开之后,点击右侧的【新建】按钮,在打开的下拉选项中选择【原型】选项进入。
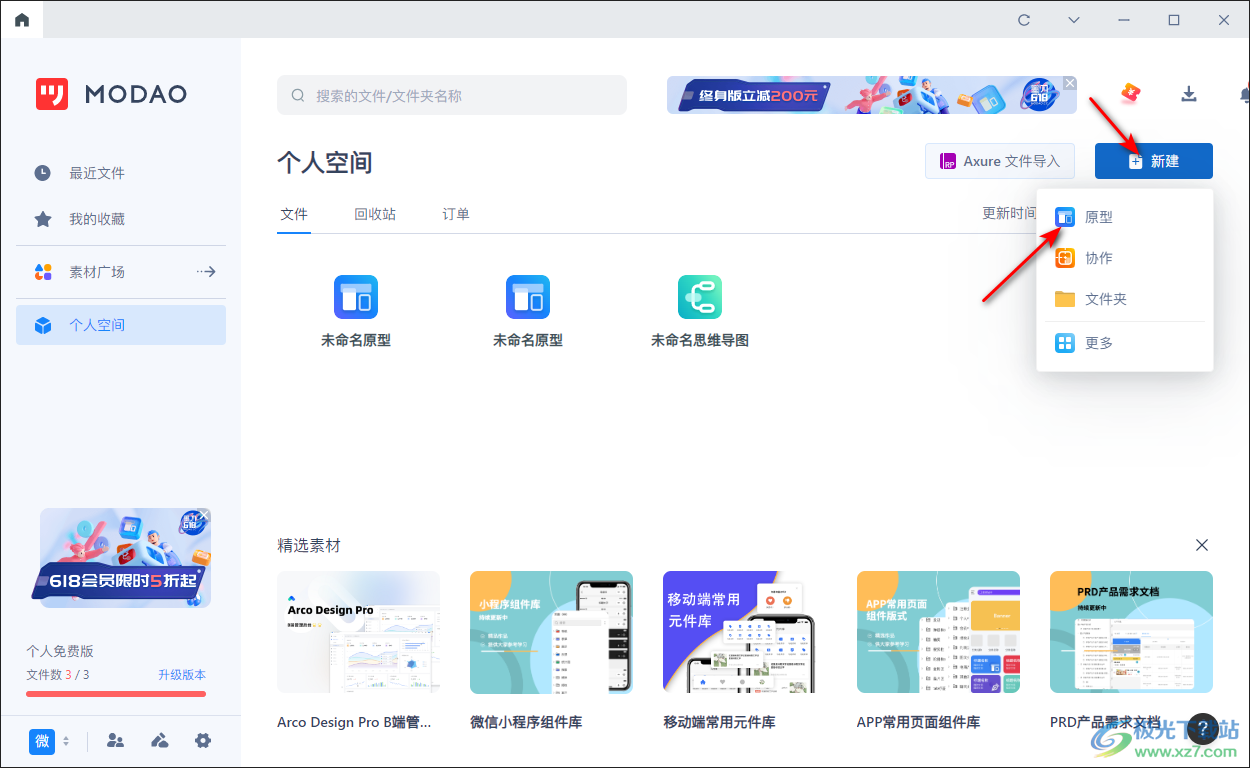
2.这时在打开的窗口中,选择自己需要制作的原型的模板样式,点击该样式,之后点击确定按钮进行插入即可。
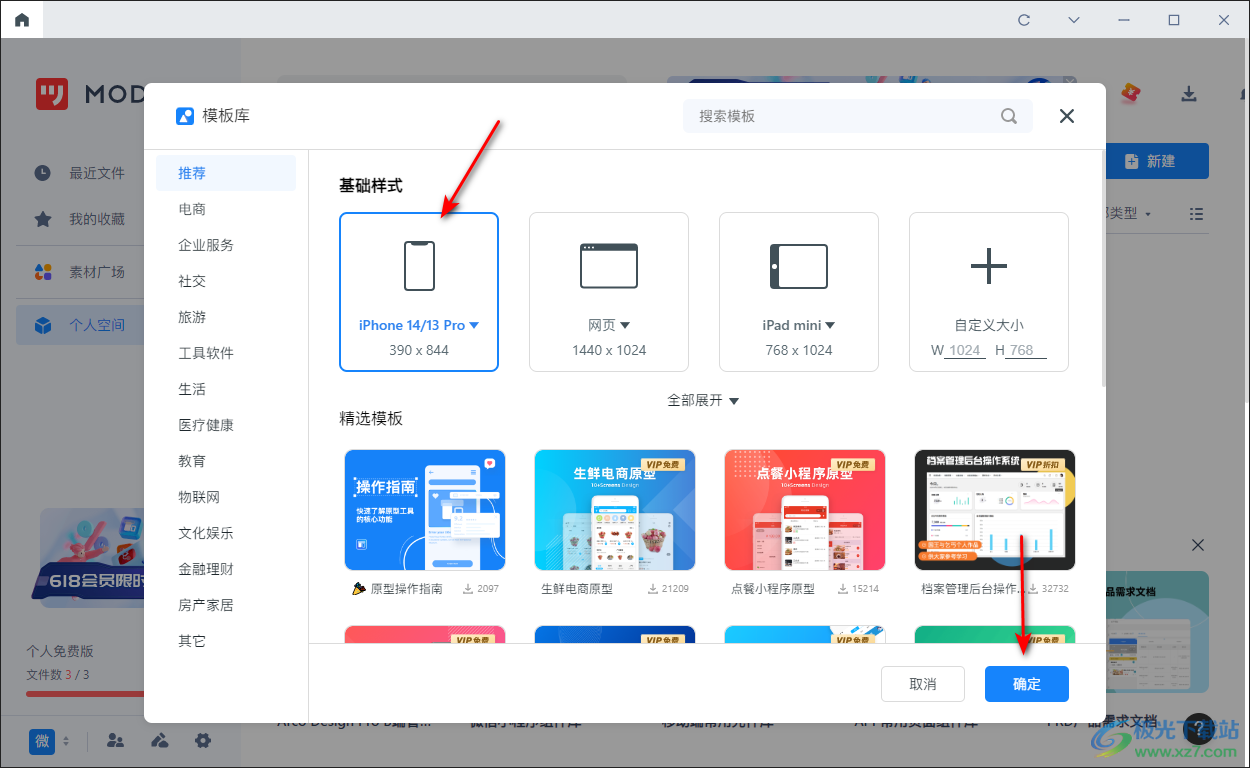
3.那么我们就会来到制作原型的编辑页面中,在该页面的左侧是一些相关的组件,我们将左侧的矩形组件用鼠标点击选中,之后拉动到右侧的空白画布中,如图所示。
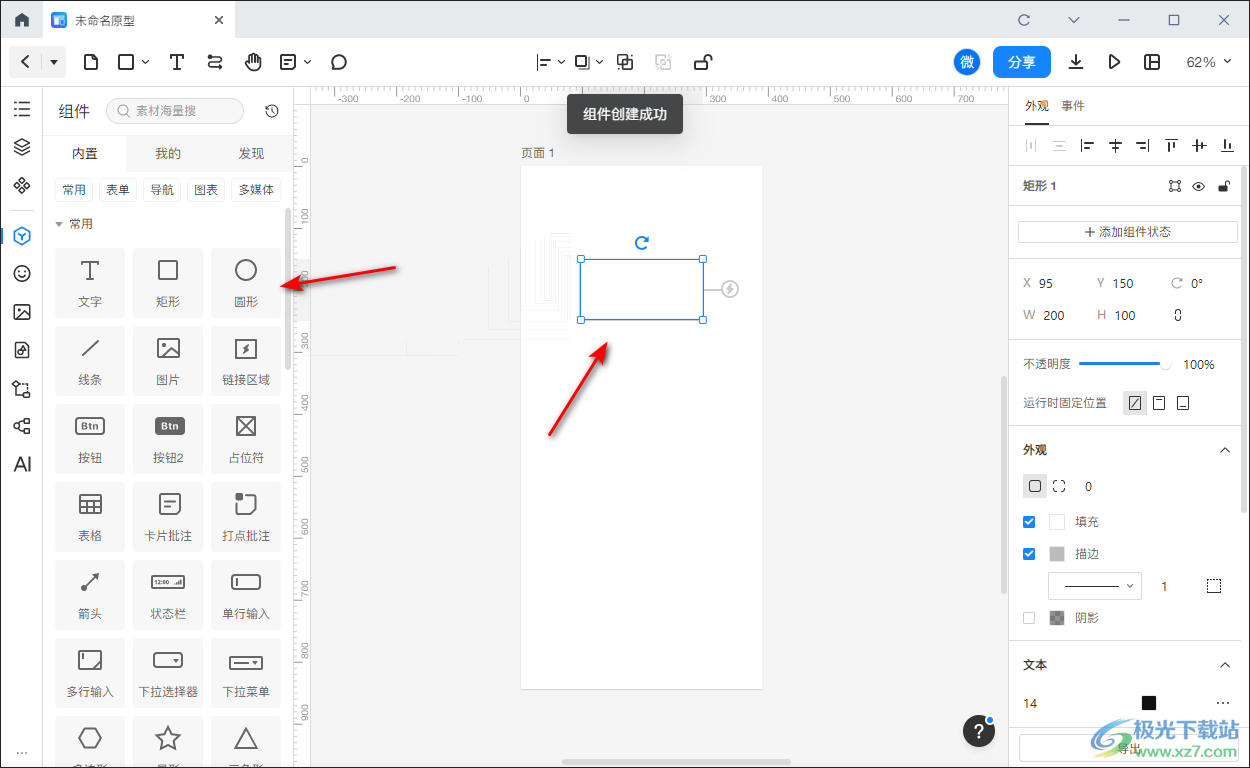
4.这是在右侧就会自动显示出一个外观属性窗口,在该窗口中找到【外观】下的【填充】按钮,你可以看到当前的填充颜色是白色。
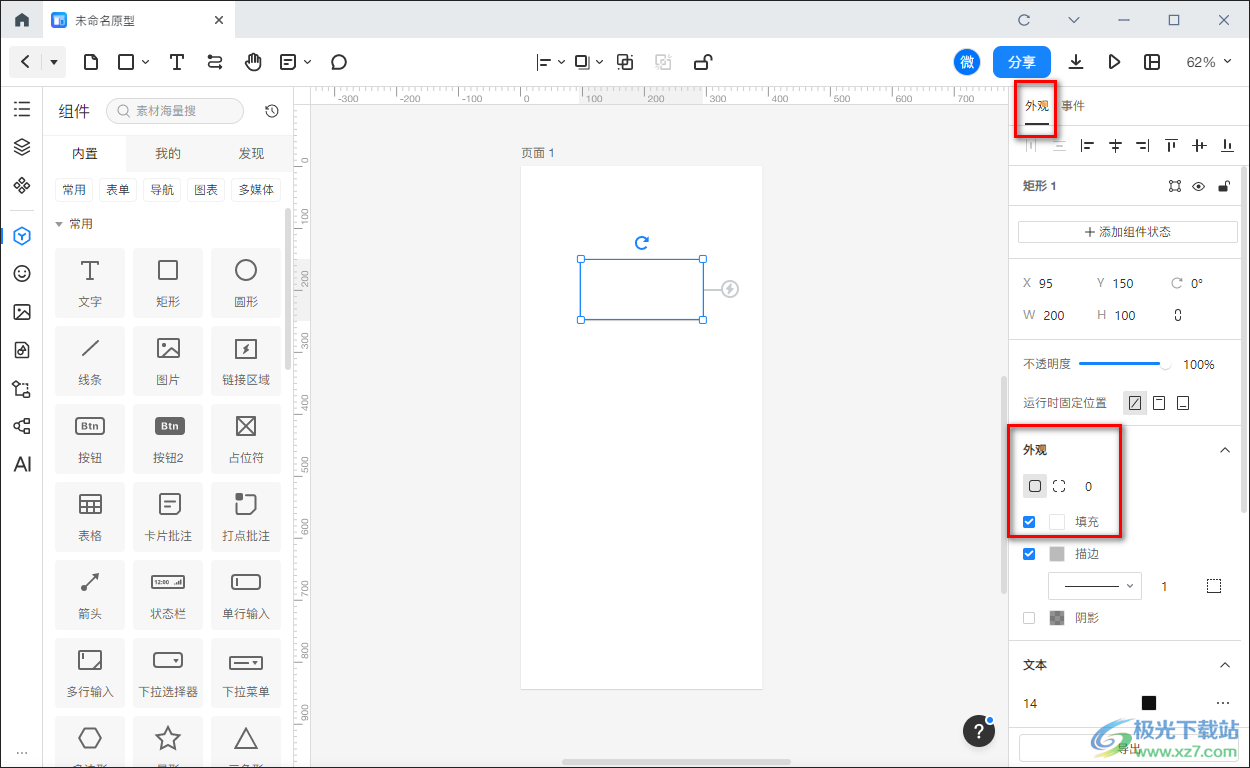
5.我们可以点击填充的颜色框,在旁边出现的颜色窗口中,你可以进行三种方式填充颜色,我们点击第一种,然后选择一个颜色,那么我们的矩形就会填充颜色,如图所示。
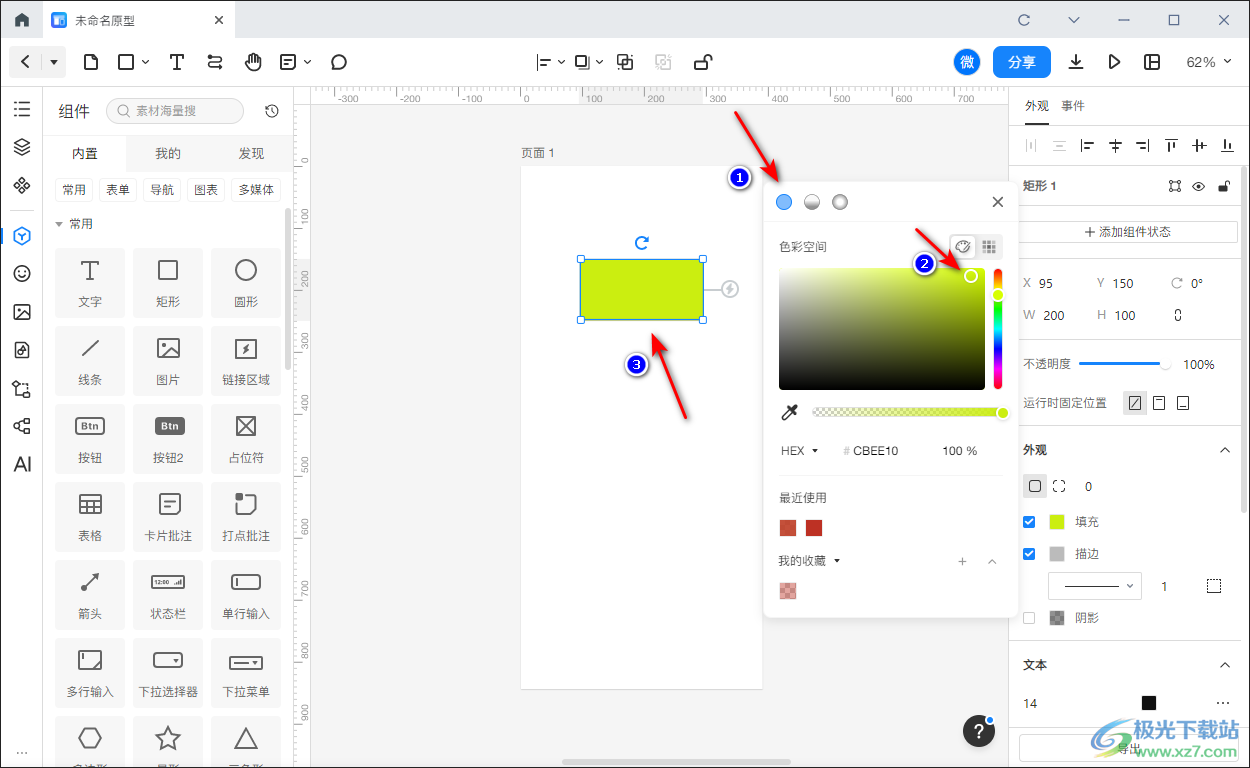
6.如果我们选择的是第二种,渐变线性方式,同样是选择好一个颜色,之后你可以看到我们的矩形的颜色有一种渐变的效果呈现出来。
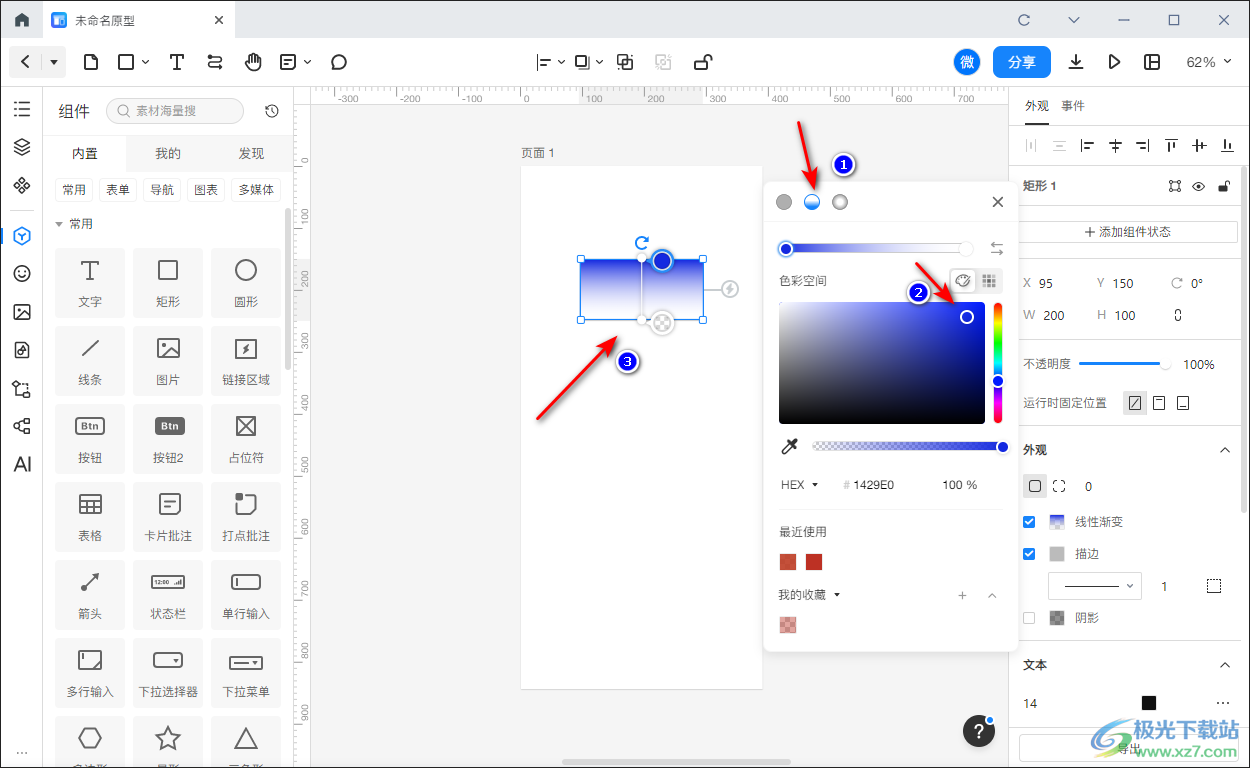
7.如果你选择第三种填充方式,那么选择自己喜欢的一个颜色,你可以看到矩形中的颜色是从中间进行填充显示的,如图所示。
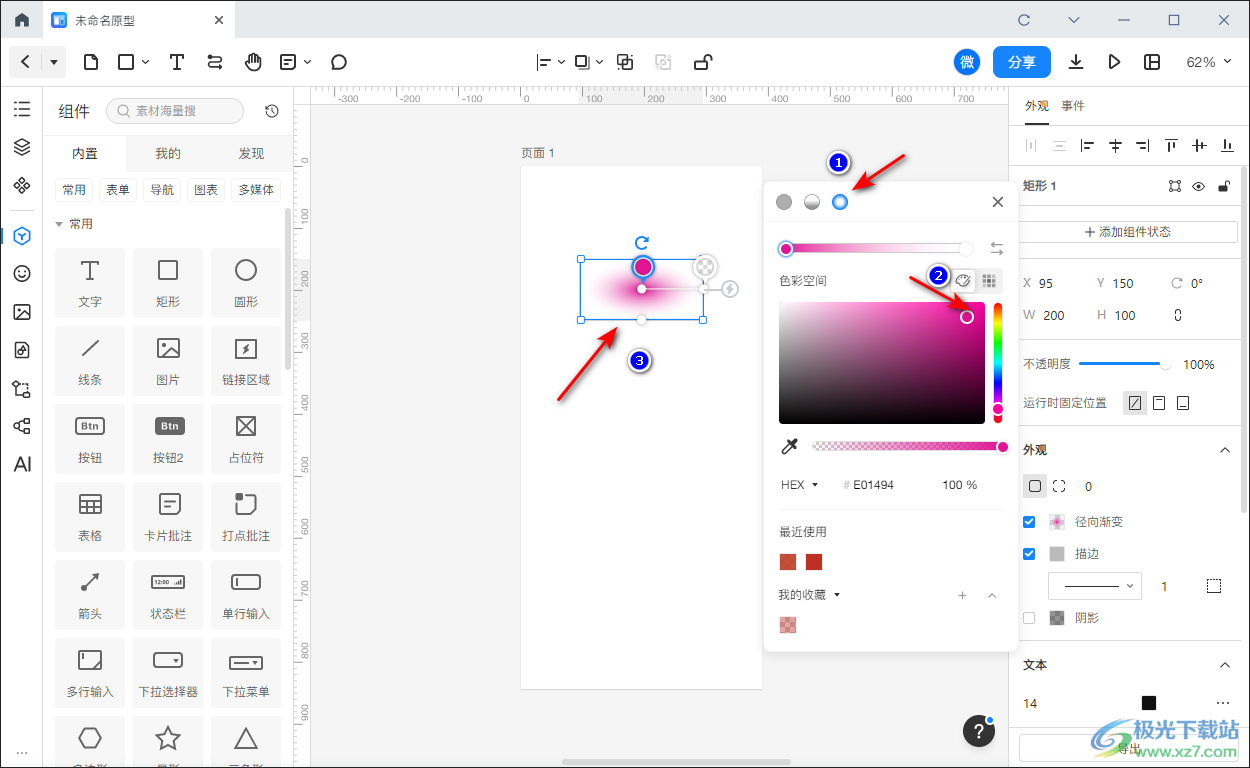
以上就是关于如何使用墨刀原型给矩形填充颜色的具体操作方法,当你想要使用墨刀进行原型的制作,那么难免需要添加矩形组件的情况,我们可以给添加的矩形进行颜色的填充,你可以按照上述三种填充颜色的方式进行设置,感兴趣的话可以操作试试。