WPS文档将表格内的图片全部显示出来的方法教程
2023-06-05 09:29:38作者:极光下载站
wps文档是一款非常受欢迎的办公软件,在其中我们可以非常轻松地编辑和处理文本内容。如果有需要我们还可以在WPS文档中插入表格,这样就是同时编辑和处理文字和数据了,非常地方便实用。如果我们在WPS文档中插入表格后,在表格中插入了图片,但是发现图片显示不全,小伙伴们知道具体该如何进行操作吗,其实操作方法是非常简单的。我们只需要进行几个非常简单的操作步骤就可以轻松将图片全部显示出来了,小伙伴们可以打开软件动手操作起来。接下来,小编就来和小伙伴们分享具体的操作步骤了,有需要或者是有兴趣了解的小伙伴们快来和小编一起往下看看吧!
操作步骤
第一步:点击打开WPS文档,插入需要的表格;
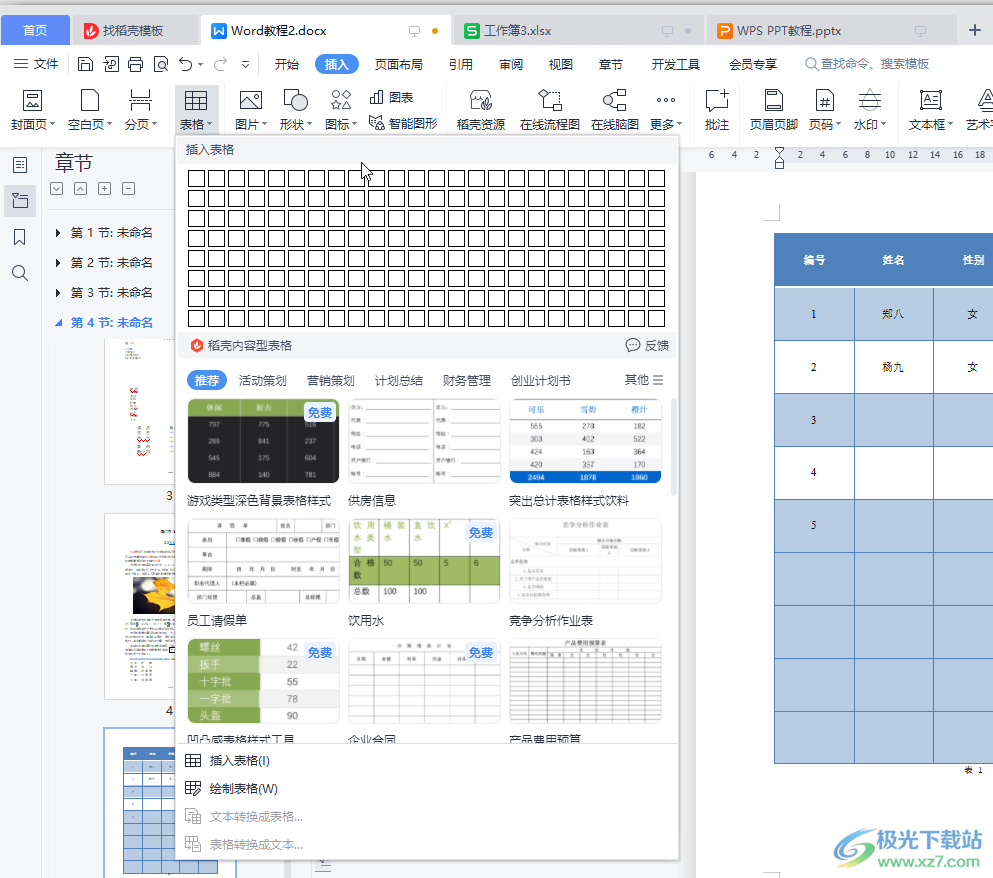
第二步:然后可以在“插入”选项卡中点击“图片”按钮后插入需要的图片;

第三步:将鼠标定位到图片所在的单元格,在“开始”选项卡中点击“段落”栏右下角的小图标,在打开的窗口中切换到“缩进和间距”栏,可以看到当前的行距是固定值12磅;
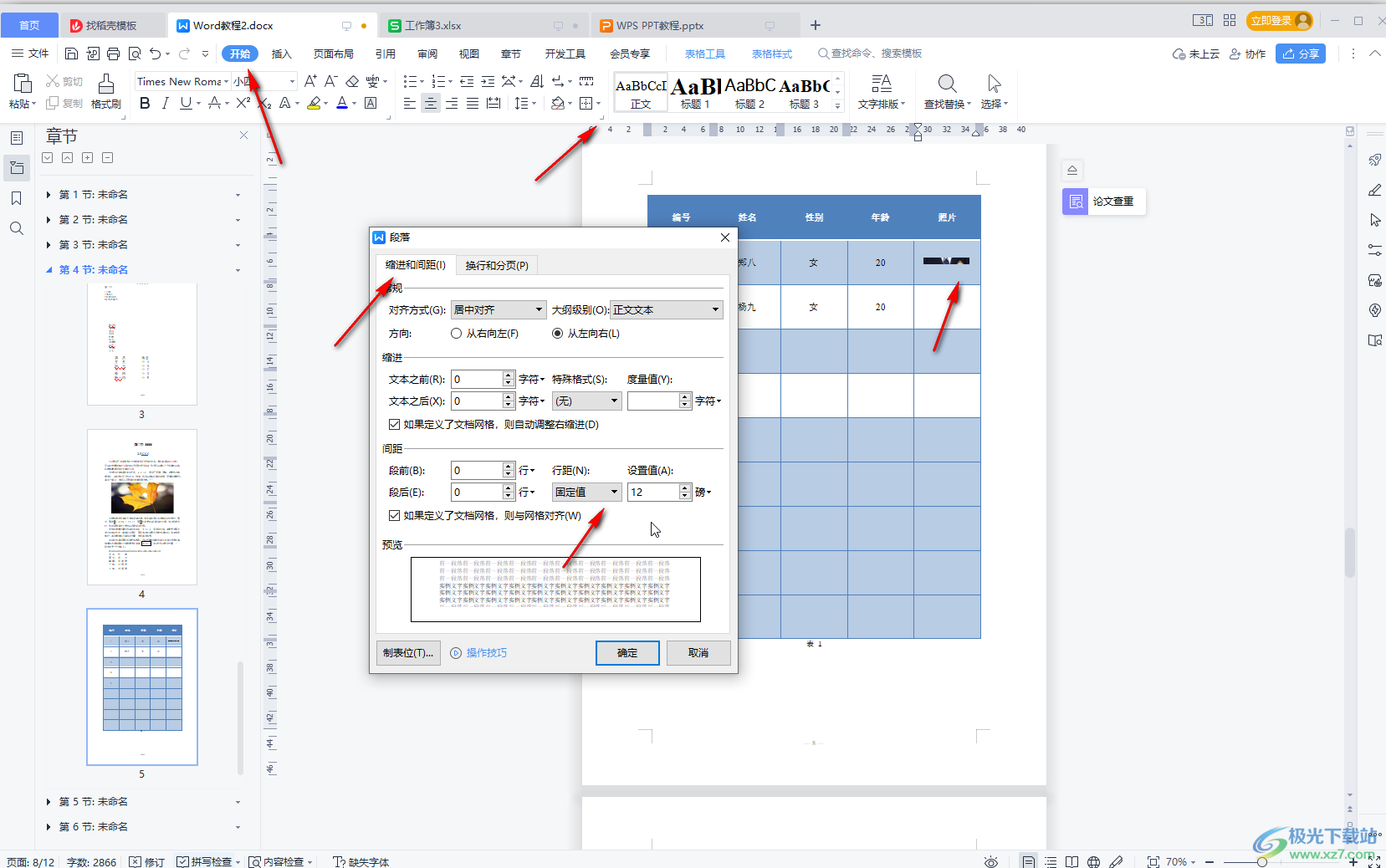
第四步:我们适当调大磅值并确定;
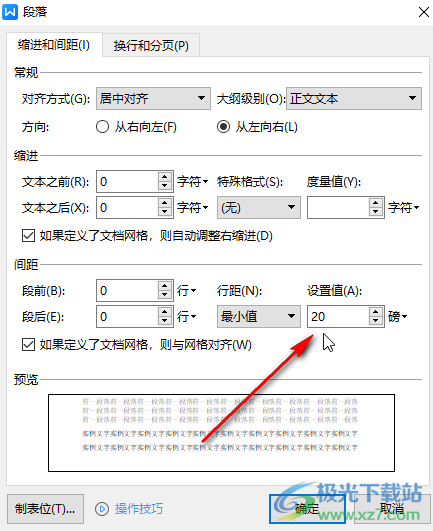
第五步:就可以看到图片完整显示出来了。
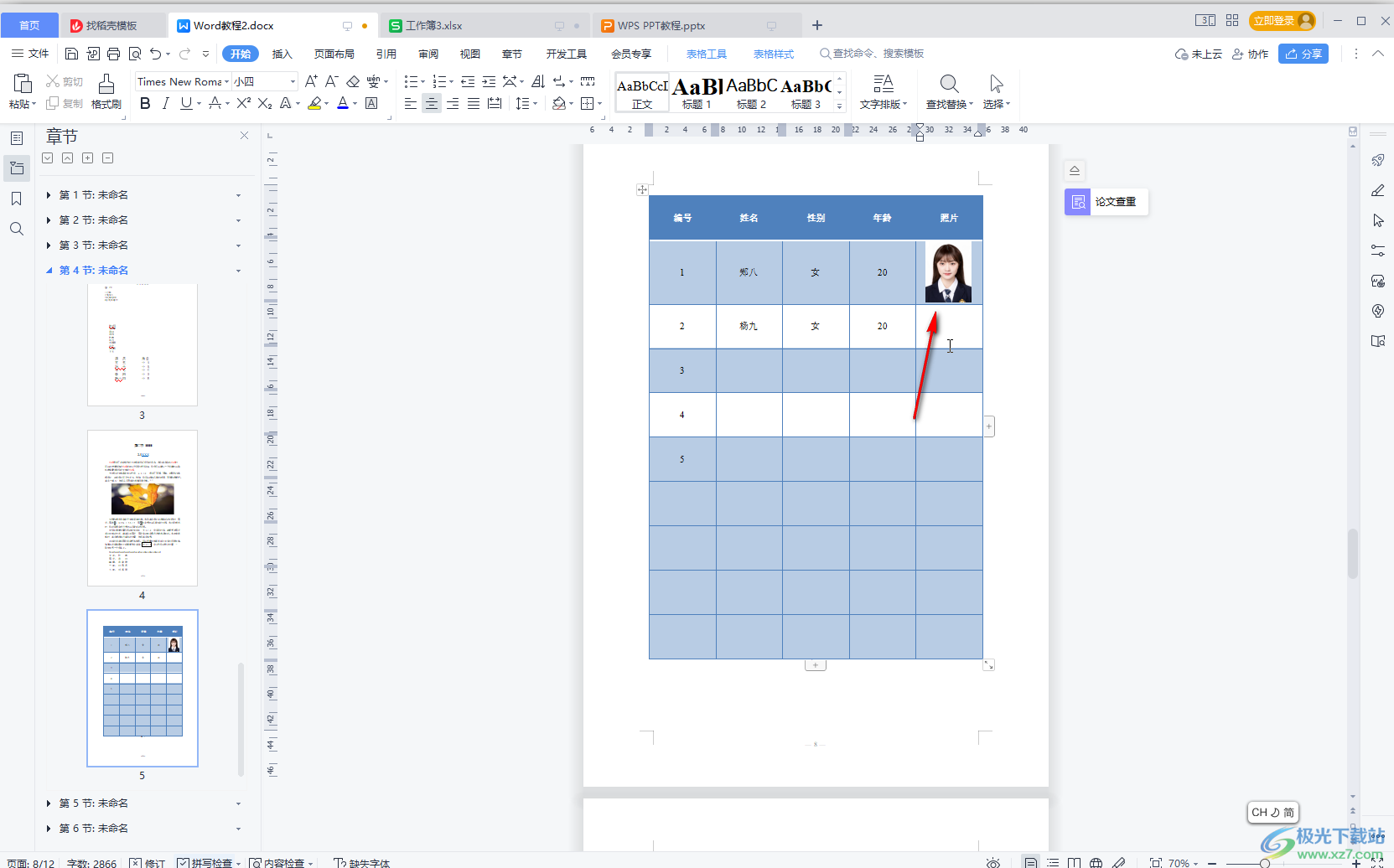
以上就是电脑版WPS文档中解决表格内的图片显示不全的方法教程的全部内容了。总结一下就是将鼠标定位到图片所在的单元格后,点击进入“段落”窗口,然后在“缩进和间距”栏适当调大行间距,就可以轻松将图片完成显示了,小伙伴们可以打开自己的Wps软件后,跟着上面的图文步骤一起动手操作起来。
