PPT设置自动保存文件的方法
2023-06-06 14:26:19作者:极光下载站
在编辑演示文稿的过程中,很多小伙伴都会遇各种各样的突发情况,导致处于编辑中的演示文稿没有保存,从而耽误正常工作进度。其实在PPT中,我们只需要进行一个简单的设置就可以避免这种情况的发生,那就是进行自动保存设置。在PPT选项页面中,我们打开保存设置选项,然后在右侧页面中完成对文件格式、自动保存时间间隔和保存位置的设置,最后点击确定选项,PPT就会对演示文稿进行自动保存了。有的小伙伴可能不清楚具体的操作方法,接下来小编就来和大家分享一下PPT设置自动保存文件的方法。
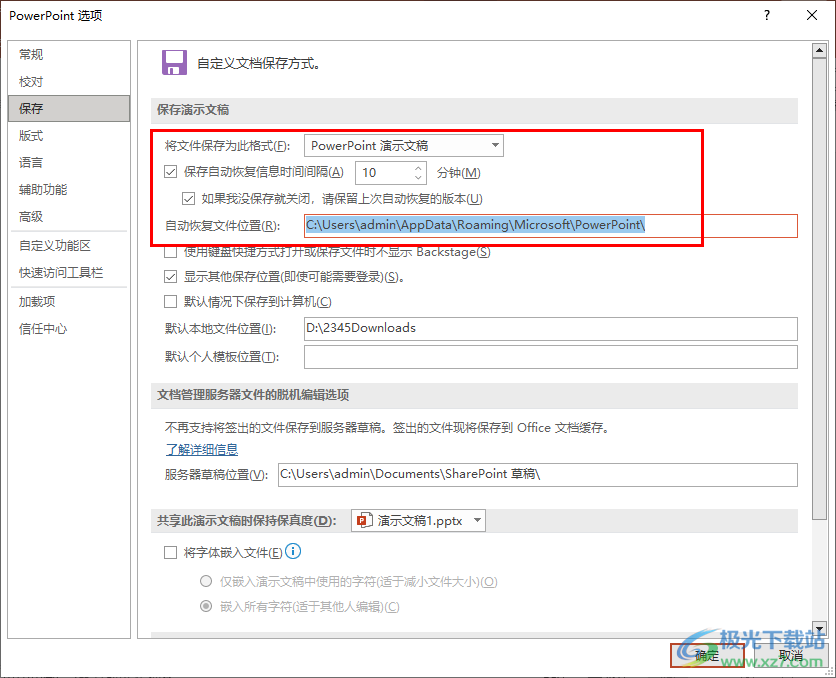
方法步骤
1、第一步,我们找到一个需要编辑的演示文稿,右键单击该演示文稿,然后先点击“打开方式”选项,再点击“powerpoint”选项
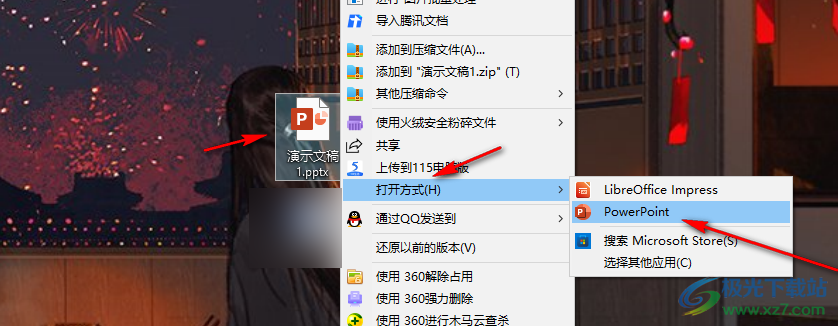
2、第二步,进入PPT页面之后,我们先在页面左上角找到“文件”选项,点击打开该选项
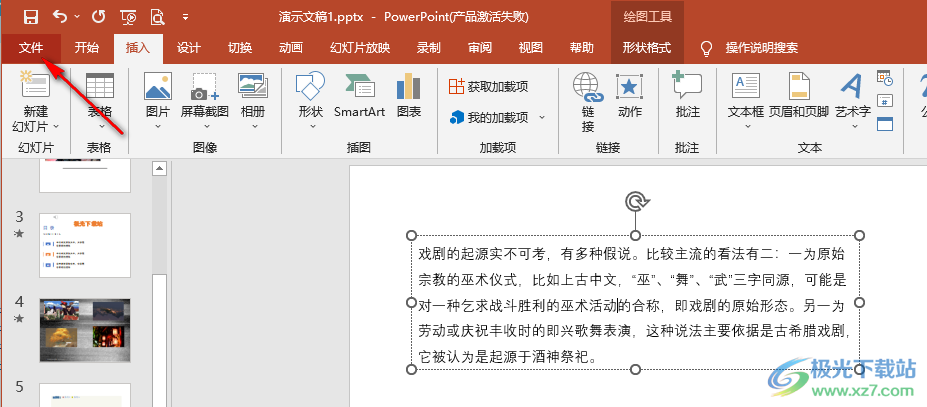
3、第三步,进入文件页面之后,我们在左侧列表中找到“选项”,点击打开该选项
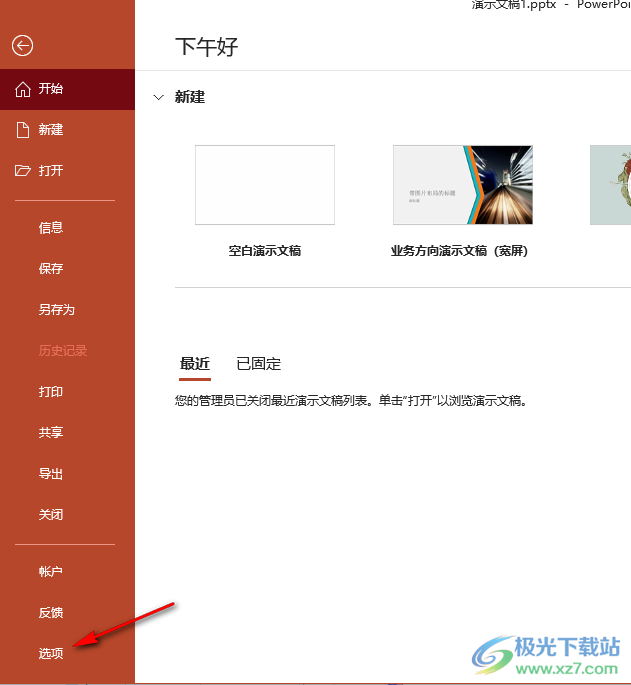
4、第四步,进入PowerPoint选项页面之后,我们先在左侧列表中点击“保存”选项,然后在右侧页面中选择文件保存格式,接着在“保存自动恢复信息时间间隔”选项右侧的框中输入自己需要的时间间隔,这里需要注意的是,我们可以将时间间隔设置的尽量小,减少未保存时的损失
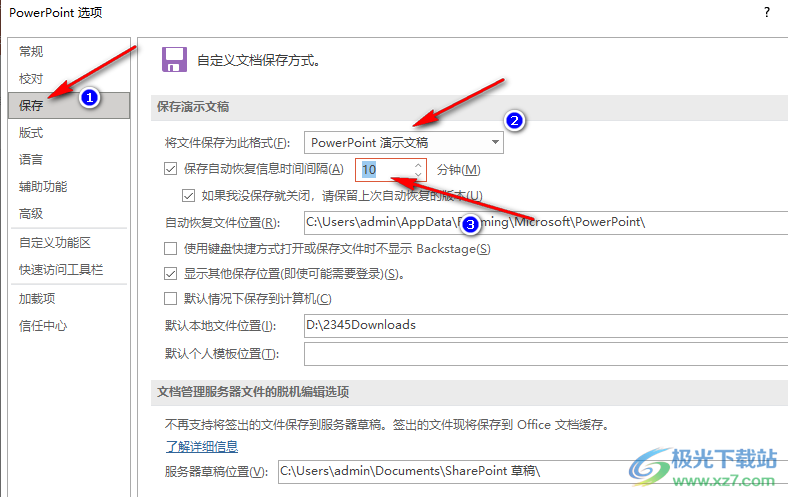
5、第五步,接着我们将“如果我没保存就关闭,请保留上次自动恢复的版本”选项进行勾选,然后将恢复路径粘贴到自动恢复文件位置的框内,最后点击“确定”选项即可

以上就是小编整理总结出的关于PPT设置自动保存文件的方法,我们进入PPT选项页面,然后在保存设置页面中对文件保存格式、自动保存间隔和保存位置进行设置,最后点击确定选项保存设置即可,感兴趣的小伙伴快去试试吧。
