WPS PPT给透明图片添加边框的方法
2023-06-07 10:59:35作者:极光下载站
在使用wps进行PPT的制作时,我们常常会使用到一些好看的图片,会将这些好看的图片添加到编辑页面中,有些时候添加的图片背景和幻灯片的背景颜色重合了,那么我们添加的图片就会秒变透明图片,那么我们可以给这样的透明图片进行一个边框的编辑,这样既可以区分图片和幻灯片背景页面,也可以让我们的图片更加的突出显示,而想要给透明图片进行边框的编辑,只需要设置一下边框线条为实线即可,再设置一下线条的颜色以及线条的样式即可,下方是关于如何使用WPS PPT制作透明图片边框的具体操作方法,如果你需要的情况下可以看看方法教程,希望对大家有所帮助。
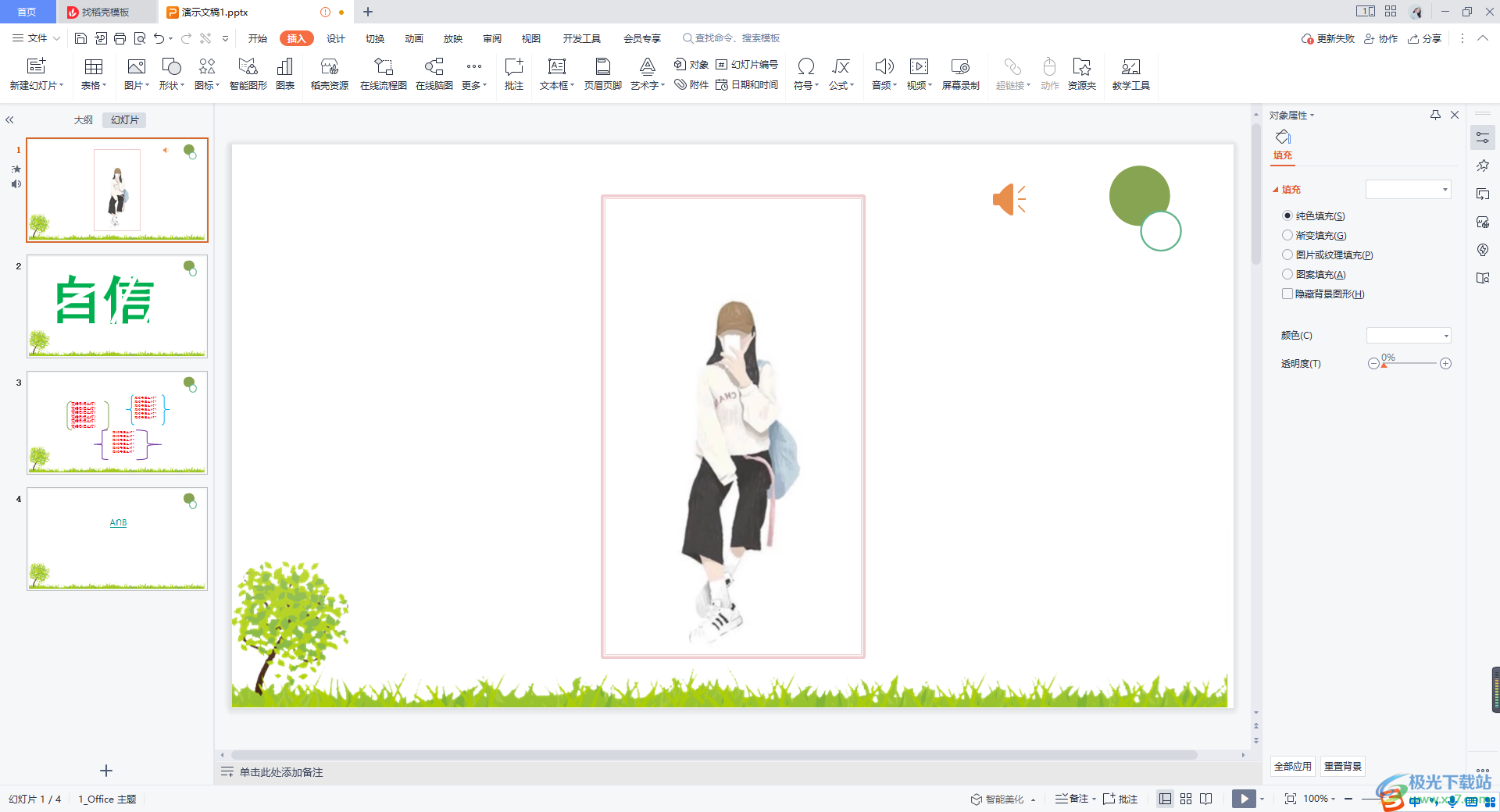
方法步骤
1.将我们需要进行编辑的WPS PPT打开,点击页面上方的【插入】选项,点击【图片】选项将我们需要的图片添加到幻灯片页面中。
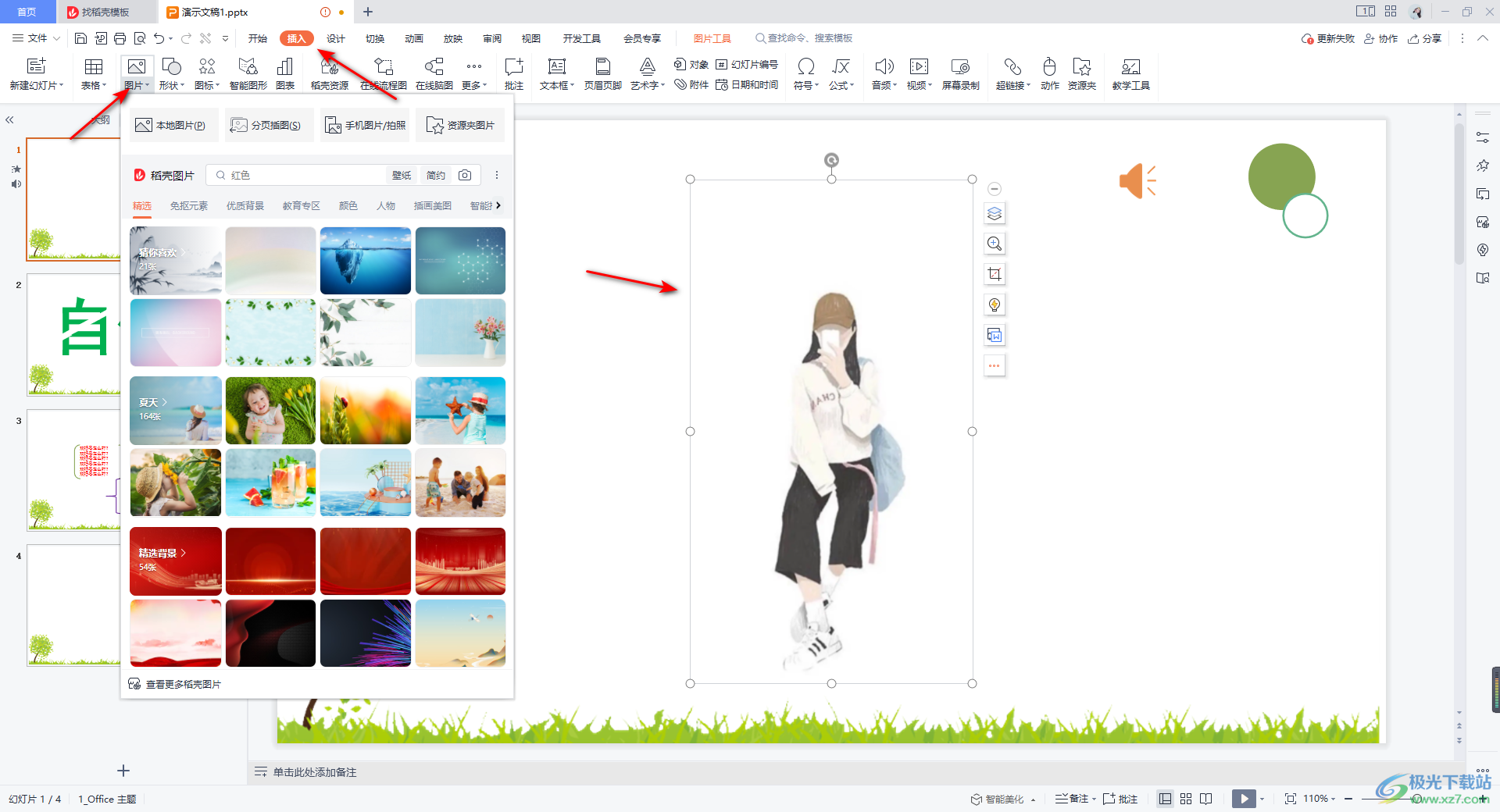
2.添加进来的图片的背景和幻灯片页面的背景颜色重合了,那么我们可以将图片进行右键点击,在打开的菜单选项中选择【设置对象格式】选项。
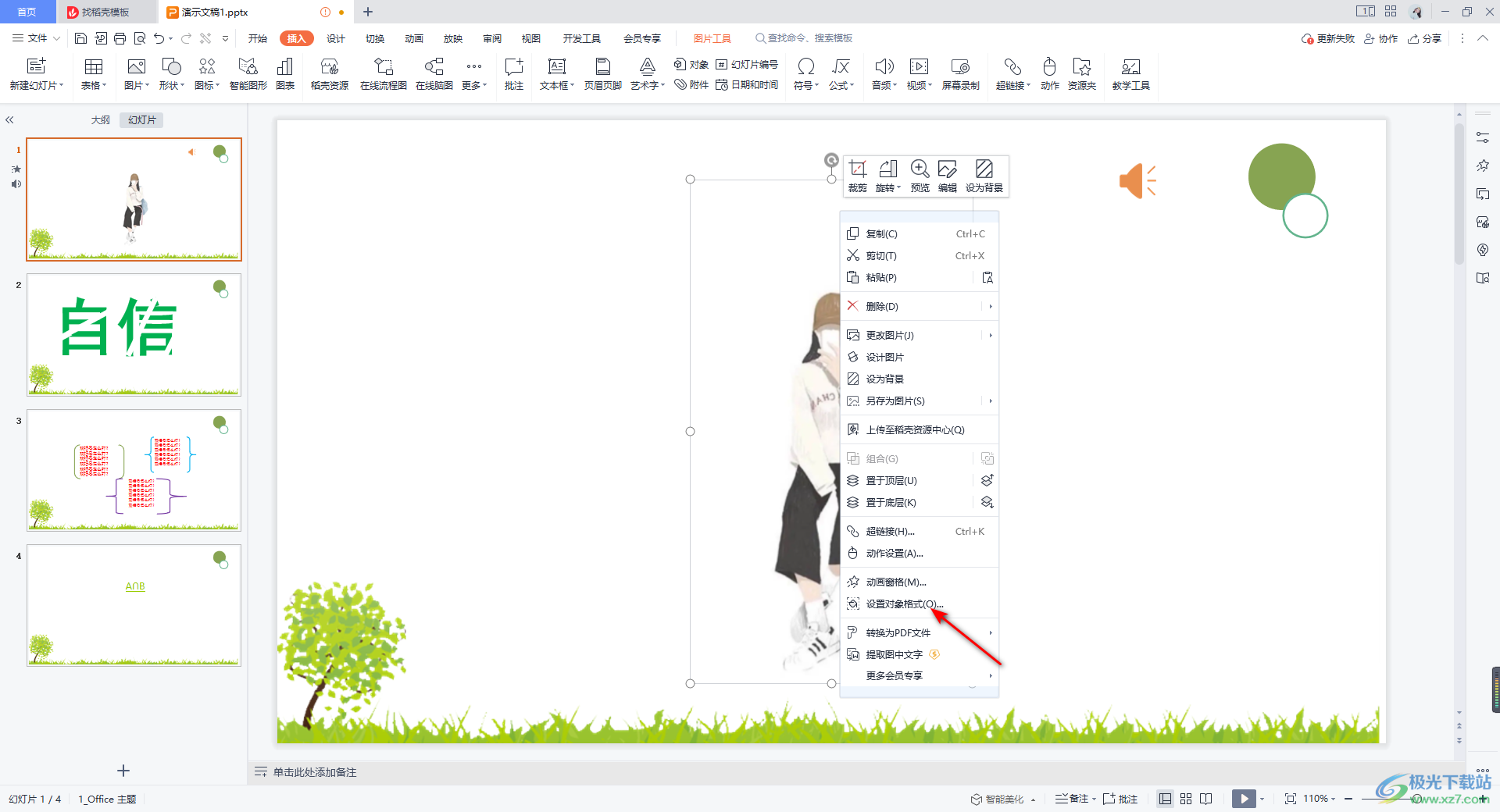
3.在打开的右侧窗口中,依次将【填充与线条】-【线条】点击打开。
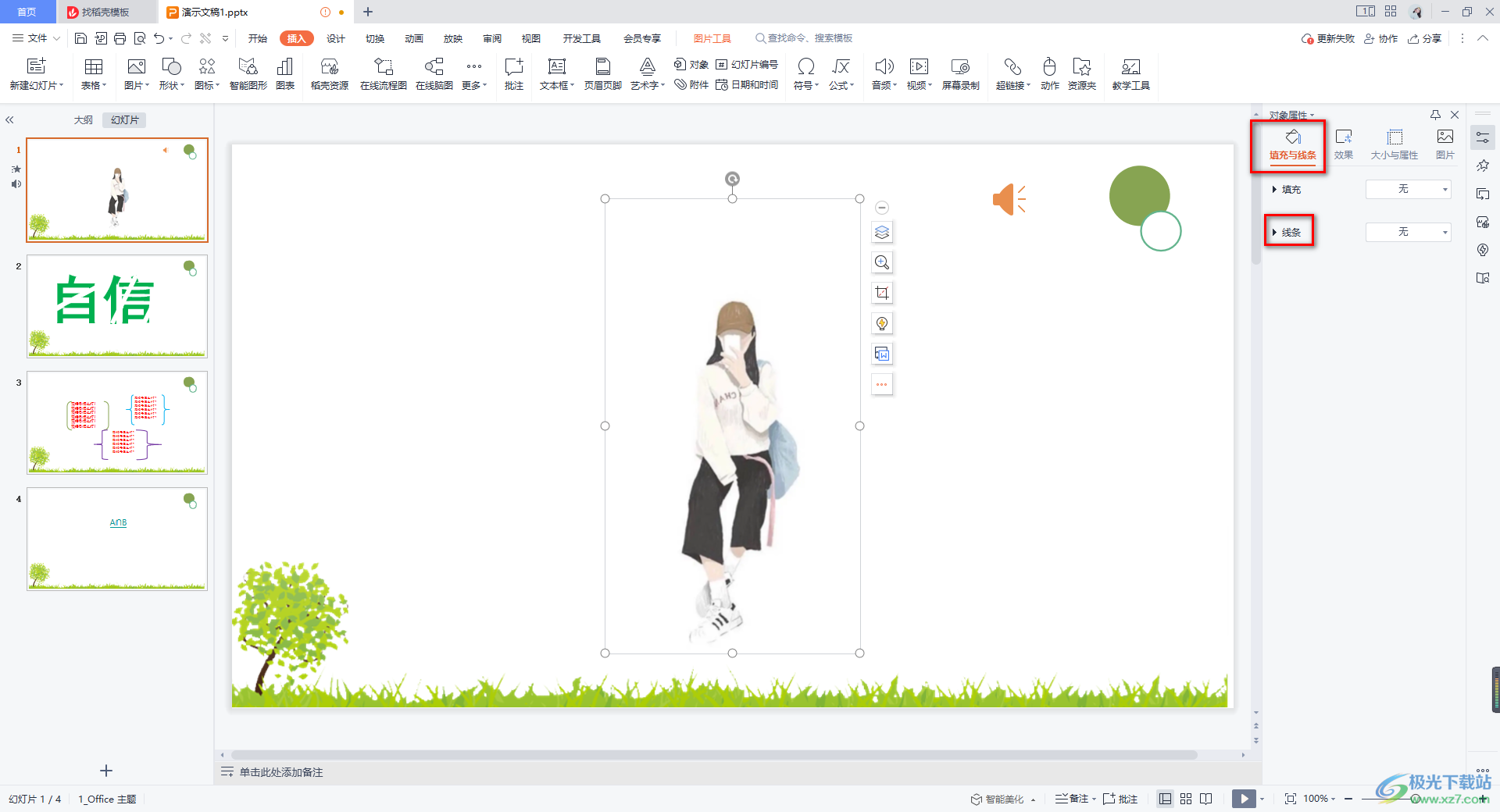
4.在【线条】的下拉选项中,将【实线】勾选上,之后将就【颜色】后面的下拉选项点击打开,选择自己喜欢的颜色进行设置。
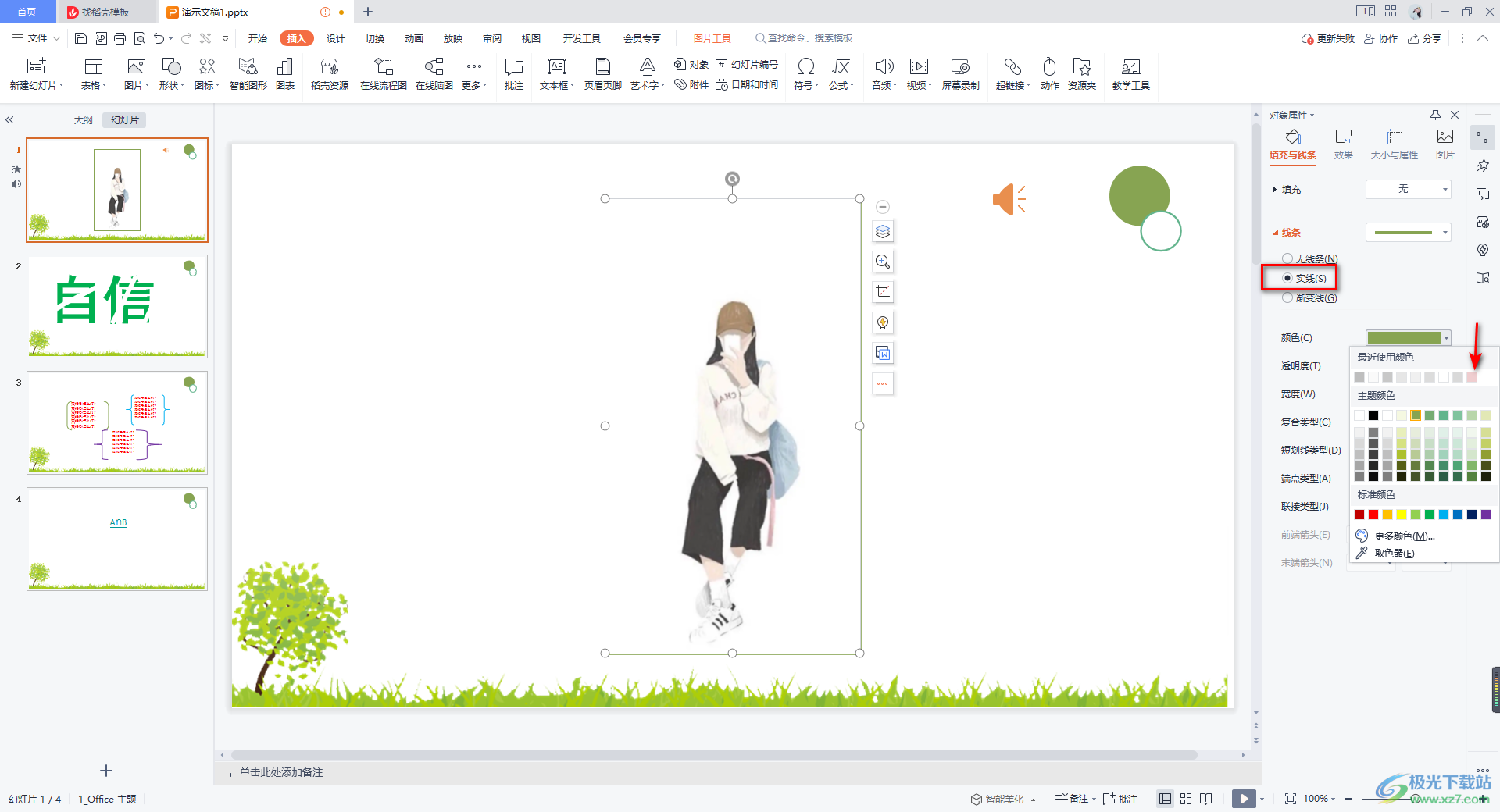
5.之后我们将线条的宽度进行调整一下,将宽度的数值调整为自己需要的数值即可,那么幻灯片页面中的图片边框就会更加的明显。
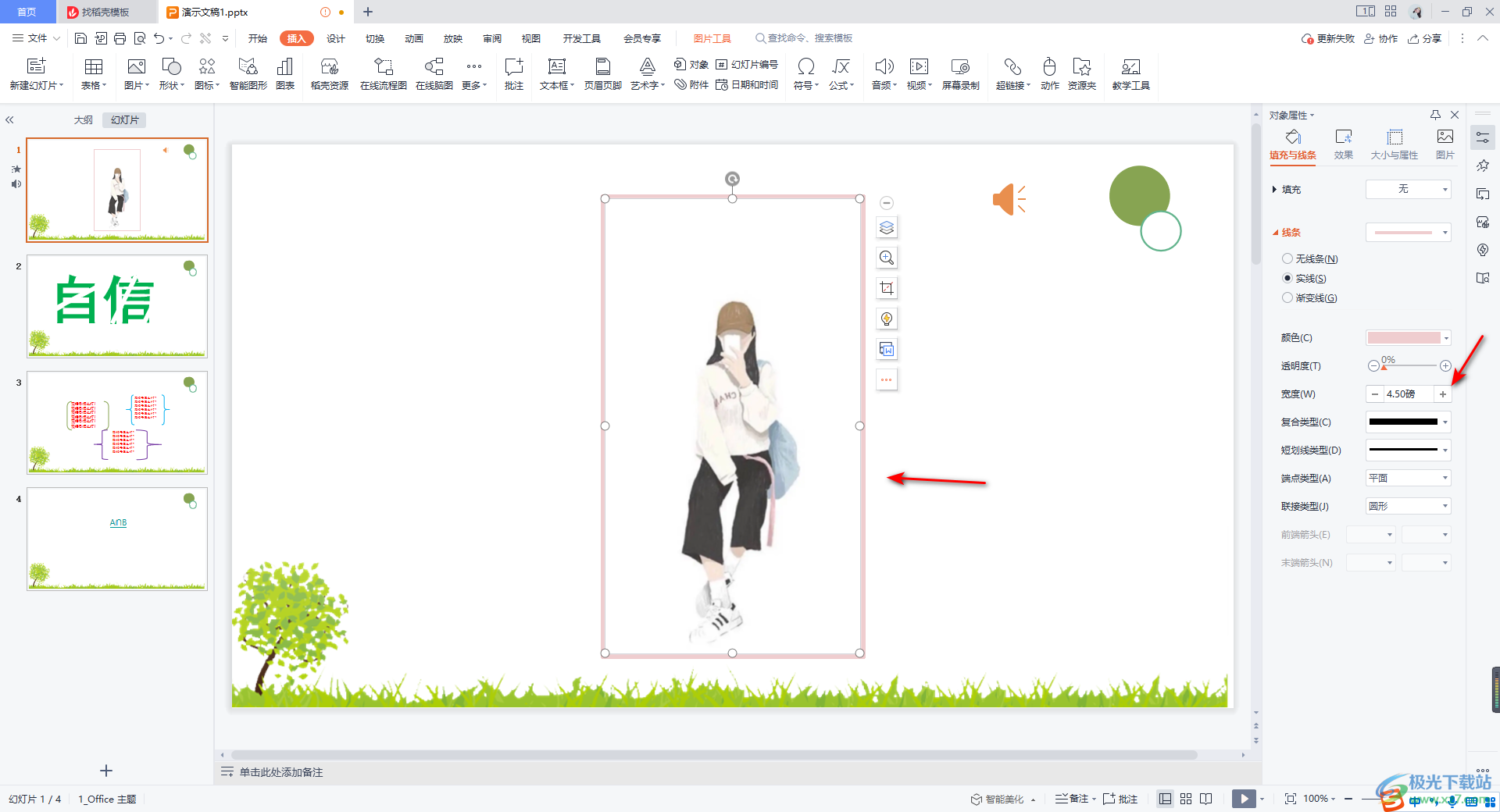
6.并且我们还可以进行图片边框线型的筛选,点击右侧的【符合类型】,选择自己喜欢的一种类型,那么我们的图片边框线条类型就会改变,如图所示。
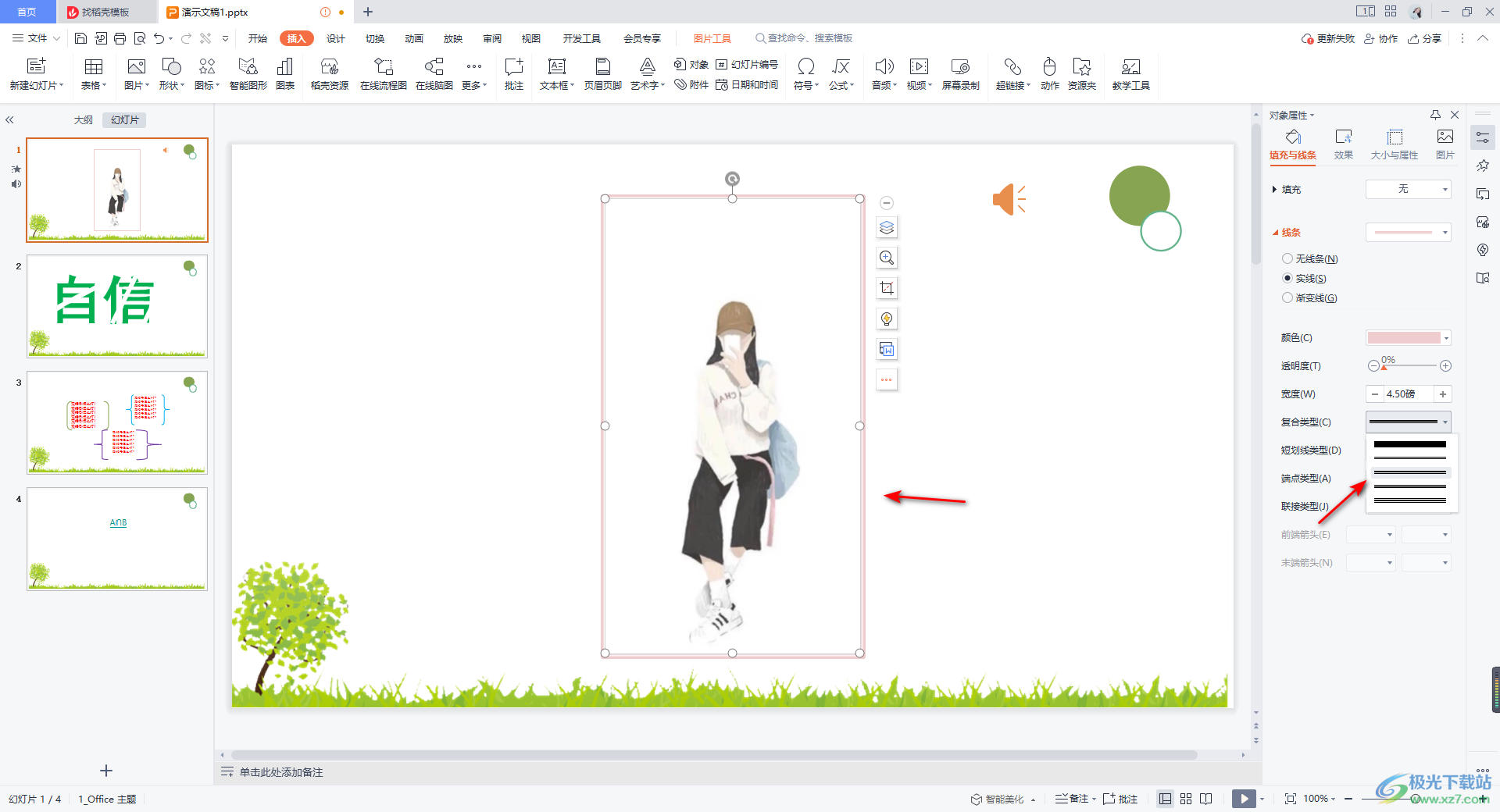
以上就会关于如何使用WPS PPT制作透明图片边框的具体操作方法,当我们添加到幻灯片页面中的图片的背景成为透明显示的时候,那么我们可以给图片进行边框的设置,让我们的图片显示得更加的好看和突出,感兴趣的话可以操作试试。
