WPS PPT制作折线图的方法
2023-06-08 10:33:32作者:极光下载站
我们在进行wps PPT制作的时候,会将编辑出来的数据内容制作成图表的形式,这样可以帮助我们直观的看到数据的一个趋势情况,同时这样方便我们更好的对数据进行分析,比如我们会在幻灯片页面中进行折线图的添加,添加好了折线图之后,我们进入到编辑数据的表格工具页面中进行数据的编辑和修改,并且我们可以随意的进行布局样式的修改和数据标签的设置以及图表标题的设置等,将我们制作出来的图表进行美化,得到自己需要的一个图表样式,下方是关于如何使用WPS PPT制作曲线折线图的具体操作方法,如果你需要的情况下可以看看方法教程,希望对大家有所帮助。
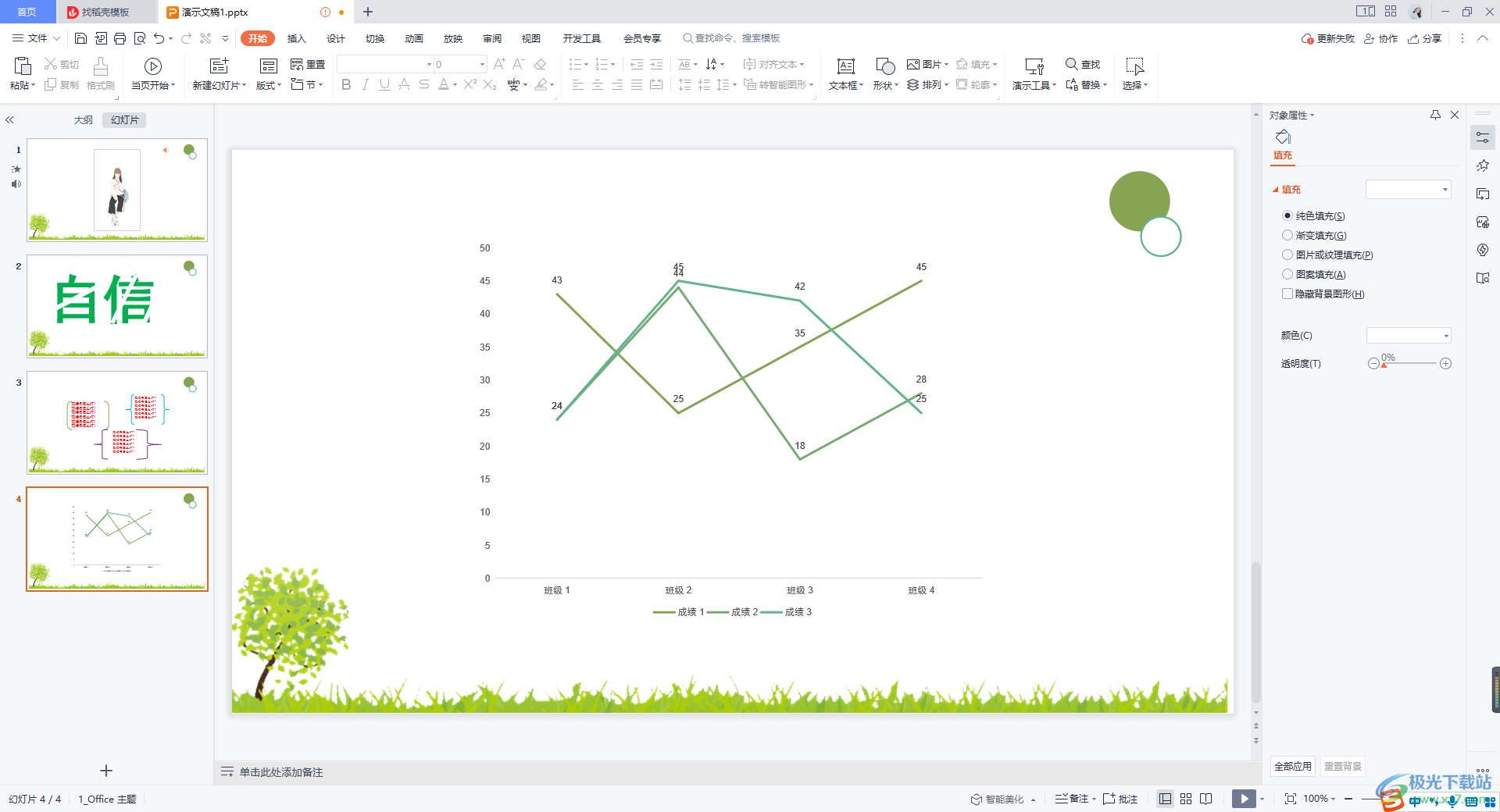
方法步骤
1.点击打开WPS PPT,在幻灯片页面中,依次点击【插入】-【图表】选项。
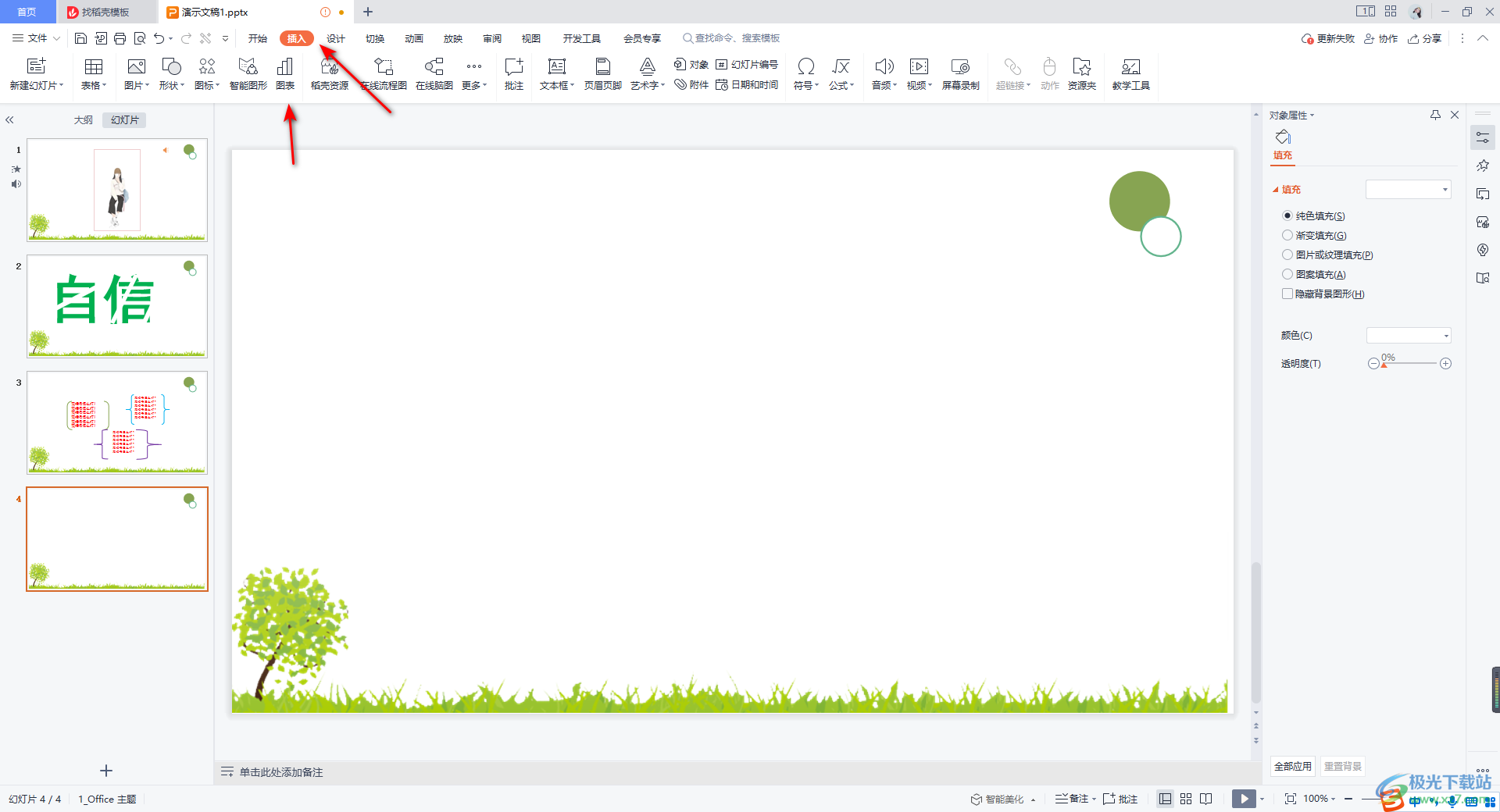
2.那么我们就会马上进入到添加图表的窗口,在该窗口中左侧的【折线图】进行点击,在右侧选择自己喜欢的折线图样式进行添加。
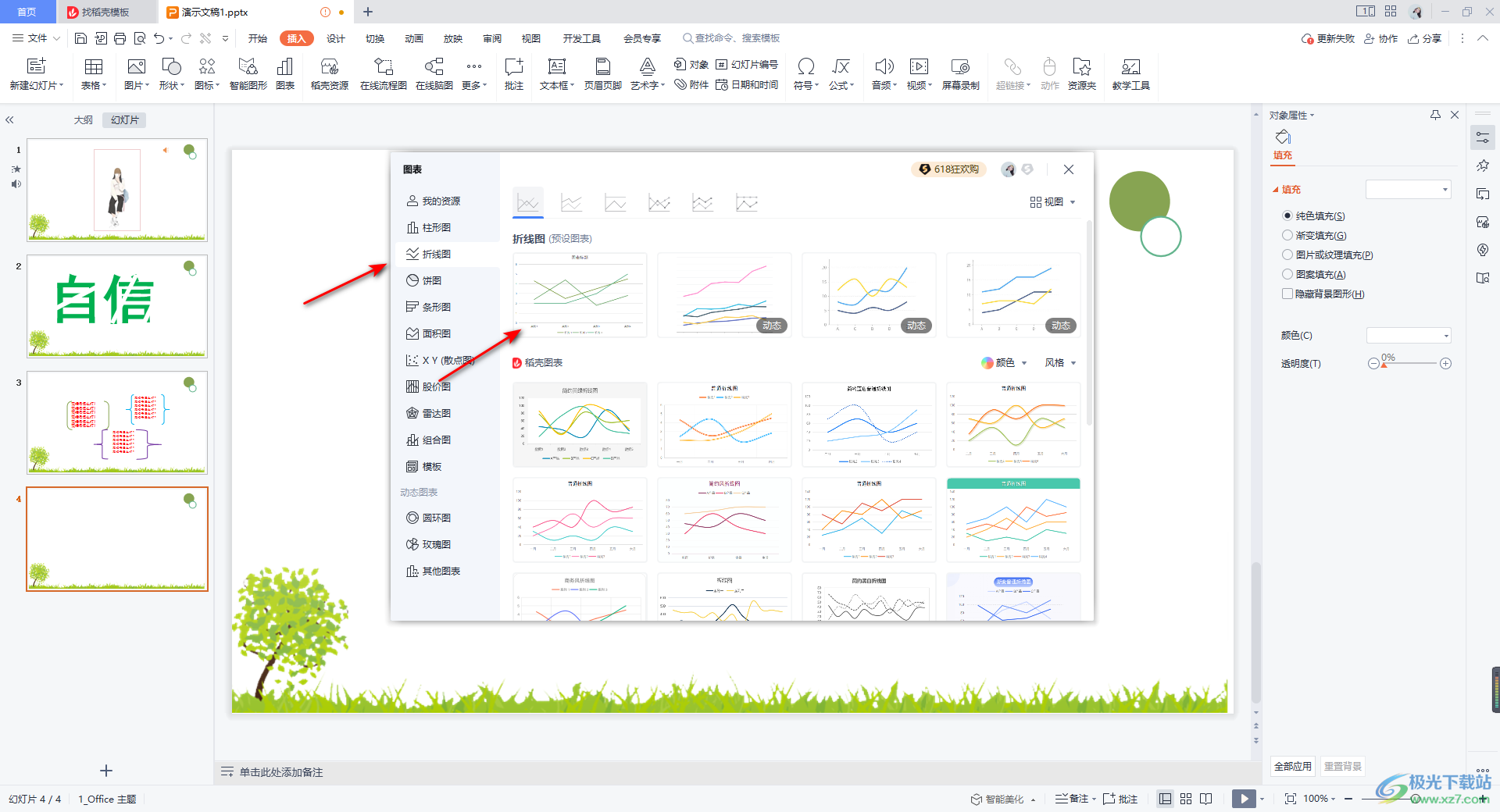
3.添加好折线图之后,我们就需要进行数据的编辑,点击工具栏中的【编辑数据】打开数据设置窗口。
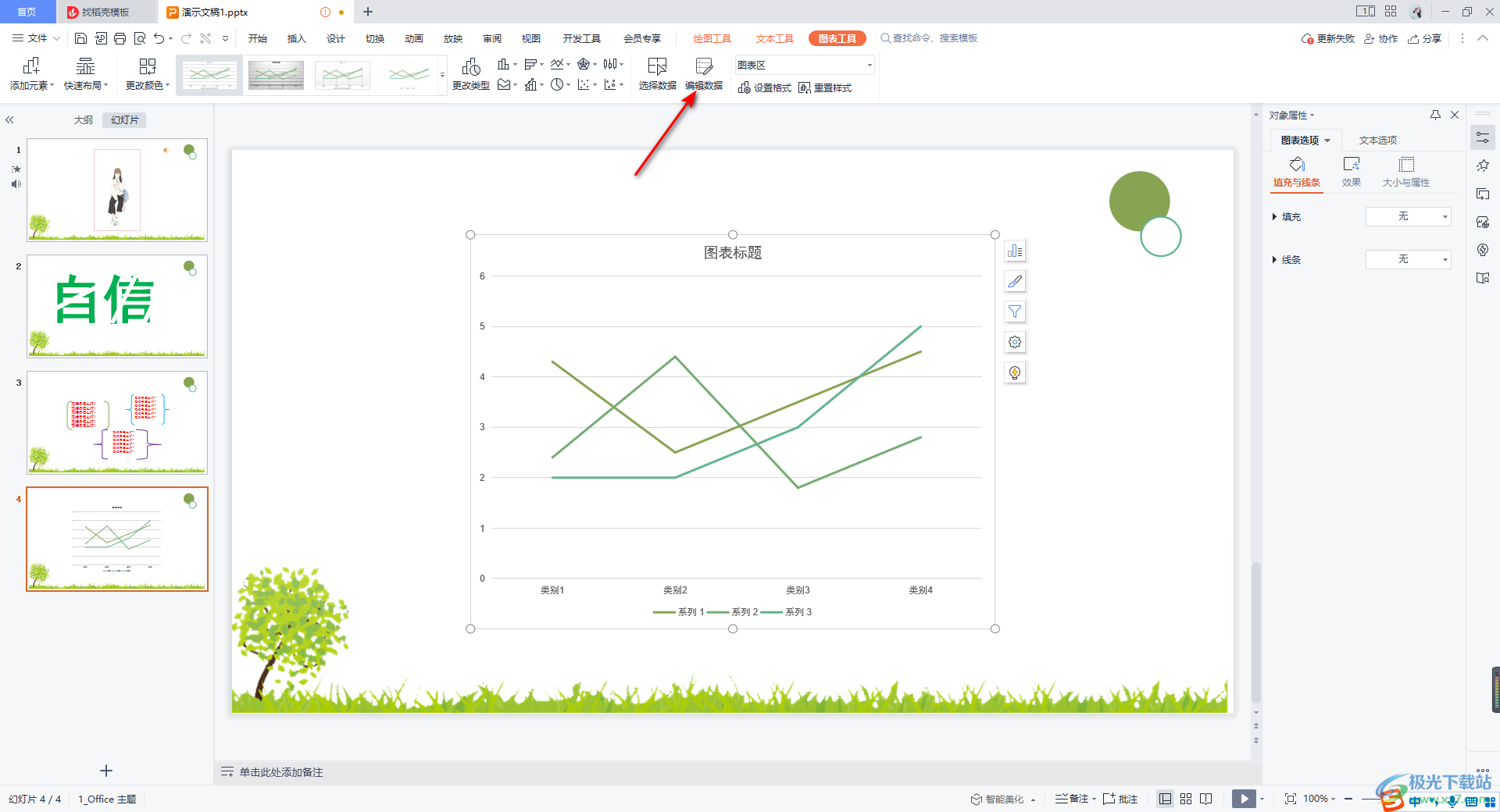
4.这时就会自动的打开WPS中的表格编辑工具页面,在该页面中我们将原来模板图表中的数据更换成自己需要编辑的数据即可,编辑的数据不用保存,编辑好之后,直接返回到WPS PPT中。
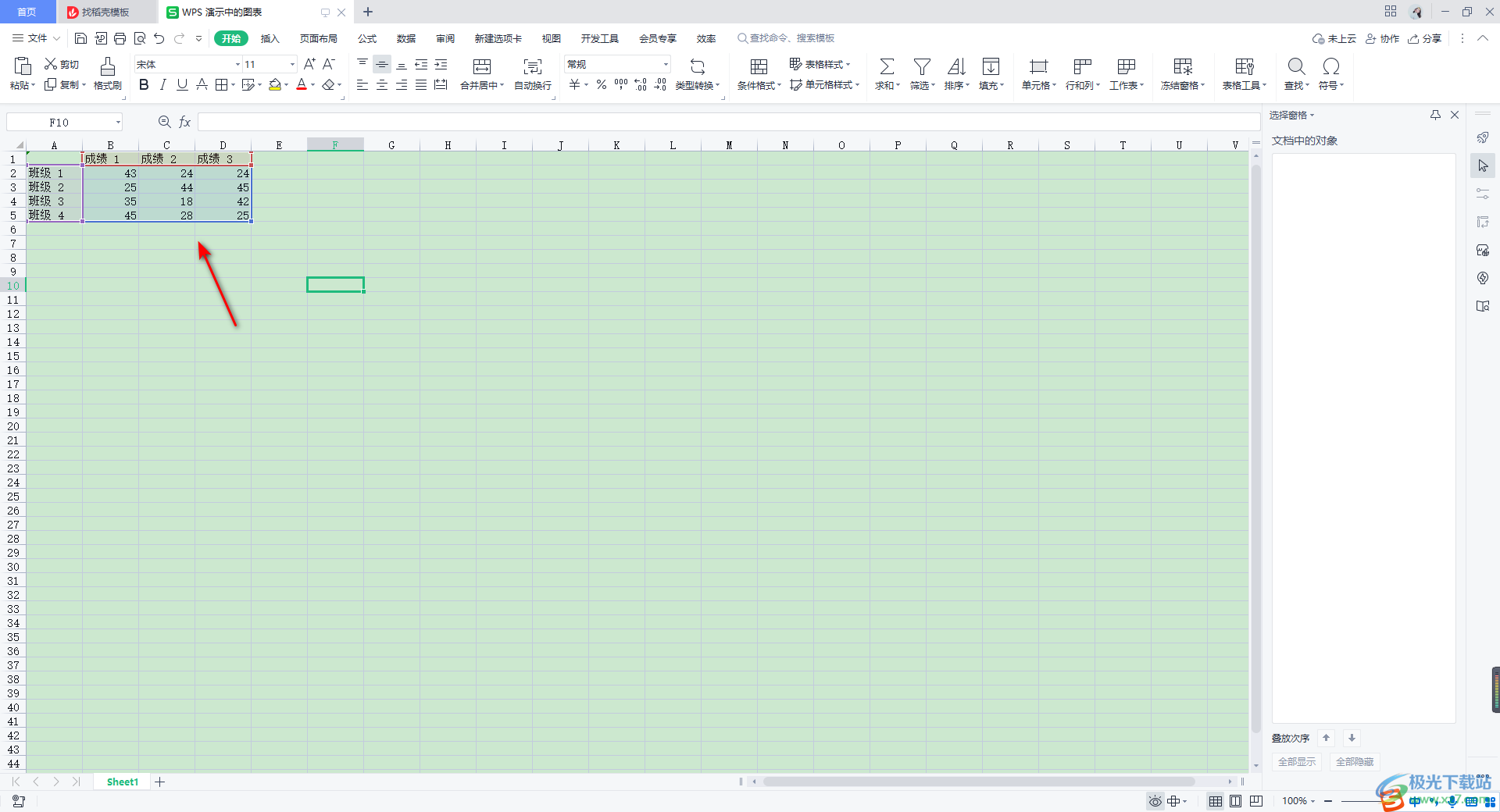
5.这时你会看到我们的图表数据走势就会有所改变,如图所示。
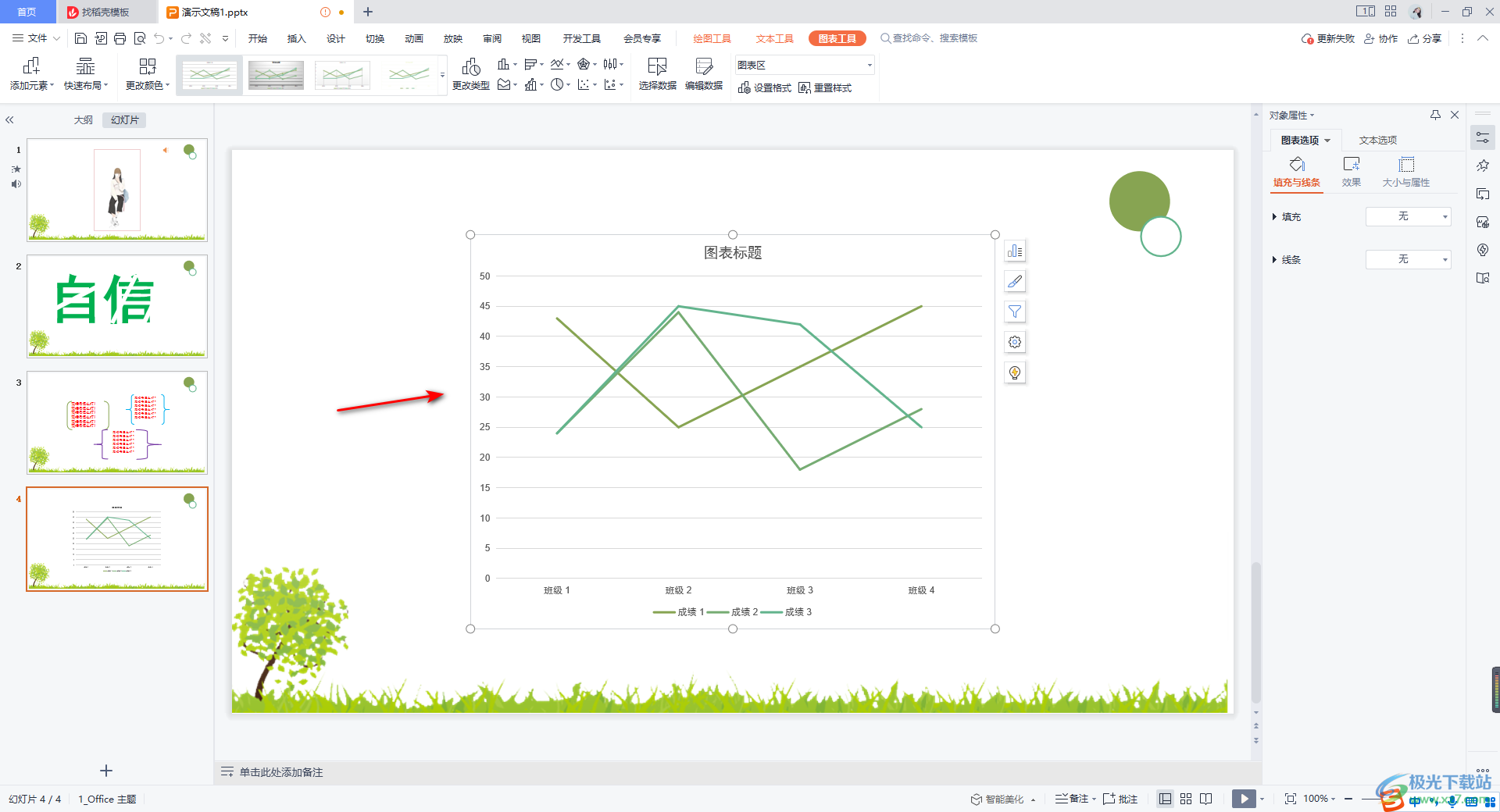
6.我们将图表点击一下,将鼠标定位到菜单栏中的【图表工具】的位置进行点击,在工具栏的左侧位置找到【快速布局】选项,在打开的快速布局的窗口中选择自己喜欢的布局样式即可。
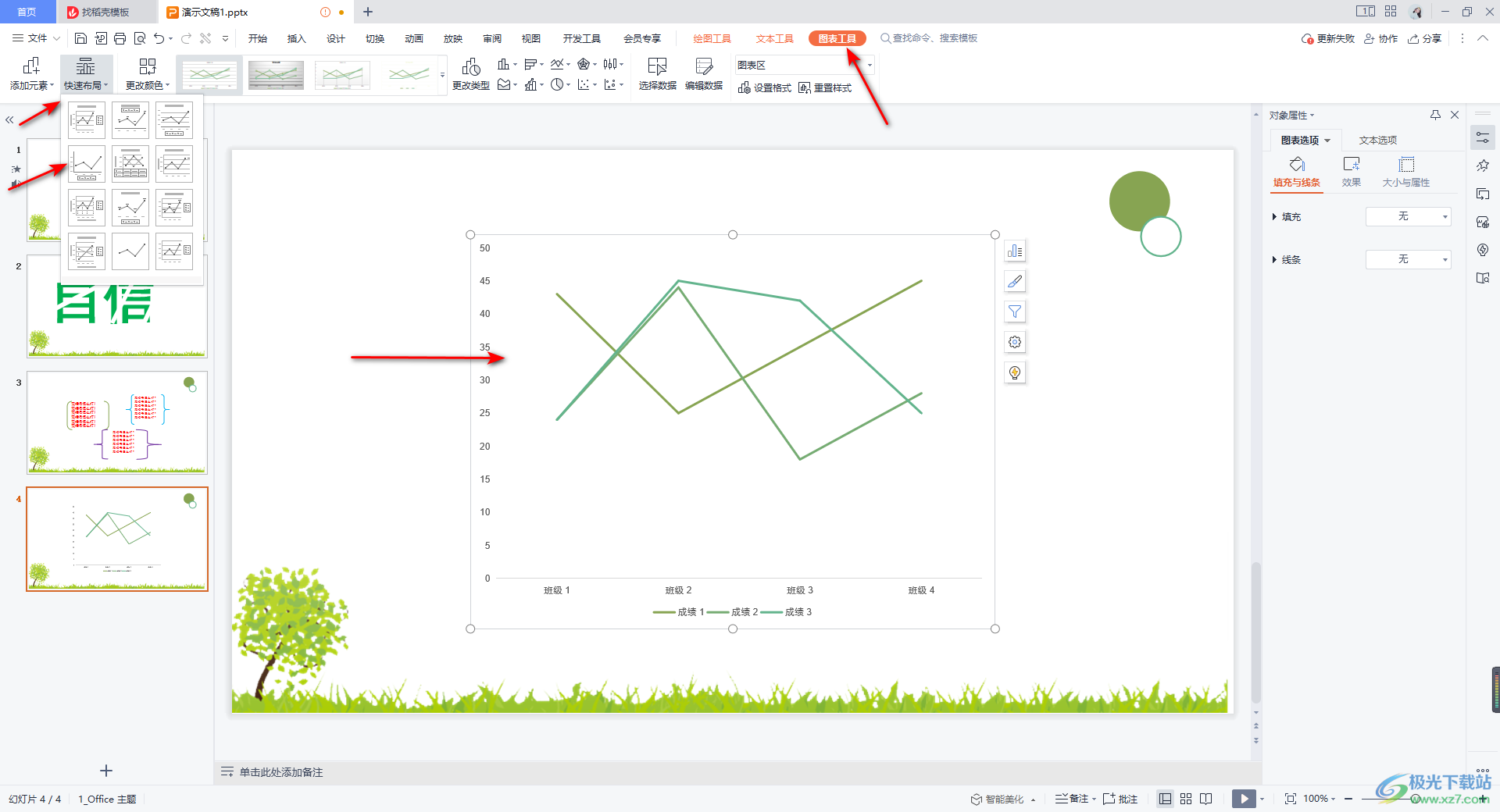
7.随后将图表的右侧第一个图标点击一下,你可以根据自己的需要进行勾选需要的内容,比如勾选【数据标签】,那么我们图表中的数据标签就会马上显示出来。
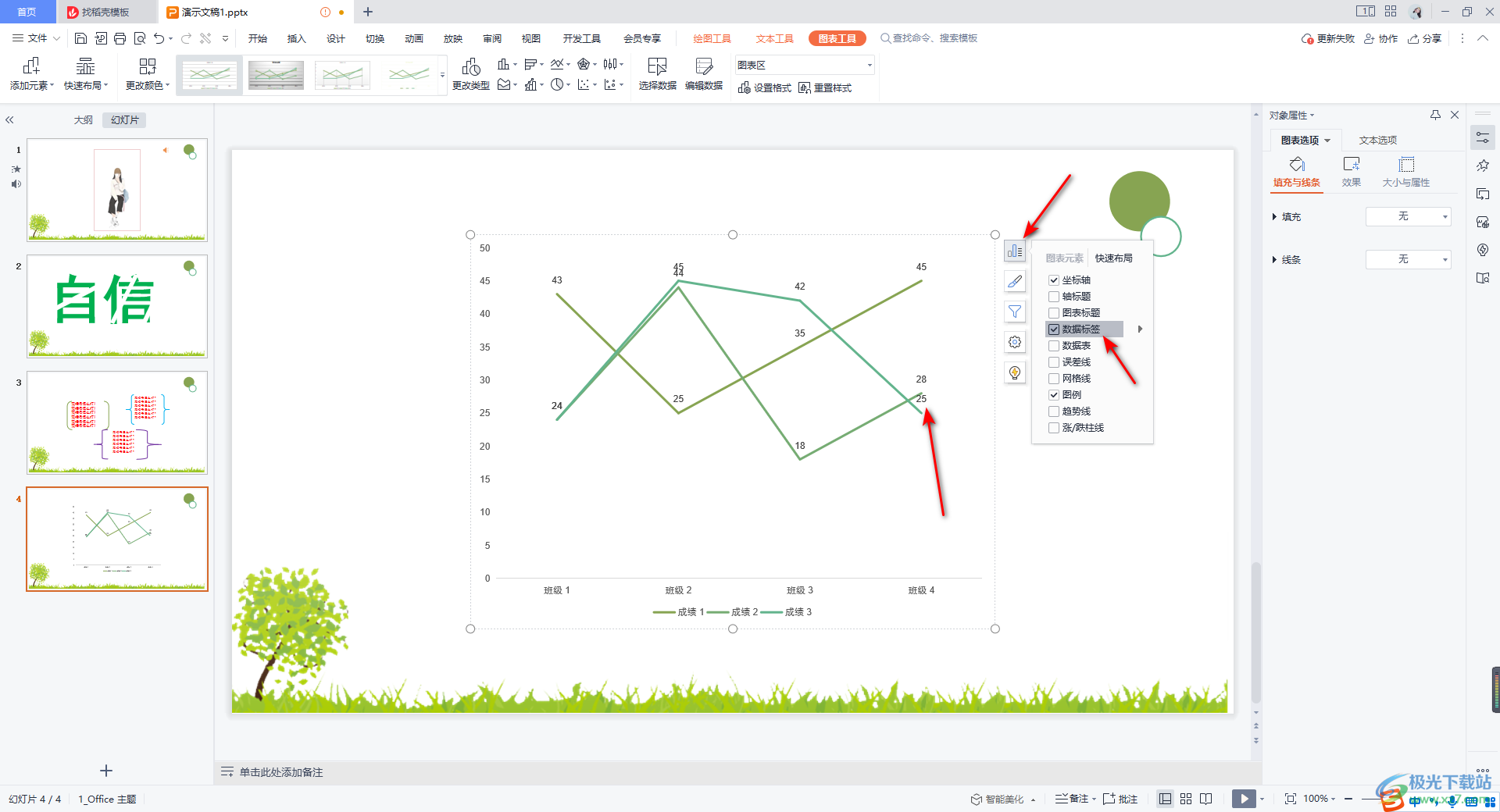
8.此外,我们将【数据标签】的扩展按钮点击打开,选择【更多选项】,那么在右侧就会弹出一些关于设置标签的选项,你可以在该窗口中进行相应的设置。
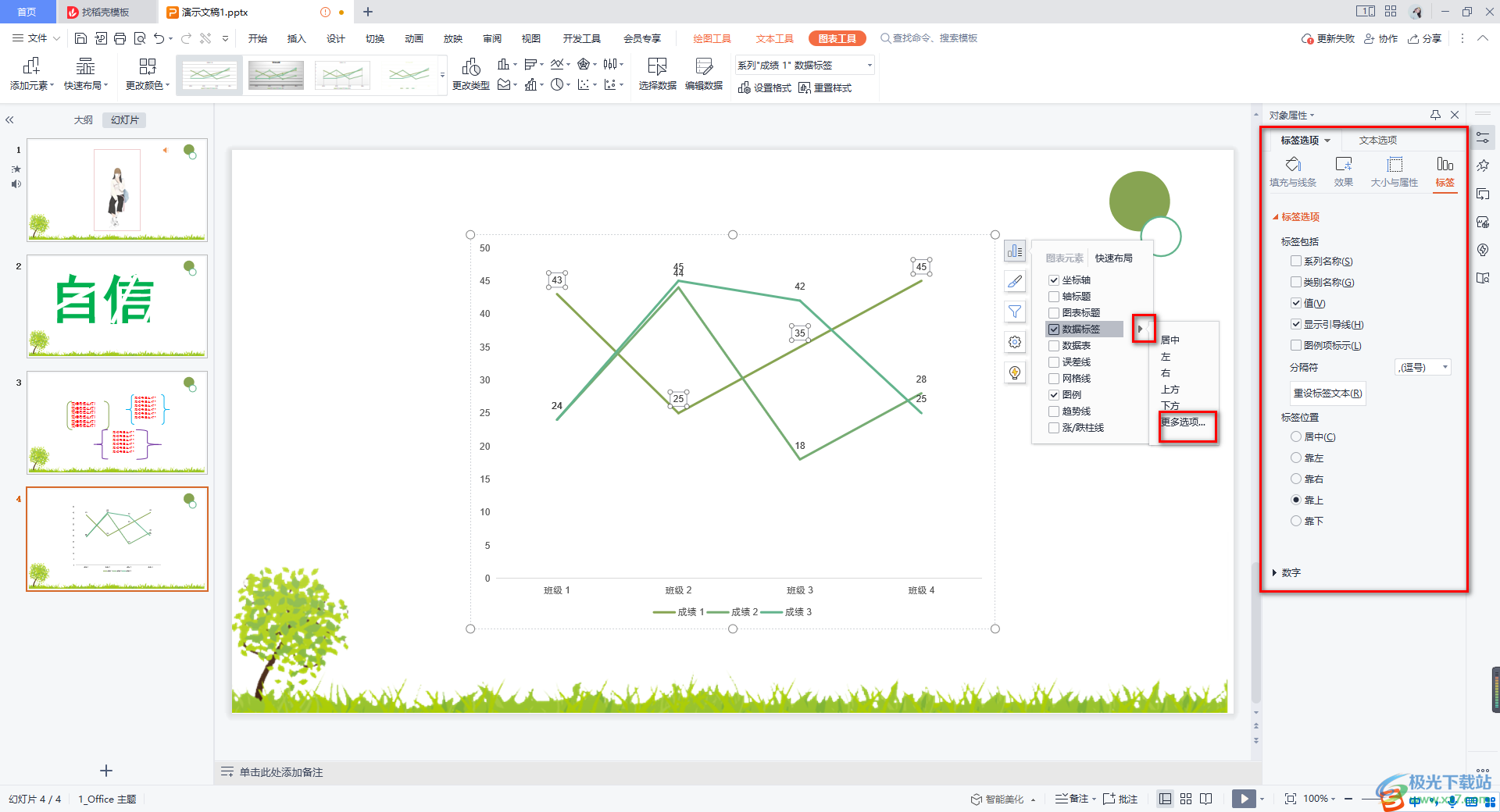
以上就是关于如何使用WPS PPT制作折线图的具体操作方法,当你想要将一些数据通过图表来显示的时候,那么我们可以将数据转换为折线图来显示,且制作折线图的话可以很直观的将我们的数据的一个走向表示出来,从而帮助我们更好的进行数据分析,感兴趣的话可以操作试试。
