WPS Excel中制作双坐标图表的方法
2023-06-09 09:14:42作者:极光下载站
我们在进行数据的录入的时候,一般大家都喜欢使用wps这款办公软件来操作,我们会将一些自己需要的数据制作成图表来表示,我们会将图表的样式进行修改,比如我们想要制作一个双坐标轴的图表,那么我们就需要进入到图表窗口中选择插入二维折线图即可,我们可以设置二维折线图的坐标轴为次坐标轴,那么我们的图表就会呈现出双坐标轴的样式,并且在操作的过程中我们可以随意的进行布局样式的修改和数据标签的选择,下方是关于如何使用WPS excel制作双坐标轴的具体操作方法,如果你需要的情况下可以看看方法教程,希望对大家有所帮助。
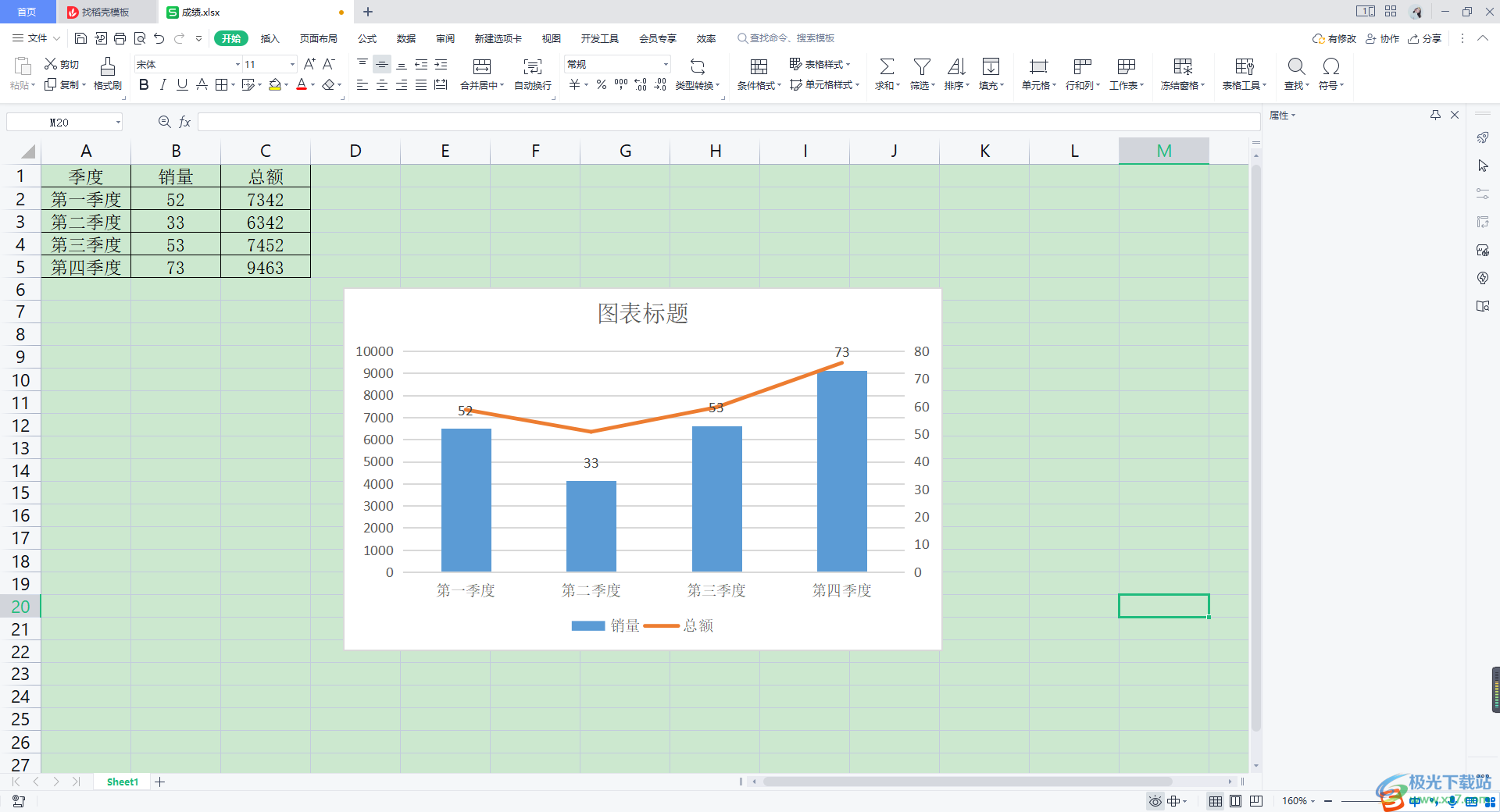
方法步骤
1.将WPS Excel表格工具打开,我们在表格中进行数据的编辑,并且将编辑好的数据全部选中,再将页面顶部的【插入】选项进行点击,在工具栏中选择【二维折线图】。
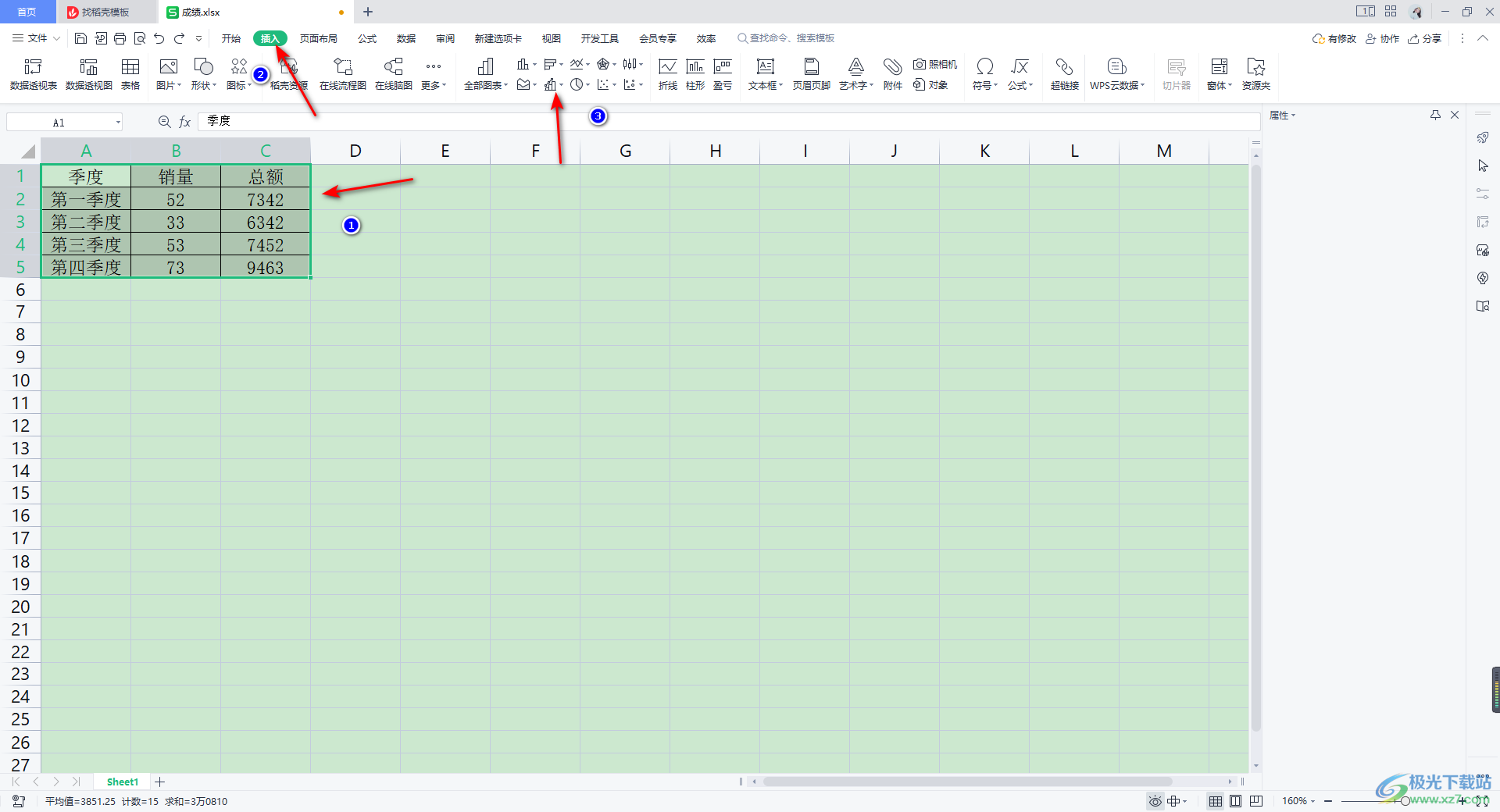
2.这时在打开的窗口中,可以选择自己喜欢的一个折线图类型进行插入。
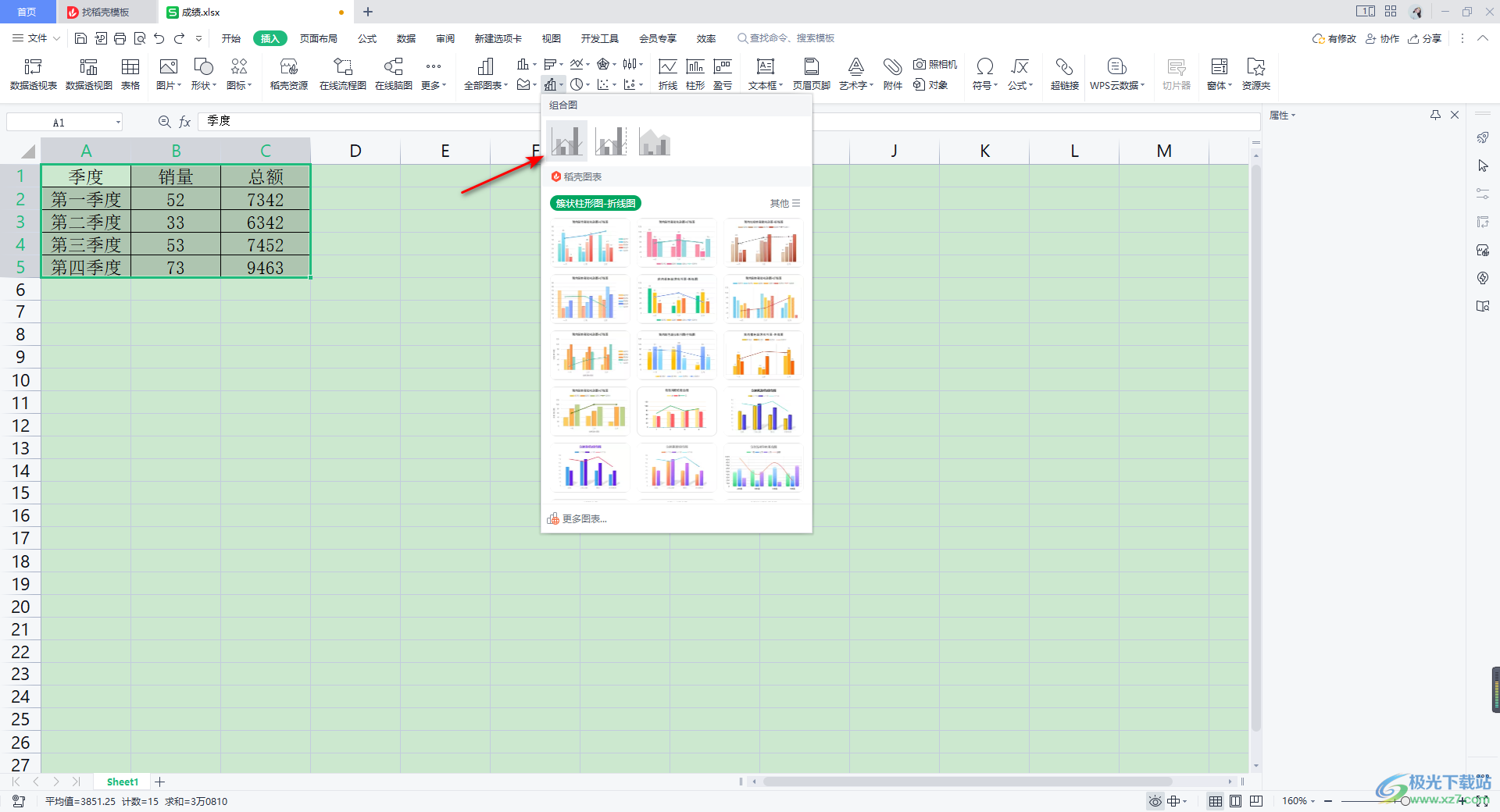
3.插入的折线图只是单个坐标轴显示的,我们将右侧的【图表选项】的下拉图标点击打开,选择【系列销量】。
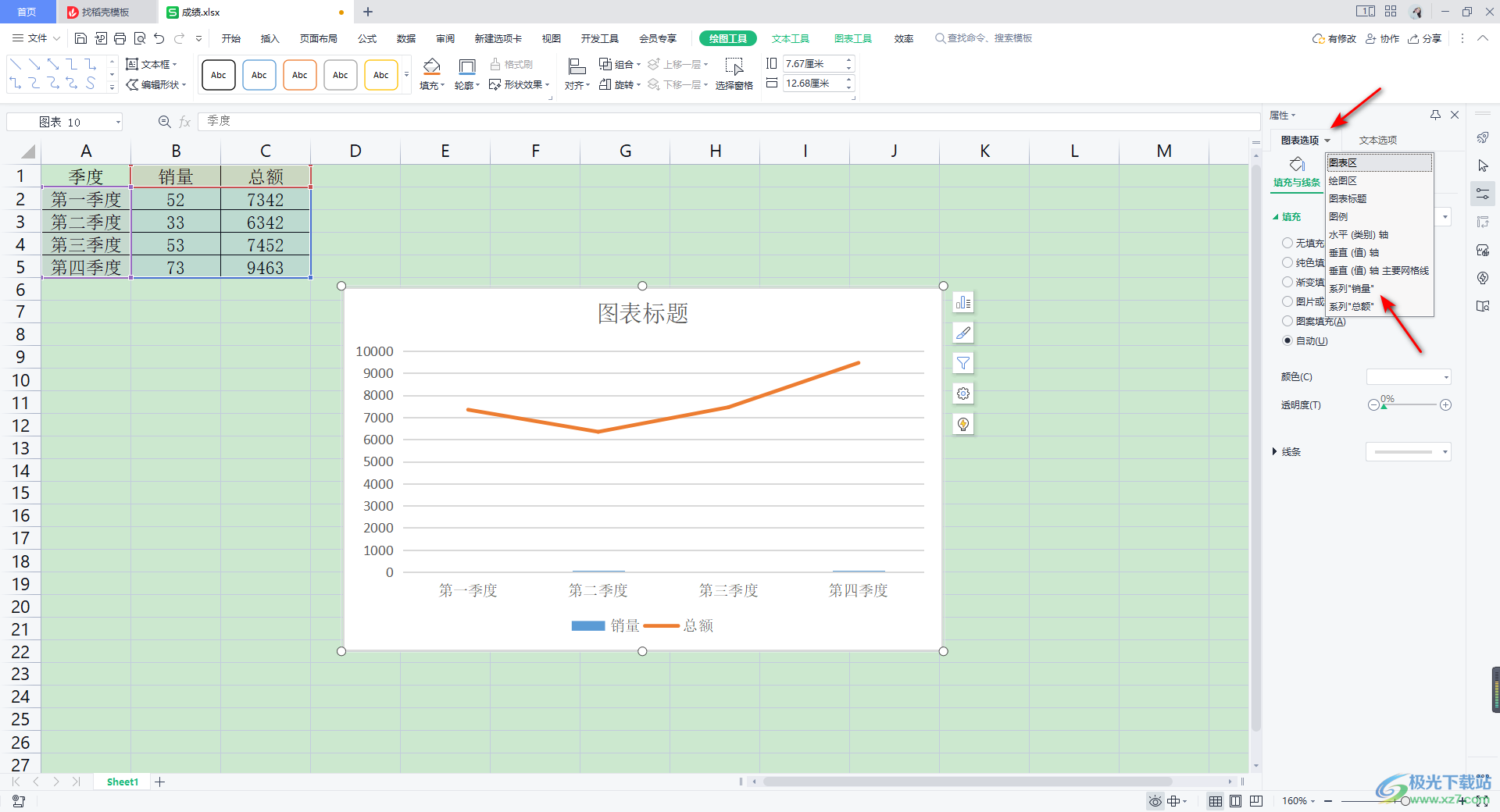
4.这时,我们还需要点击【系列】选项卡,之后在系列选项下将【次坐标轴】点击勾选上。
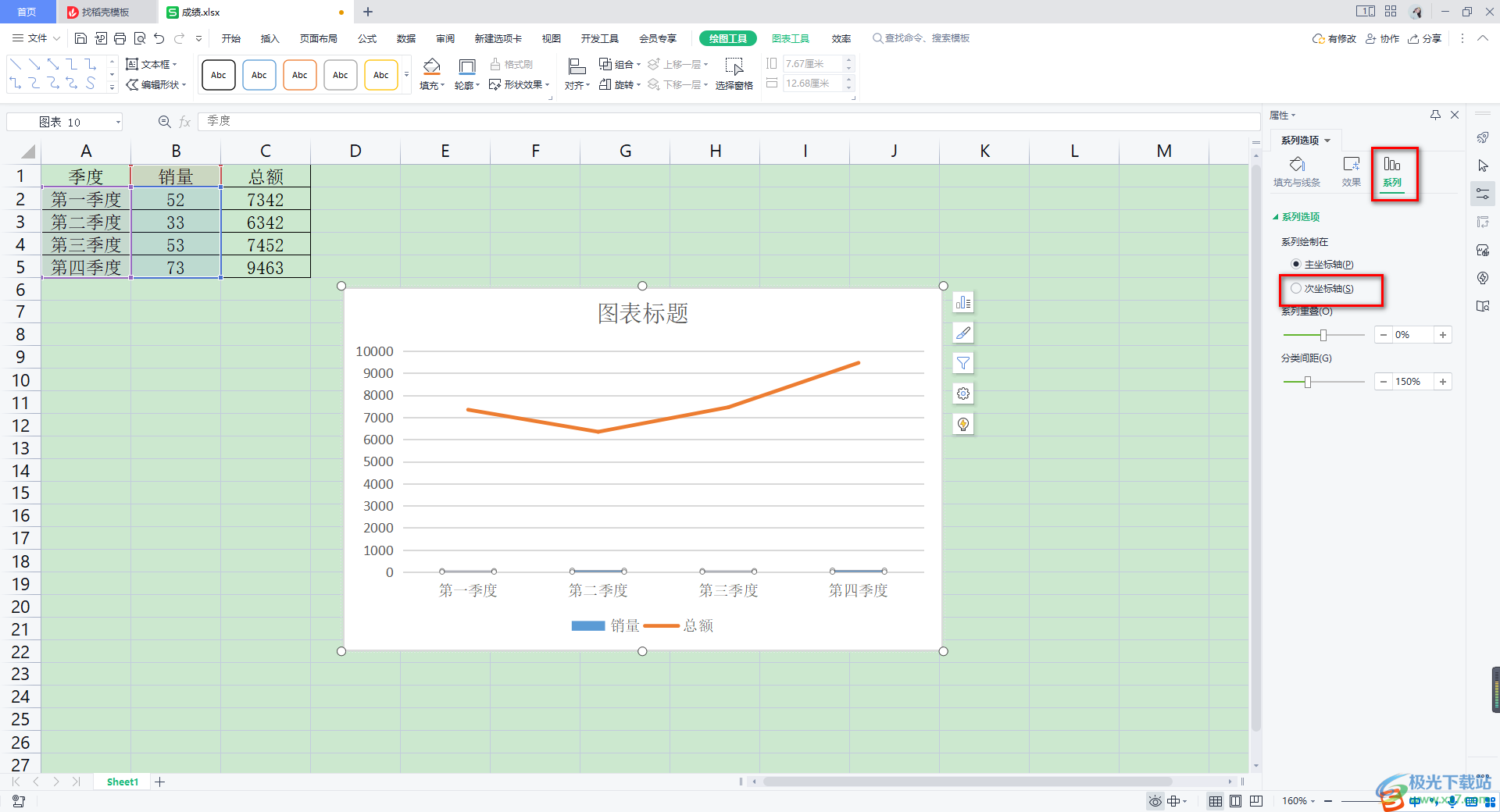
5.这时,我们的图表就会呈现出一个双坐标轴的样式,如图所示。
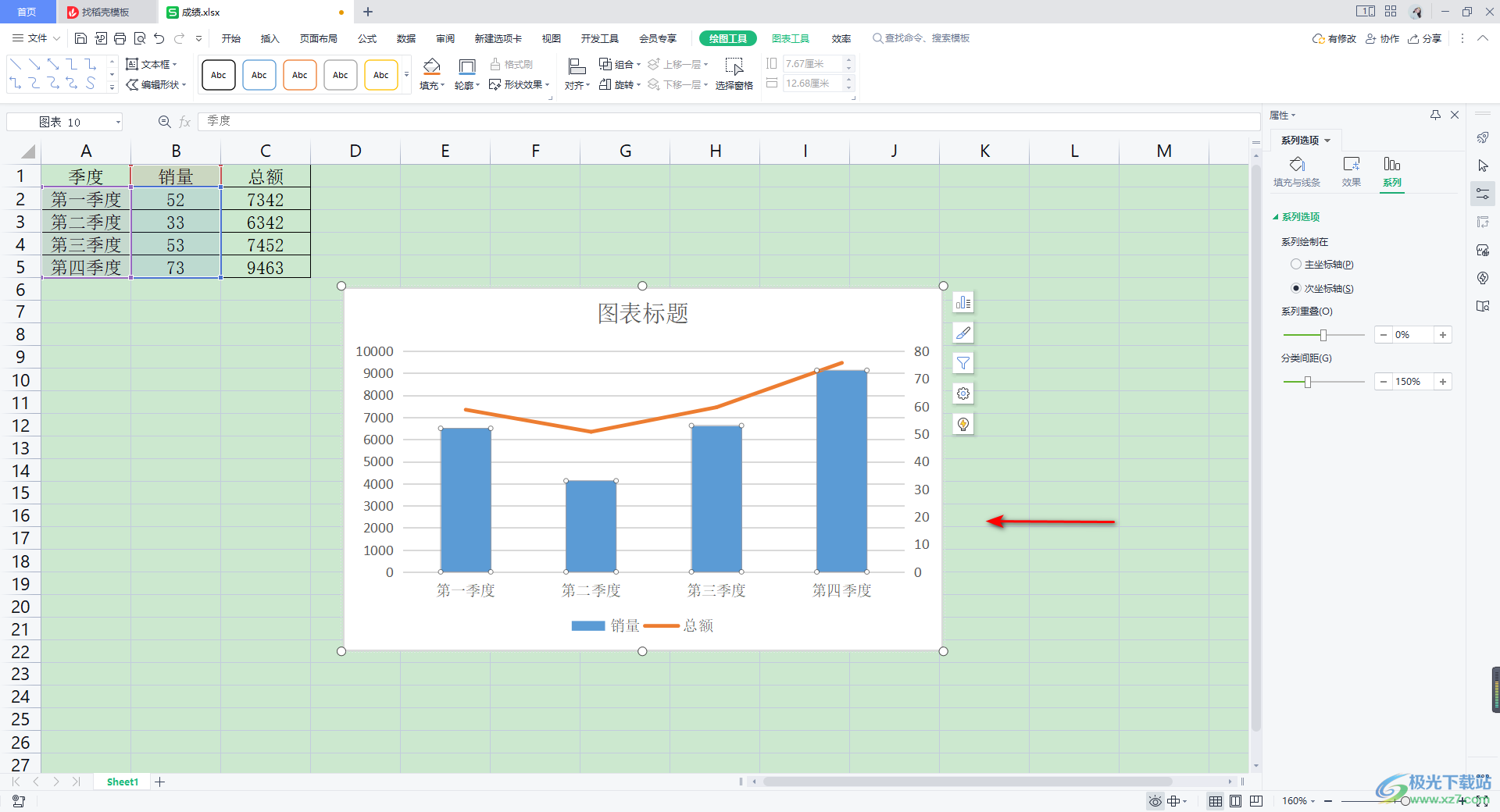
6.我们可以将该图表右侧第一个图标进行点击,在打开的菜单选项中将【数据标签】进行勾选,之后我们的图表上就会有数据标签显示出来,如图所示。
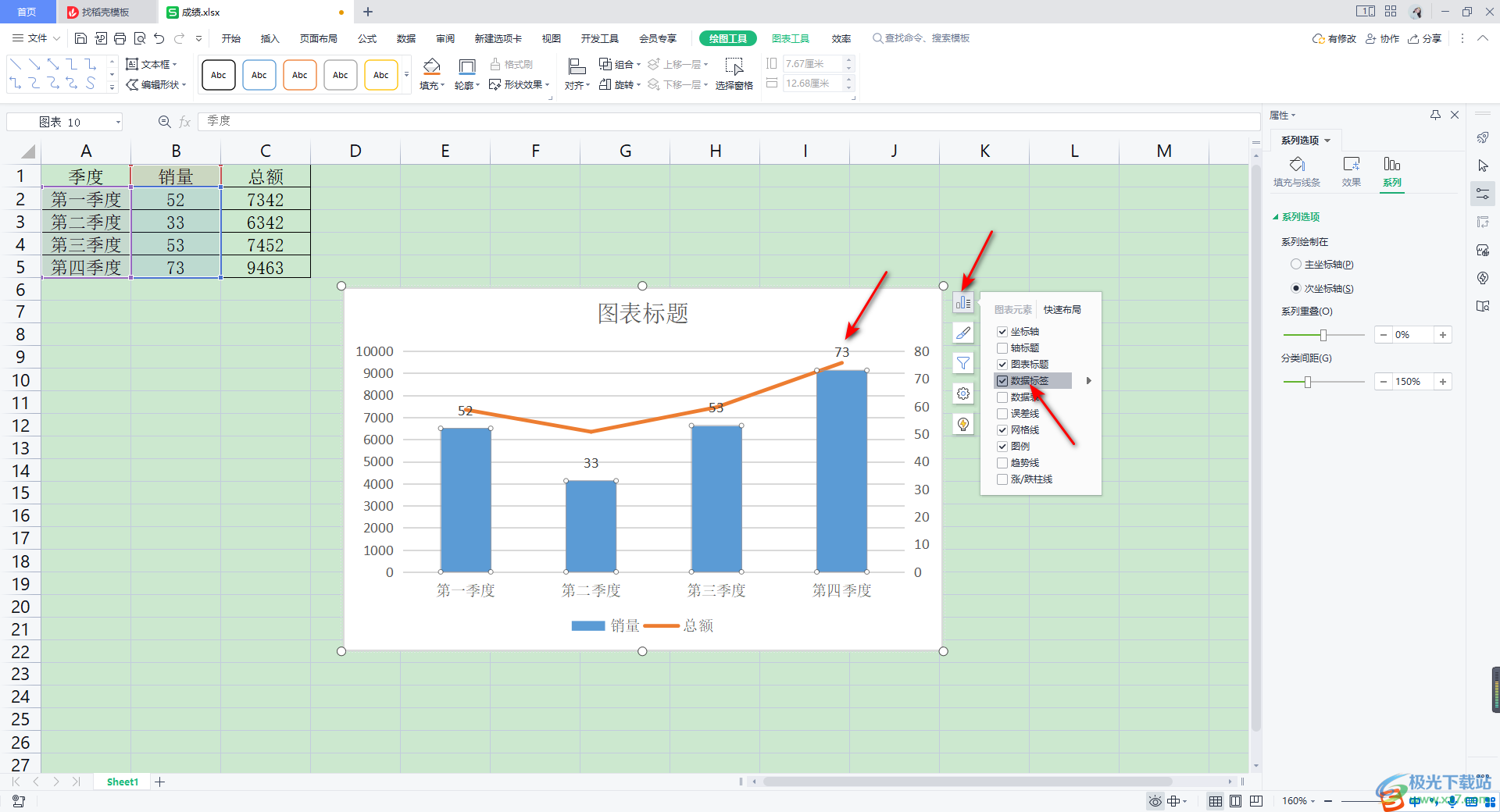
以上就是关于如何使用WPS Excel制作双坐标轴的具体操作方法,我们在制作数据的过程中,很多时候会将数据通过图表的形式展现出来,让我们更好的进行数据的分析和管理,而想要将数据制作成双坐标轴的样式,那么我们可以按照上述方法来操作即可,感兴趣的话可以试试。
