WPS Excel插入圆角矩形图片的方法
2023-06-13 08:54:31作者:极光下载站
wps是我们平常使用非常频繁的一款办公软件,通过该软件可以帮助我们有效的进行工作内容的编辑和汇总,比如我们需要制作数据内容的时候,那么就会使用到WPS excel表格编辑工具,在该工具页面中有些时候会将自己需要的图片插入到单元格中或者编辑页面上进行相应的设置,比如你可以将图片插入到页面上进行裁剪成自己需要的形状样式,让插入的图片更加的符合自己的编辑需求,比如插入一个圆角矩形的图片,那么我们就可以通过按照形状将图片裁剪成圆角矩形的样式就好了,下方是关于如何使用WPS Excel插入圆角矩形图片的具体操作方法,如果你需要的情况下可以看看方法教程,希望对大家有所帮助。
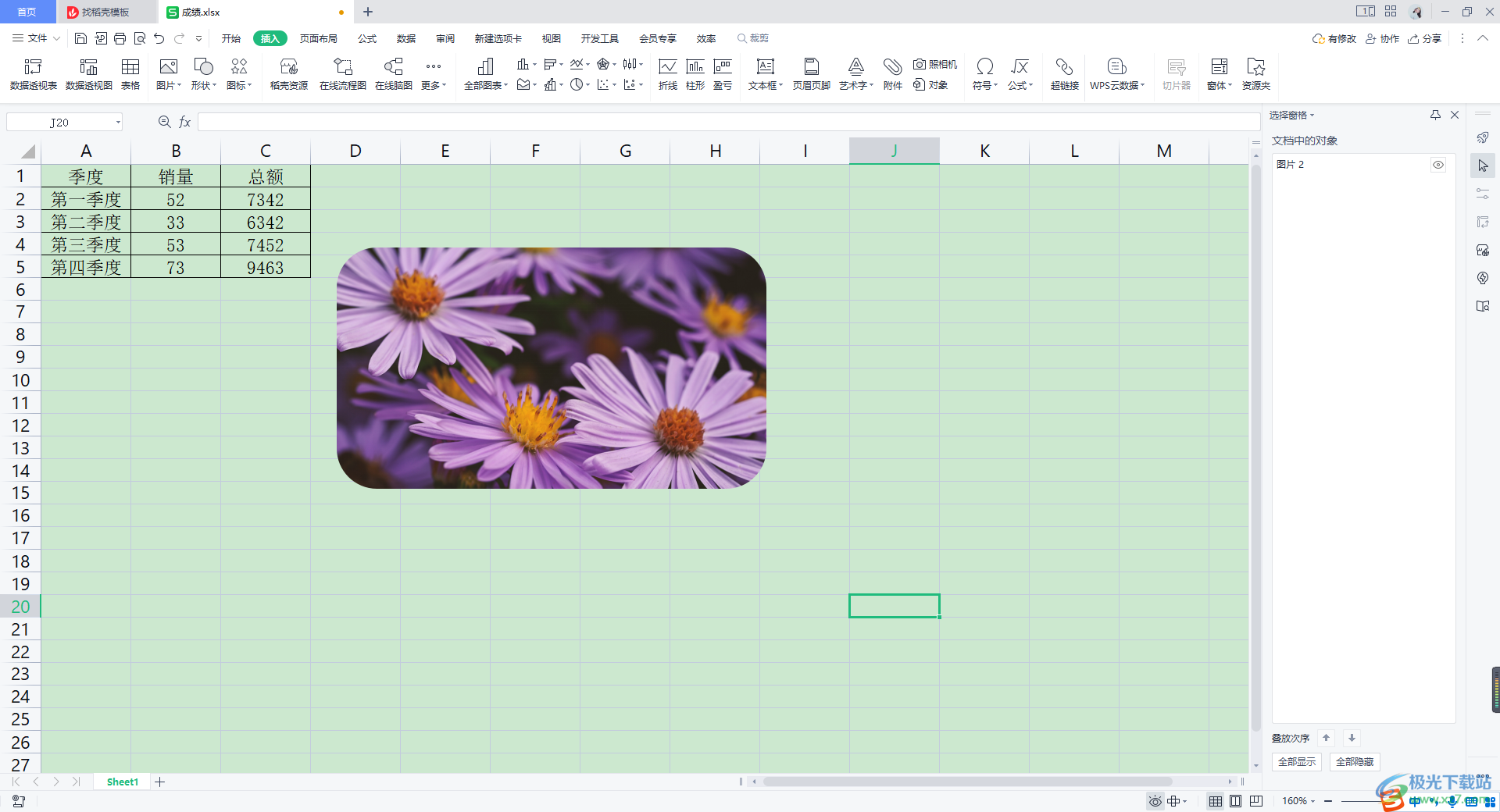
方法步骤
1.当我们将表格工具页面打开之后,用鼠标点击【插入】-【图片】-【浮动图片】-【本地图片】。
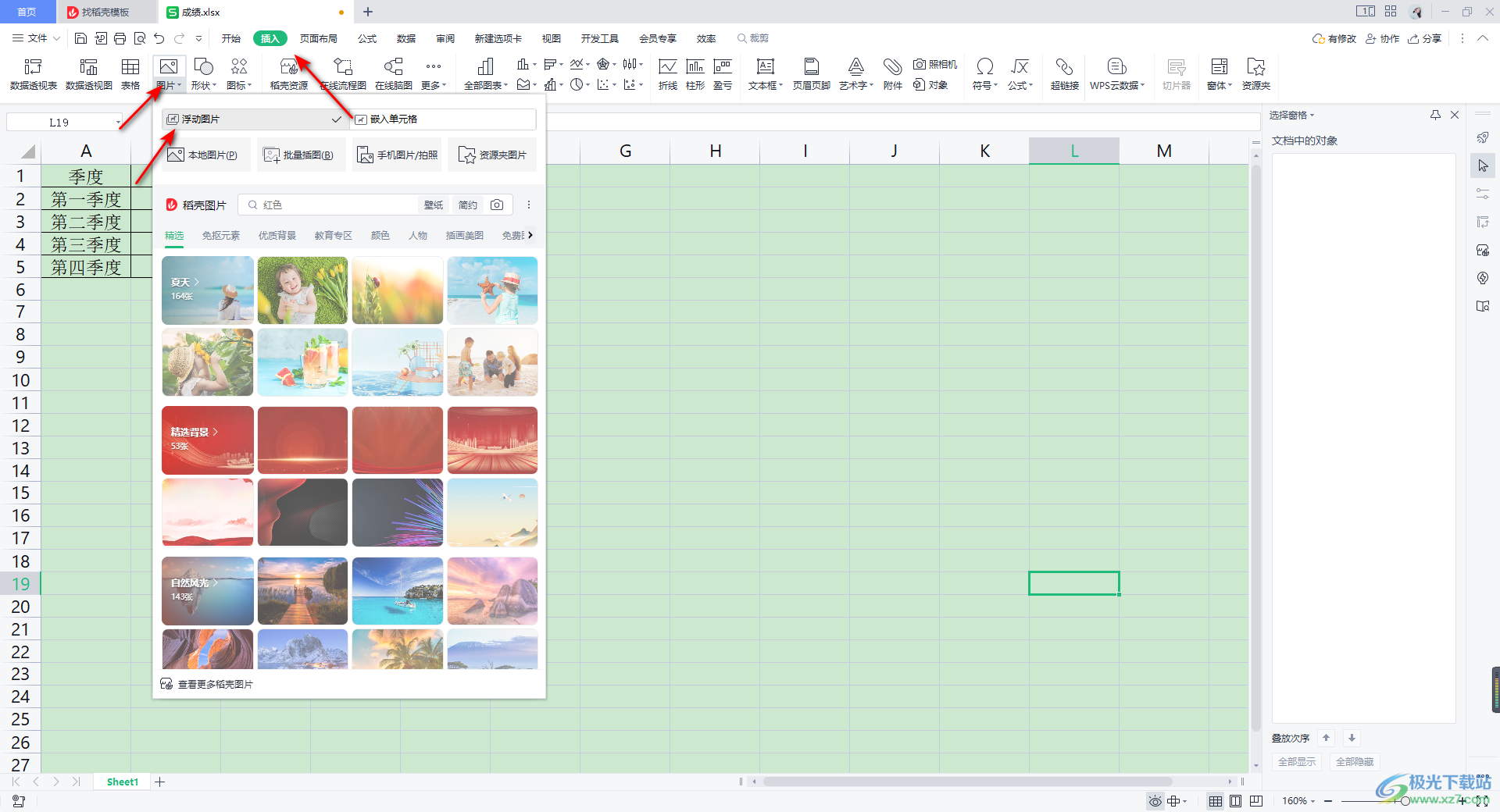
2.那么在页面上就会马上弹出一个存放图片的文件夹页面,在该页面中找到自己需要插入的图片,将其选中之后点击打开添加。
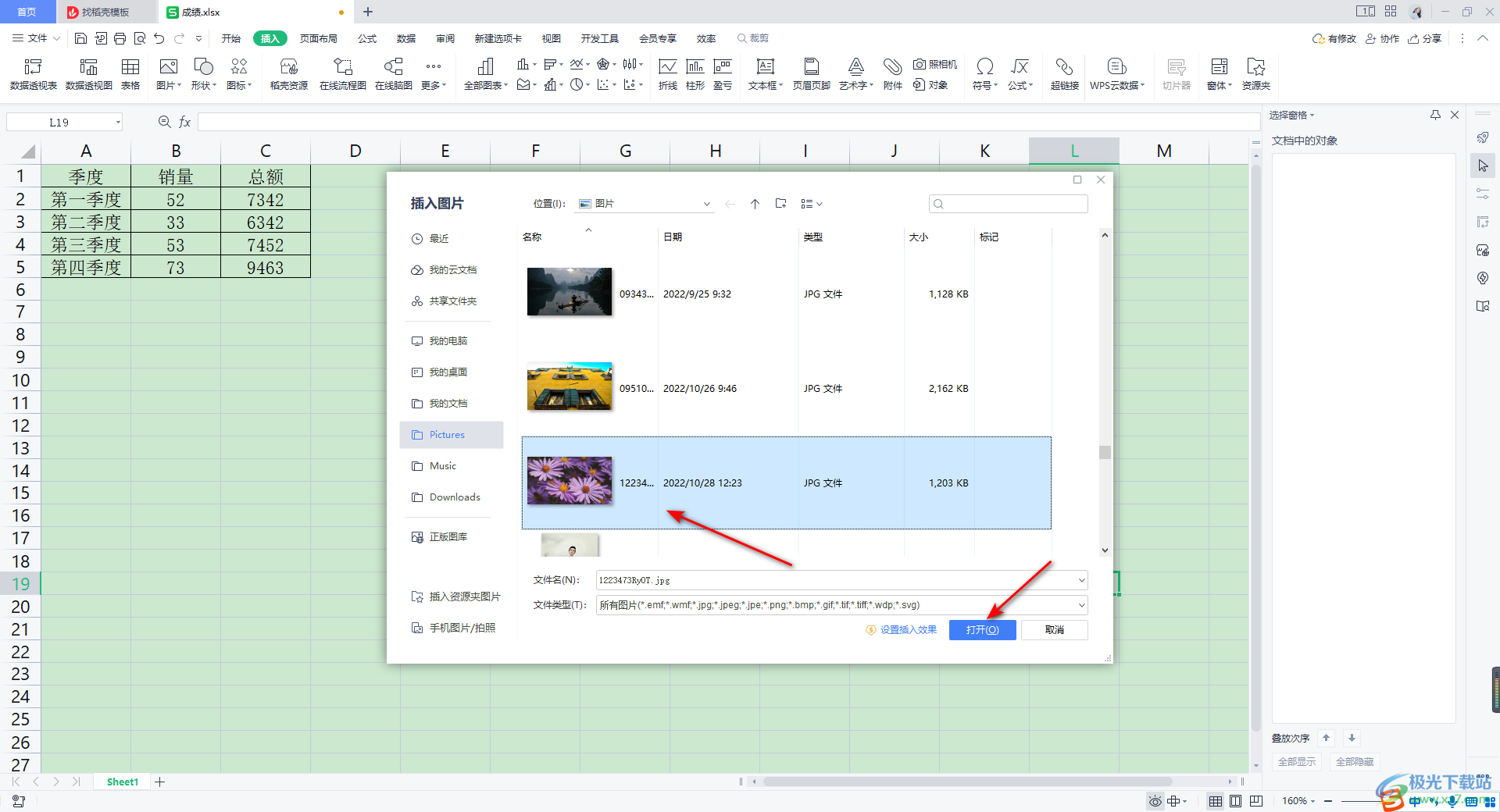
3.那么我们的图片就会添加到页面上,将该图片点击一下,在旁边出现几个设置选项,这里点击【裁剪】图标工具。
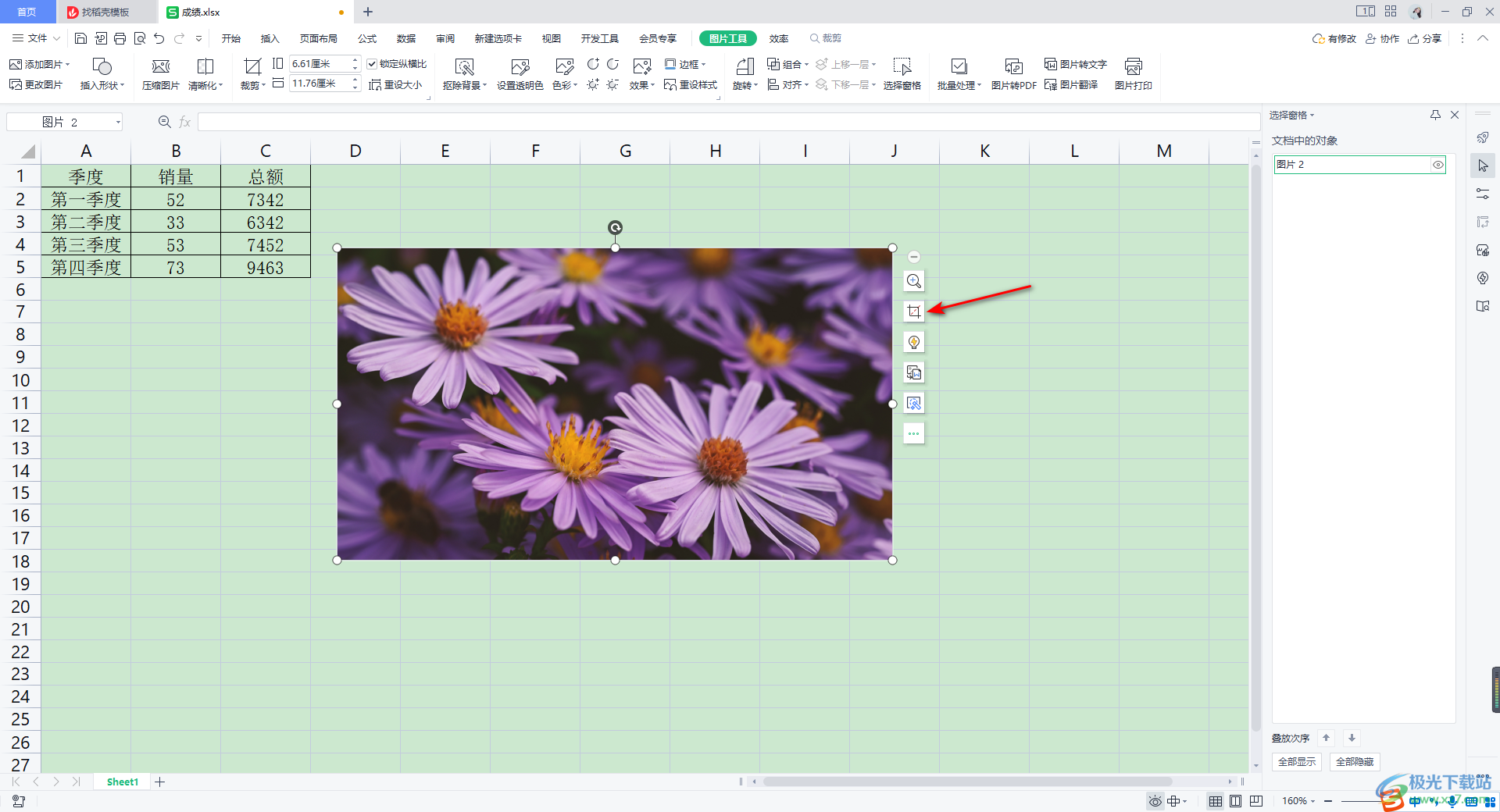
4.随后就会弹出一个裁剪工具的窗口,这里你可以选择按形状裁剪或者是按比例裁剪,如果想要设置圆角矩形图片的话,那么这里就选择【按照形状裁剪】,选择【圆角矩形】。
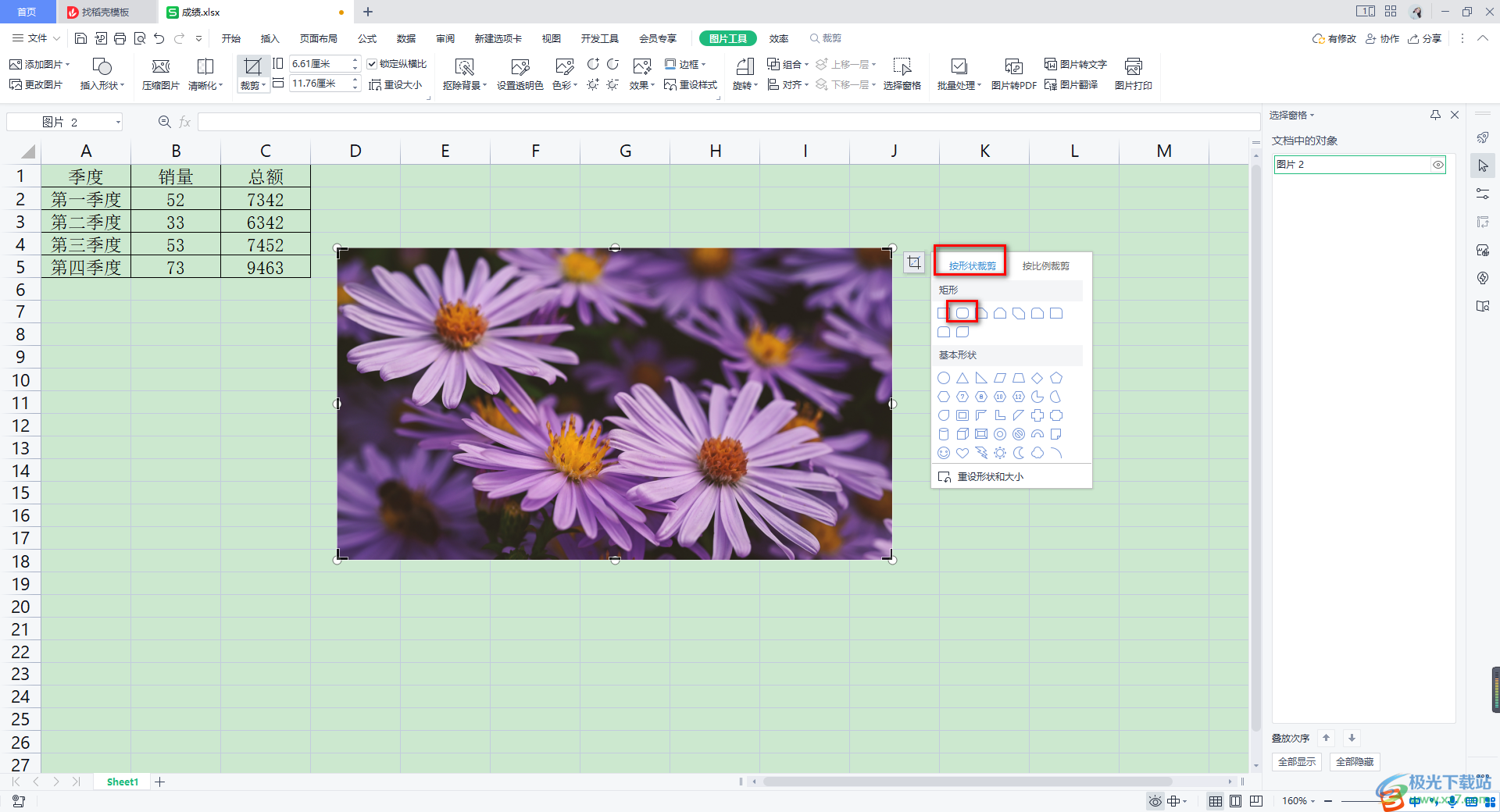
5.那么我们的图片的四角就会有一个圆角的裁剪框出现,如图所示。
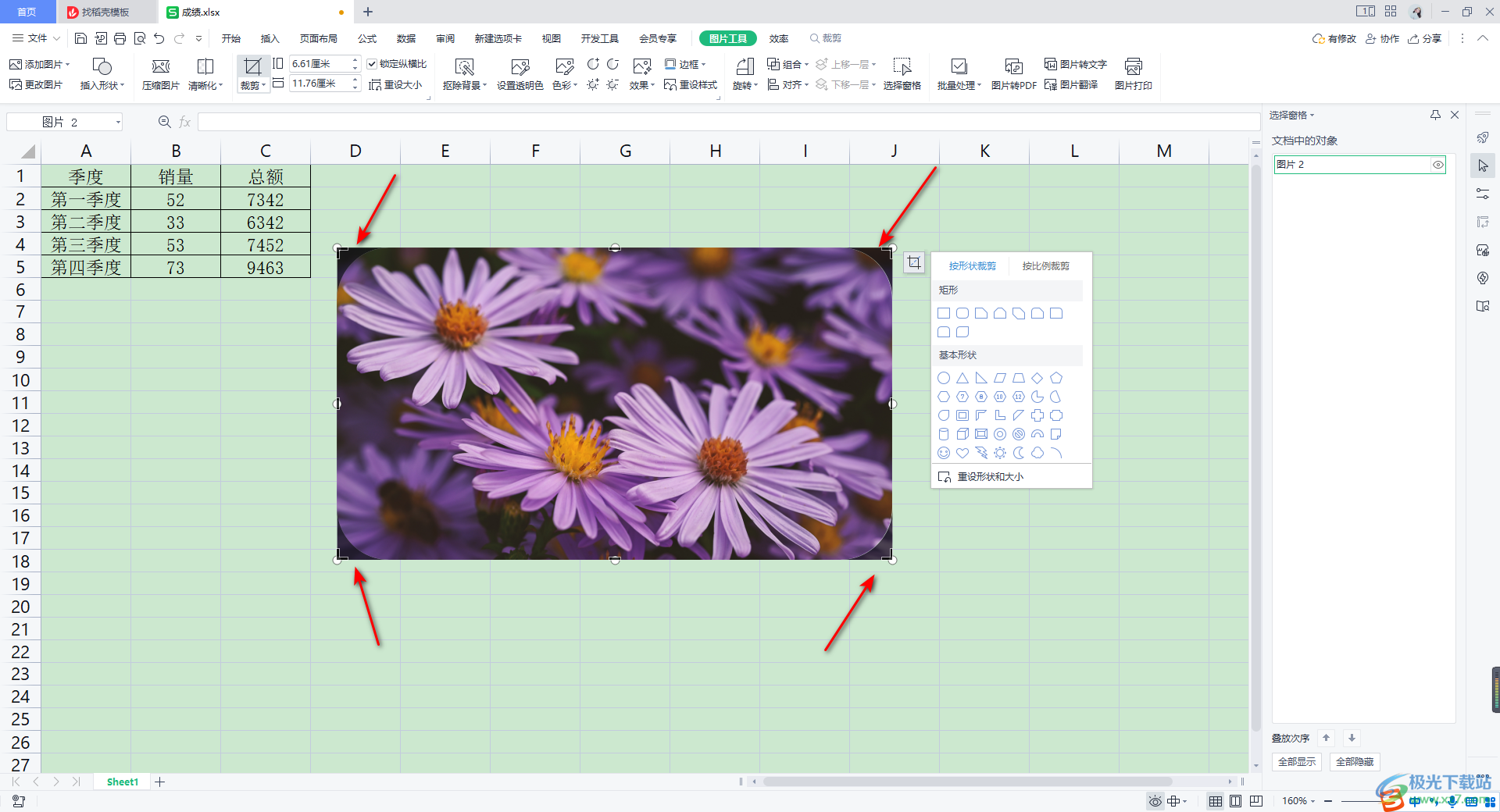
6.你可以按照自己的需求,缩小裁剪框,只裁剪自己需要的部分即可,随后将鼠标任意点击一下其他的空白单元格。
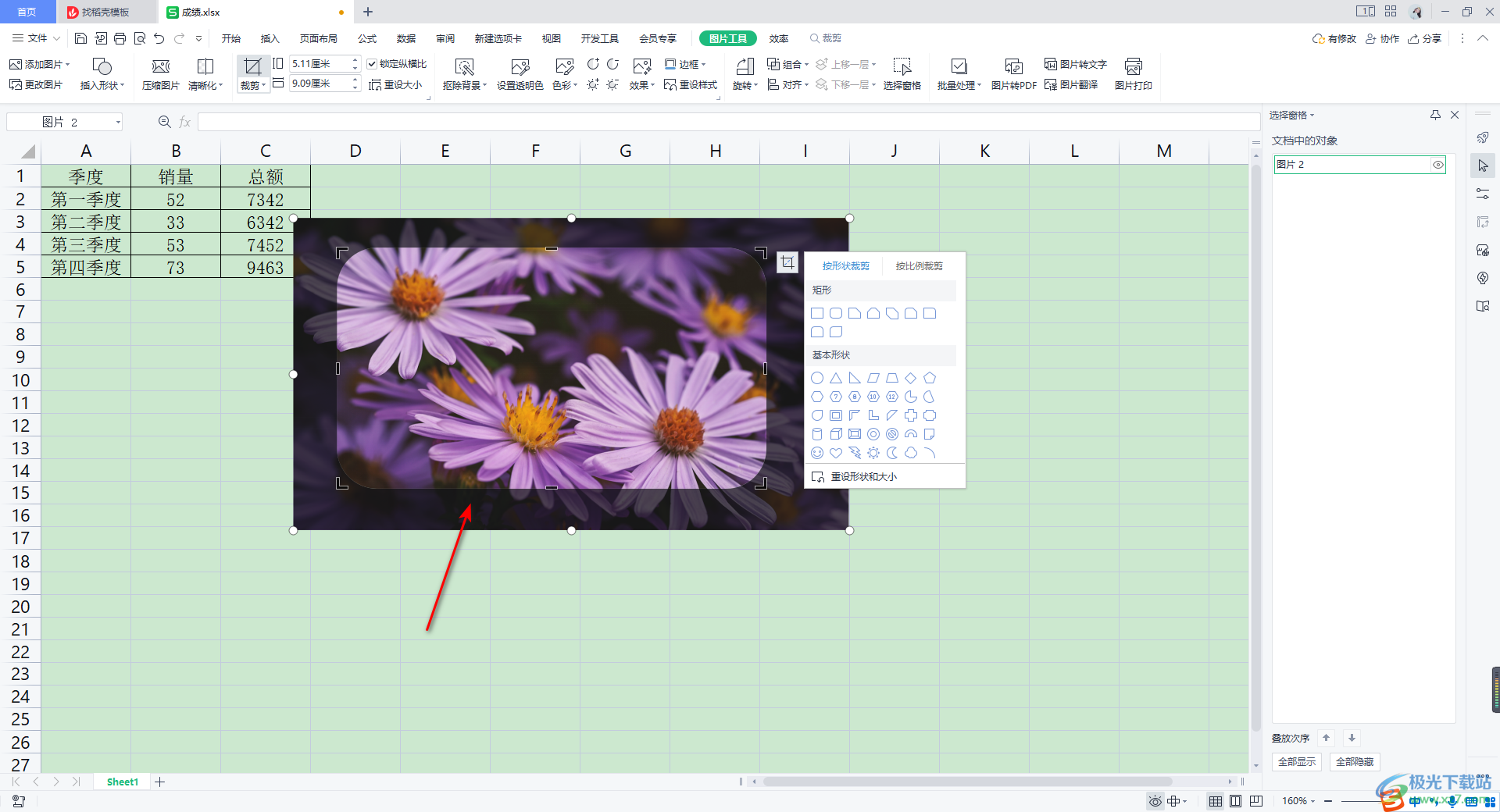
7.那么我们的圆角图片就制作完成了,如图所示。
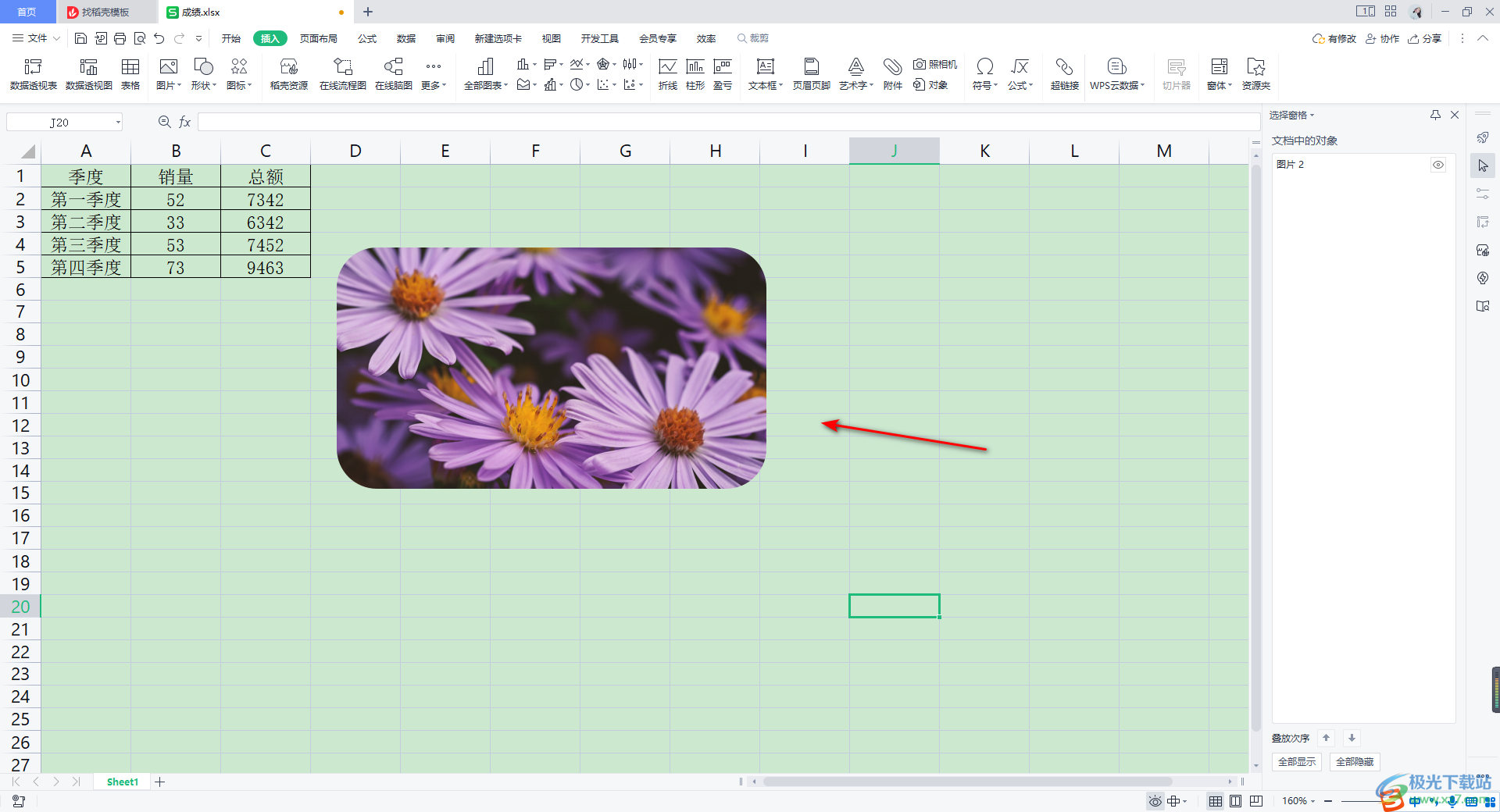
以上就是关于如何使用WPS Excel制作圆角图片的具体操作方法,我们在Excel中会常常将一些有用的图片插入到编辑页面上或者单元格中进行设置,而添加的图片可以进行裁剪操作,让插入的图片更加的符合自己的编辑需求,感兴趣的话可以操作试试。
