WPS PPT中插入制作好的表格的方法
2023-06-13 10:37:20作者:极光下载站
我们需要在wps中进行PPT创建的时候,那么我们就会在WPS PPT中新建幻灯片页面进行内容的编辑和设计,有些时候我们为了对一些数据进行编辑,会将已经在WPS excel表格中制作好的数据表格添加到WPS PPT中,那么我们可以通过插入对象功能的方法,直接进入到本地文件夹页面中将已经制作好的且保存到电脑中的Excel数据表格进行添加到WPS PPT中显示出来即可,并且插入的表格数据是以表格的形式展示在幻灯片页面中的,你可以直观的查看到该表格数据并且还可以双击该表格进入到WPS Excel表格页面中进行修改,下方是关于如何使用WPS PPT加入已经制作好的表格数据的具体操作方法,如果你需要的情况下可以看看方法教程,希望对大家有所帮助。
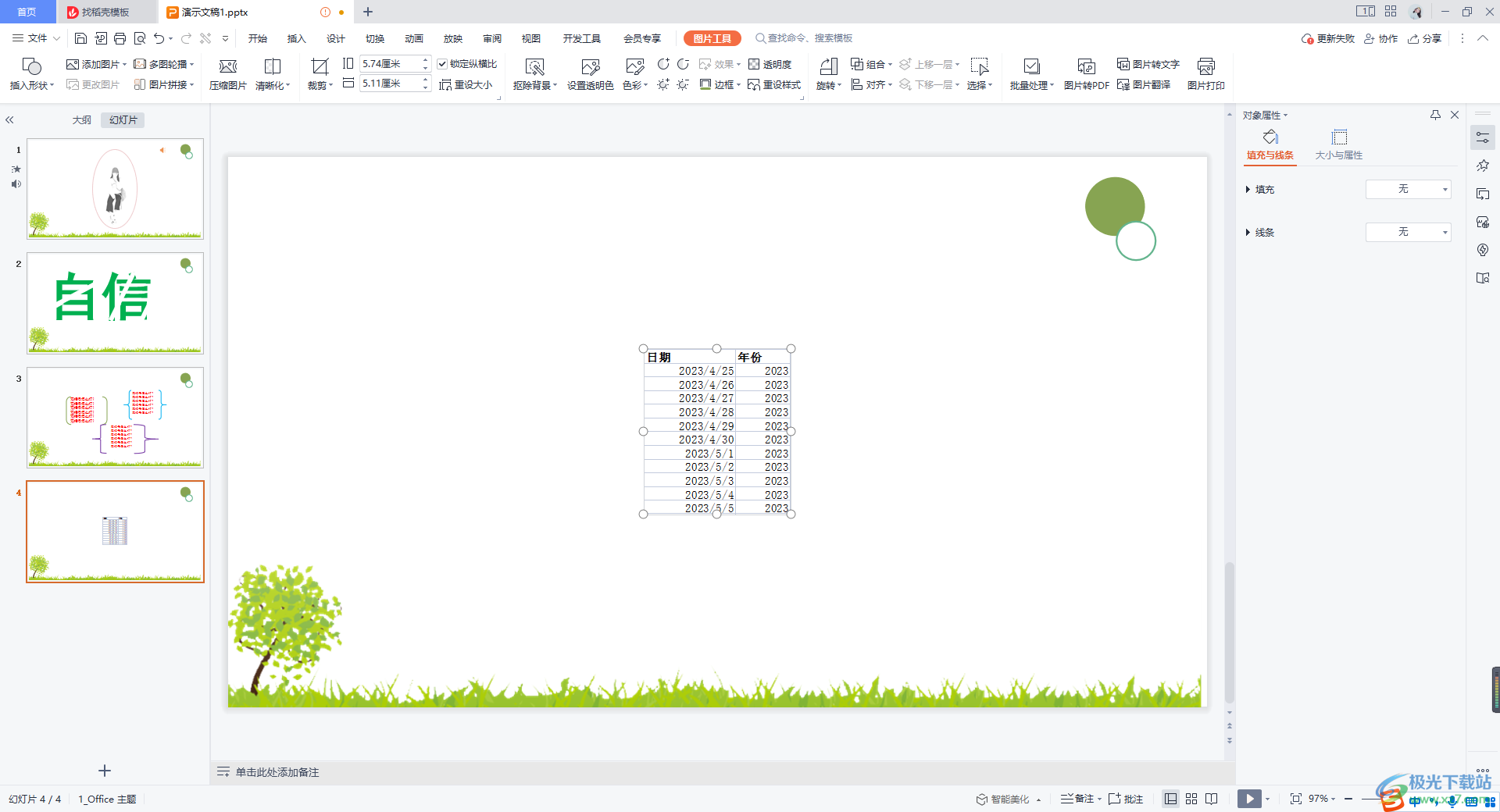
方法步骤
1.将WPS PPT打开之后,新建一张幻灯片页面,在页面上方点击【插入】-【对象】。
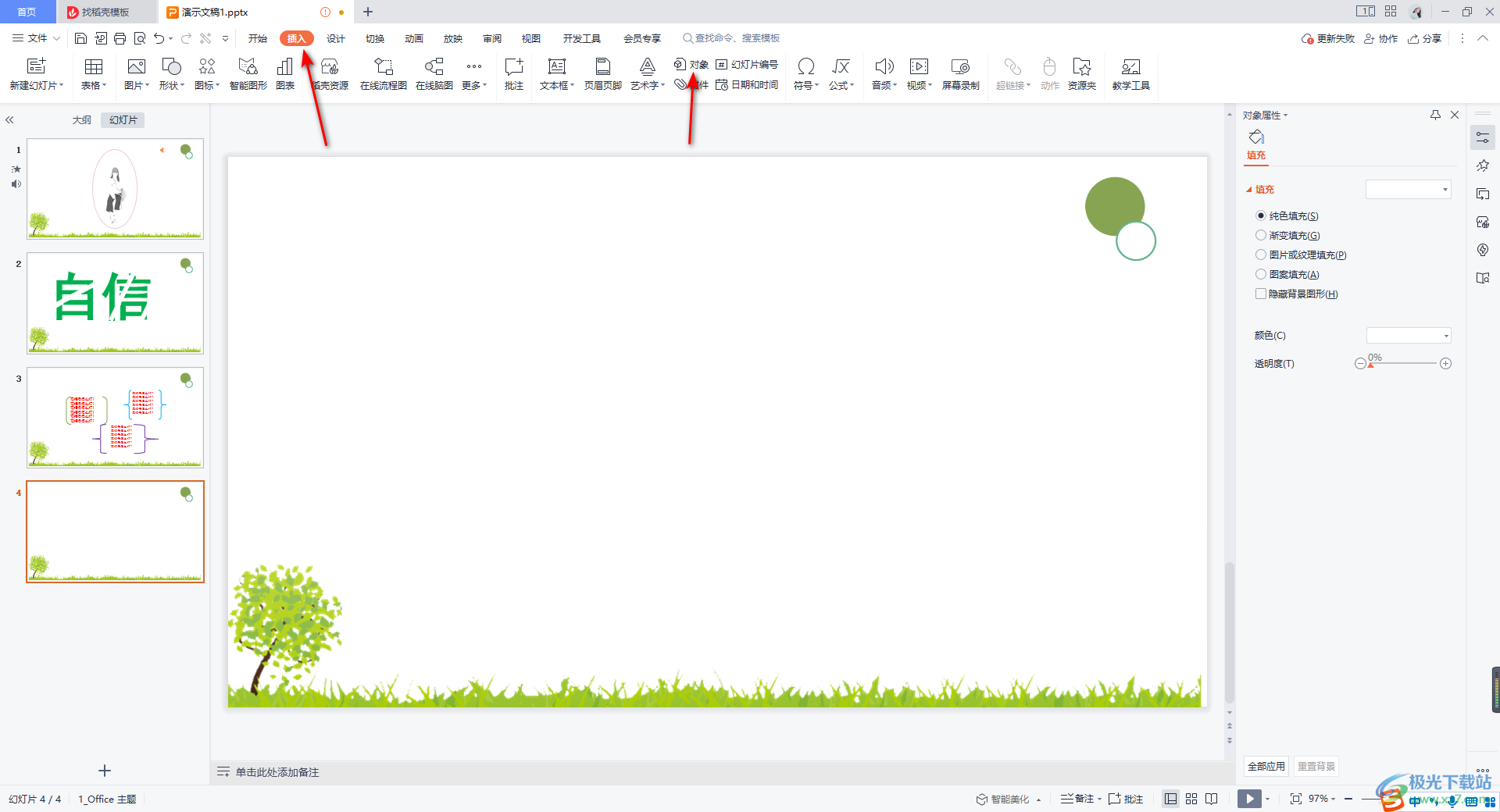
2.随后,在页面上弹出来的插入对象的窗口中,将【由文件创建】选项进行勾选,之后点击【浏览】按钮。
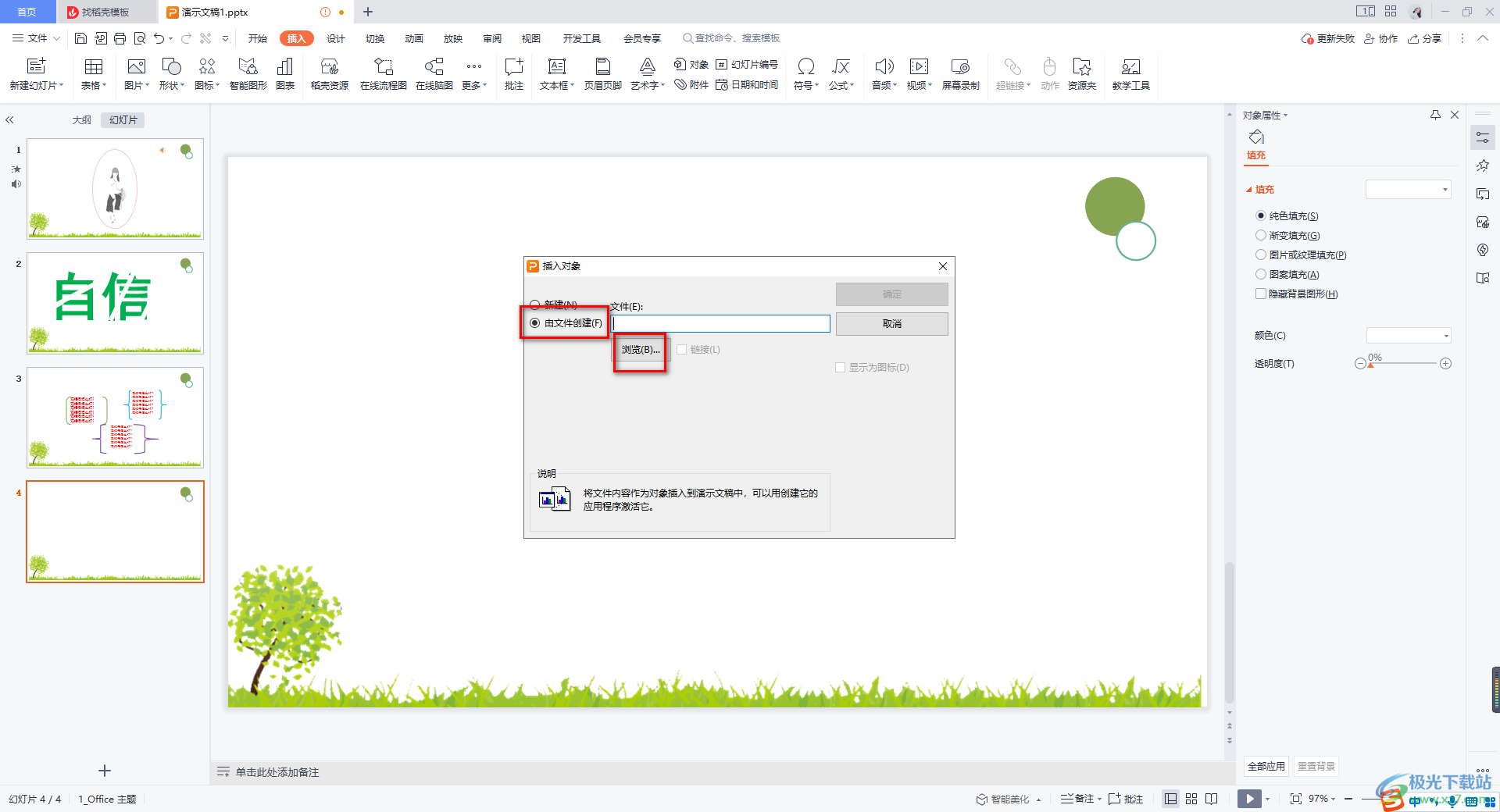
3.随后就会打开本地文件夹页面,在左侧选择自己保存文件的文件夹,之后在该文件夹中找到需要添加的xlsx格式的表格进行添加。
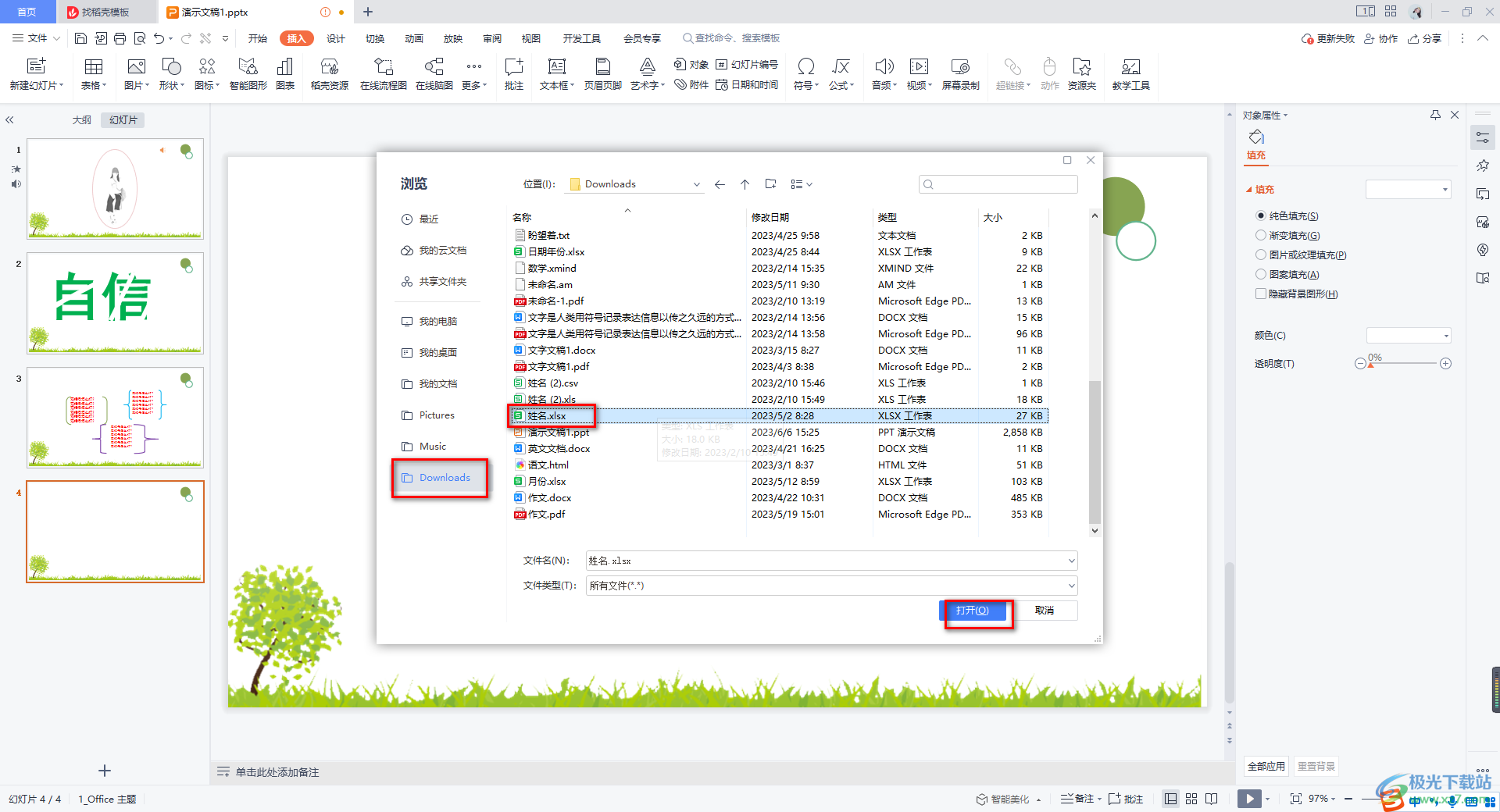
4.添加好之后,会返回到【插入对象】的窗口中,点击确定按钮进行插入文件。
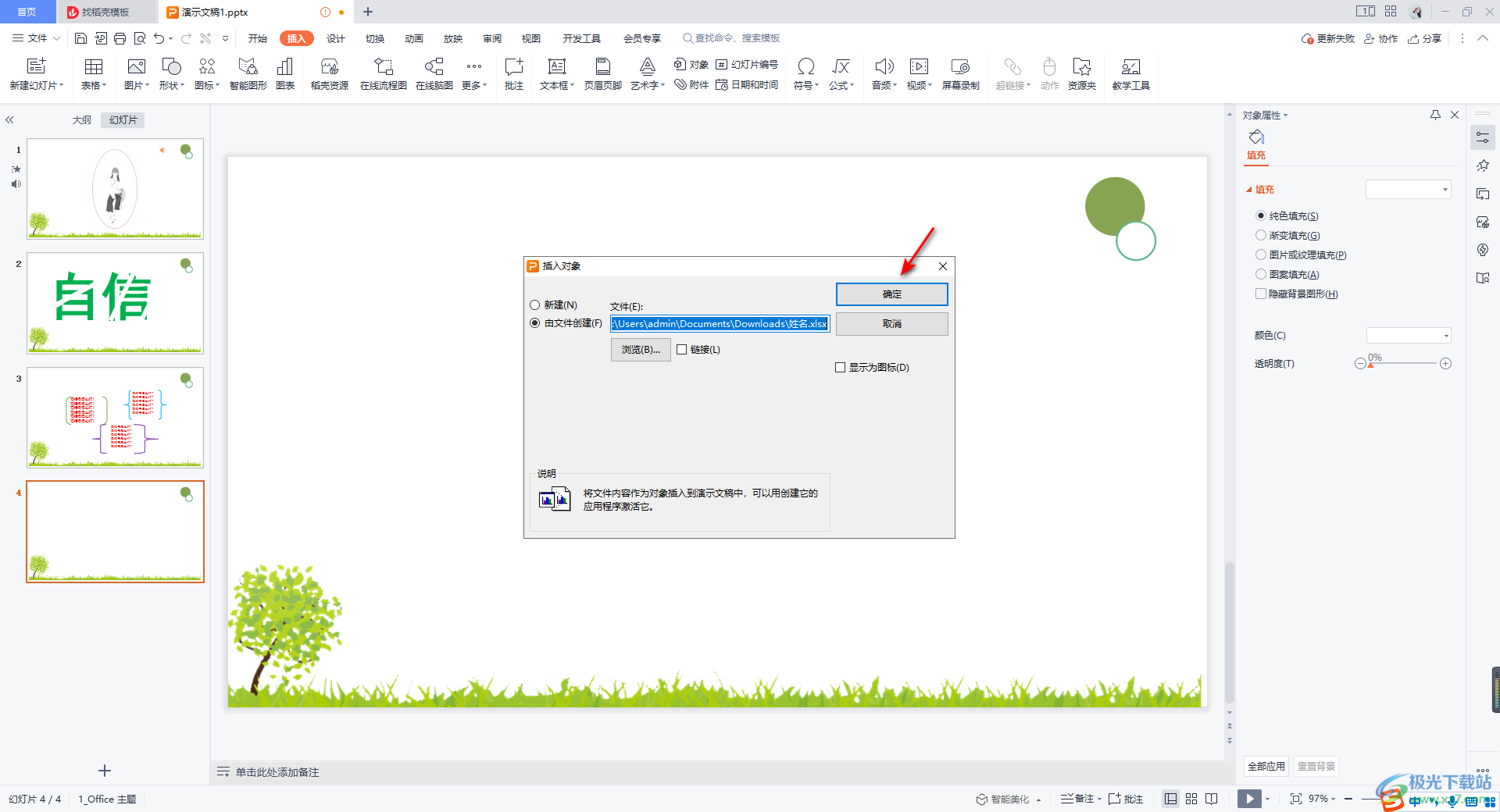
5.这时你可以看到我们当前的幻灯片页面中,已经显示出了我们插入的表格了,如图所示。

6.你可以双击该添加好的表格,那么就会马上进入到WPS Excel的编辑页面中,你可以自己在该页面中进行数据的编辑和修改,编辑完成之后,我们WPS PPT中的表格内容也会进行相应的改变。
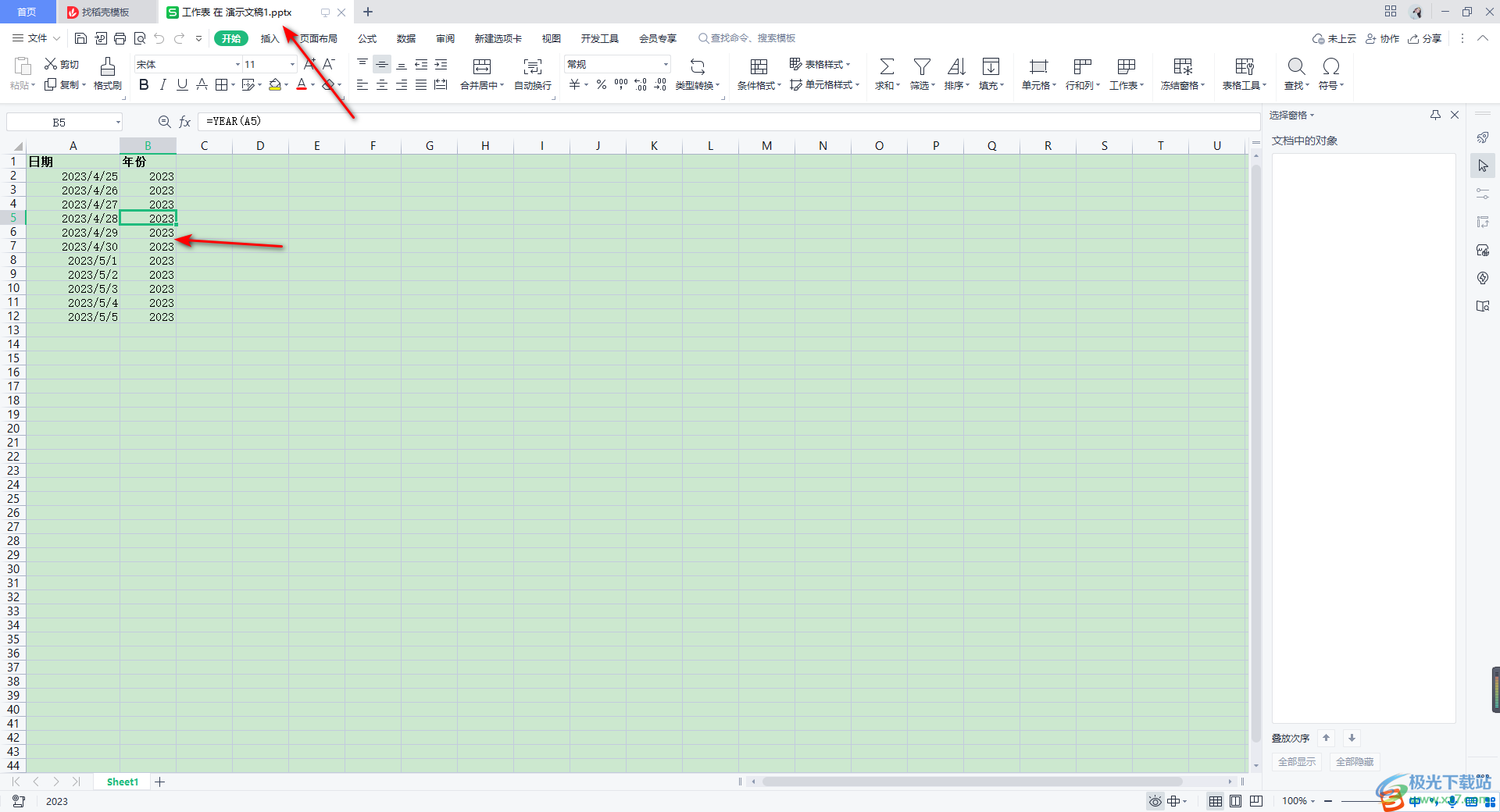
以上就是关于如何使用WPS PPT加入做好的表格的具体操作方法,如果你在制作WPS PPT内容的时候,不想要直接在幻灯片页面上进行表格的制作,想要将已经制作好的表格添加到幻灯片页面中,那么我们可以通过插入对象的方式将制作好的表格添加到幻灯片页面中就好了,感兴趣的话可以操作试试。
