WPS文档设置插入或者粘贴图片的默认布局效果的方法教程
2023-06-14 09:04:14作者:极光下载站
wps文档是一款非常好用的软件,在其中我们有时候会插入一些图片,插入后还可以看适当进行需要的编辑处理。比如我们可以设置图片的布局方式等等。如果我们通常都是设置为某一个固定的布局效果,就可以将其设置为默认效果,这样后续插入图片或者粘贴图片时,就会是设置的默认布局效果了,不用每一次插入或者粘贴图片后都进行设置调整了,非常地方便快捷。那小伙伴们知道WPS中具体该如何设置图片的默认布局方式吗,其实非常简单的。接下来,小编就来和小伙伴们分享具体的操作步骤了,有需要或者是有兴趣了解的小伙伴们快来和小编一起往下看看吧!
操作步骤
第一步:双击打开WPS文档,在“插入”选项卡中点击“图片”按钮可以插入需要的图片,通常插入的图片默认是“嵌入型”的,无法移动图片位置;
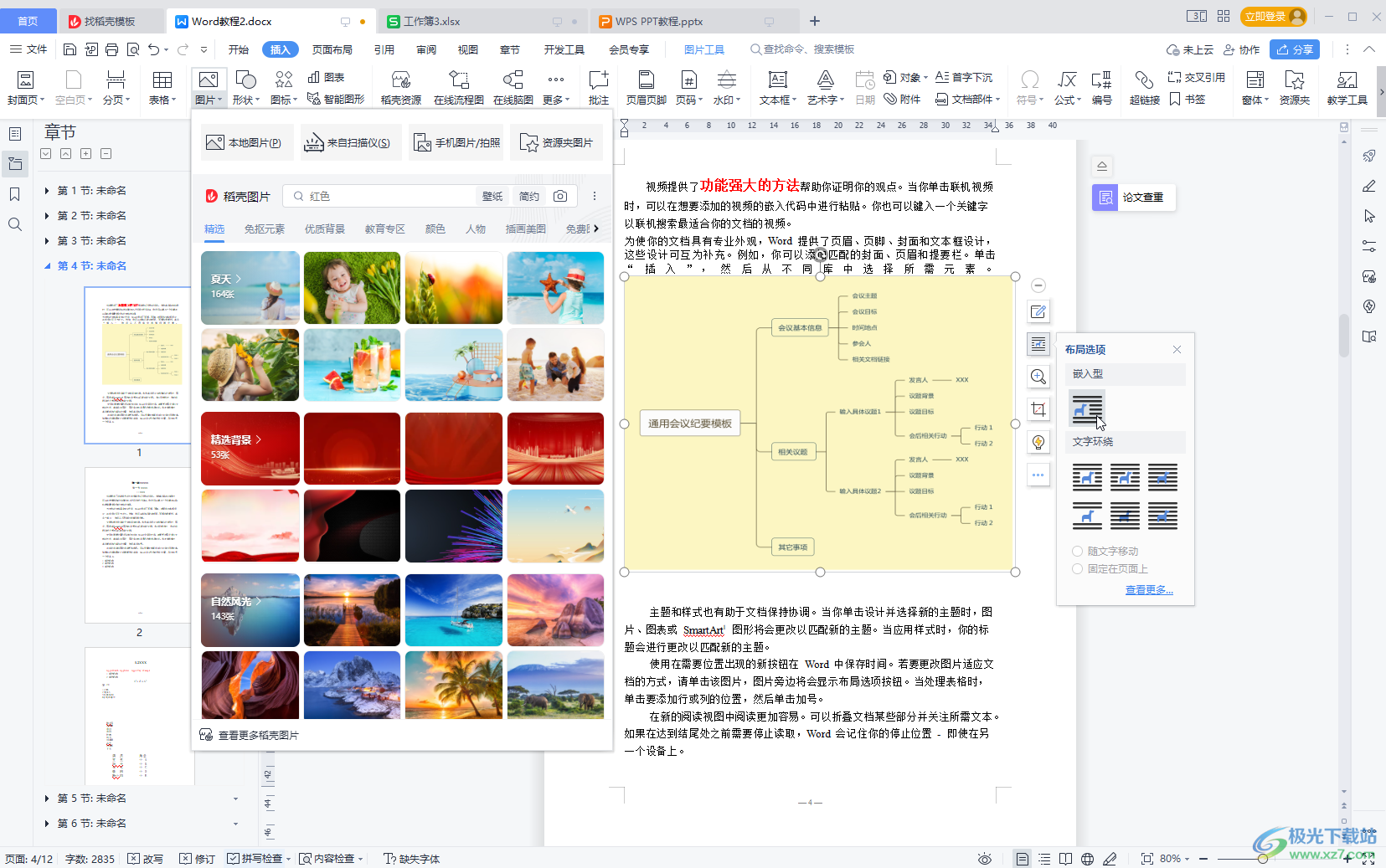
第二步:在家界面左上方点击“文件”——“选项”;
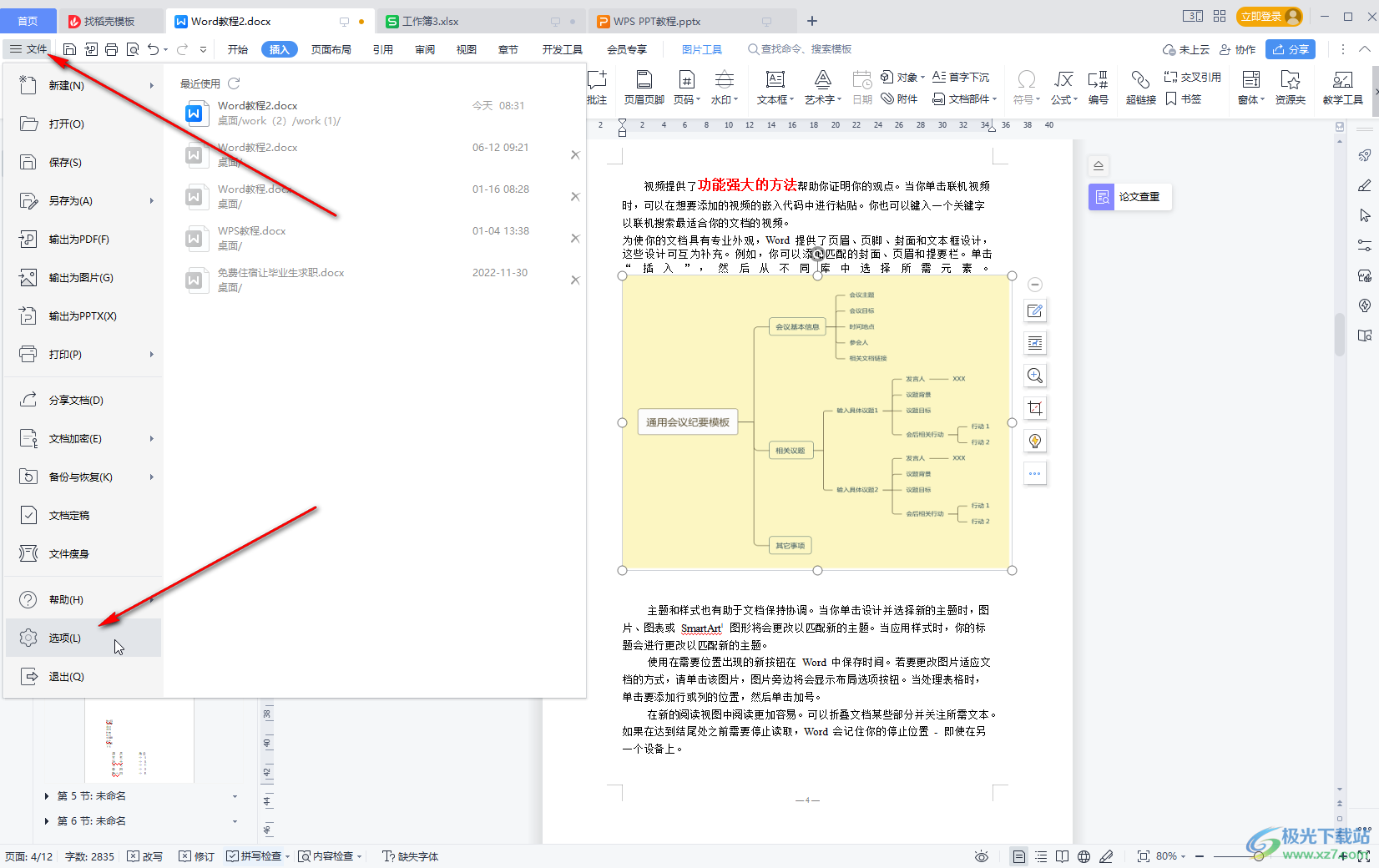
第三步:在打开的窗口中点击切换到“编辑”栏,往下滑动,找到“剪切和粘贴选项”,单击“将图片插入/粘贴为”处的下拉箭头,选择喜欢的布局方式,比如我们这里点击选择“上下型”;
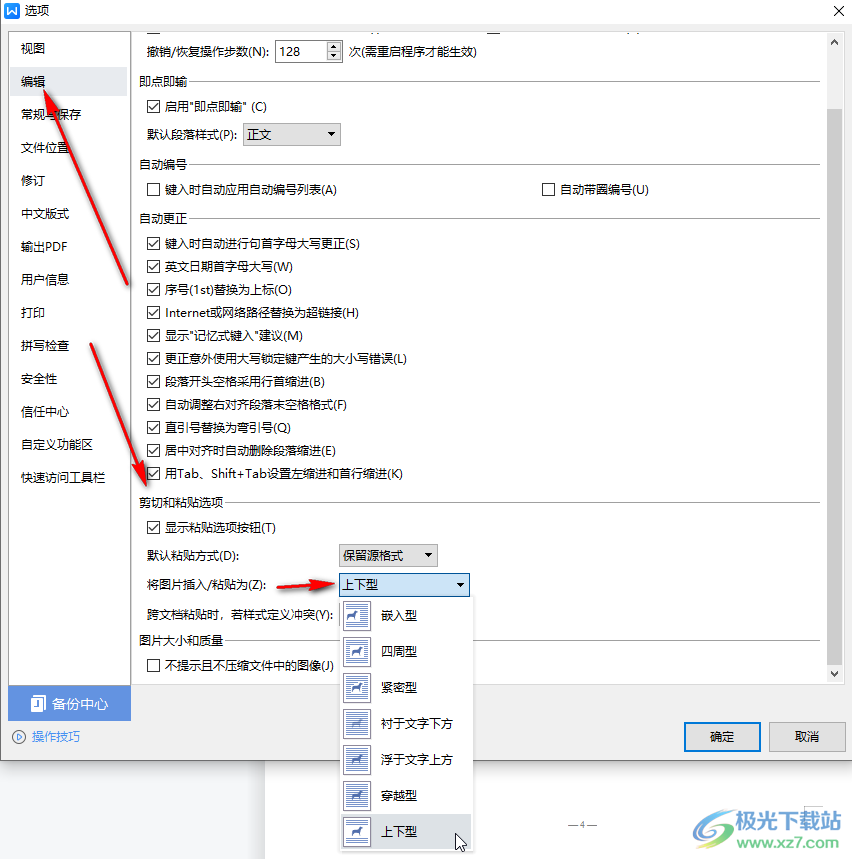
第四步:如果有需要我们还可以点击设置在文档中进行粘贴操作时是否显示粘贴选项,设置默认粘贴方式等等,然后点击下方的“确定”;
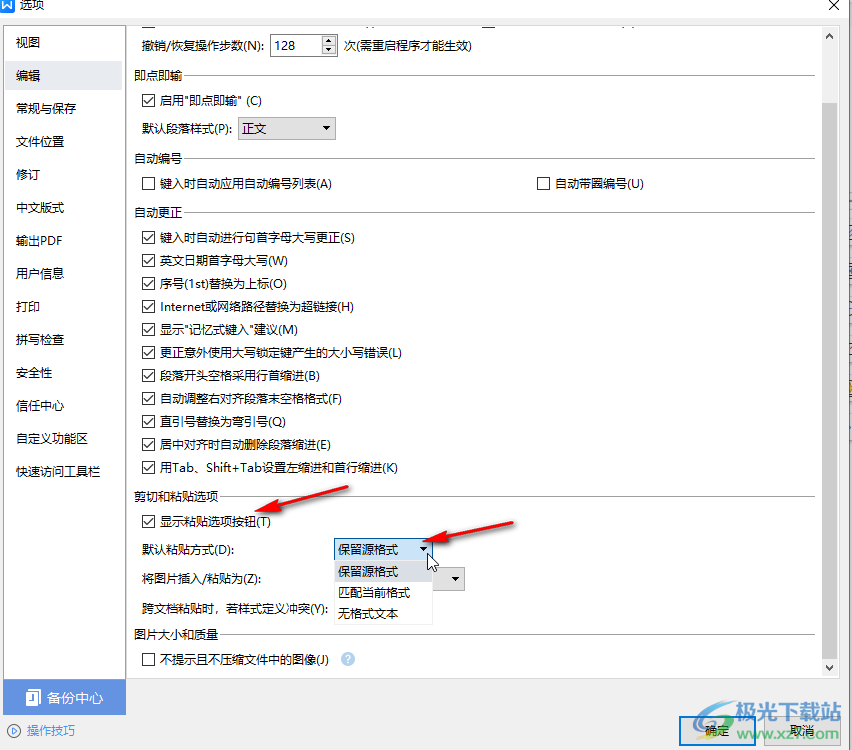
第五步:后续插入图片或者粘贴图片时,就会是新的默认布局效果了,在实际操作时也可以根据自己的实际需要进行想要的更换。
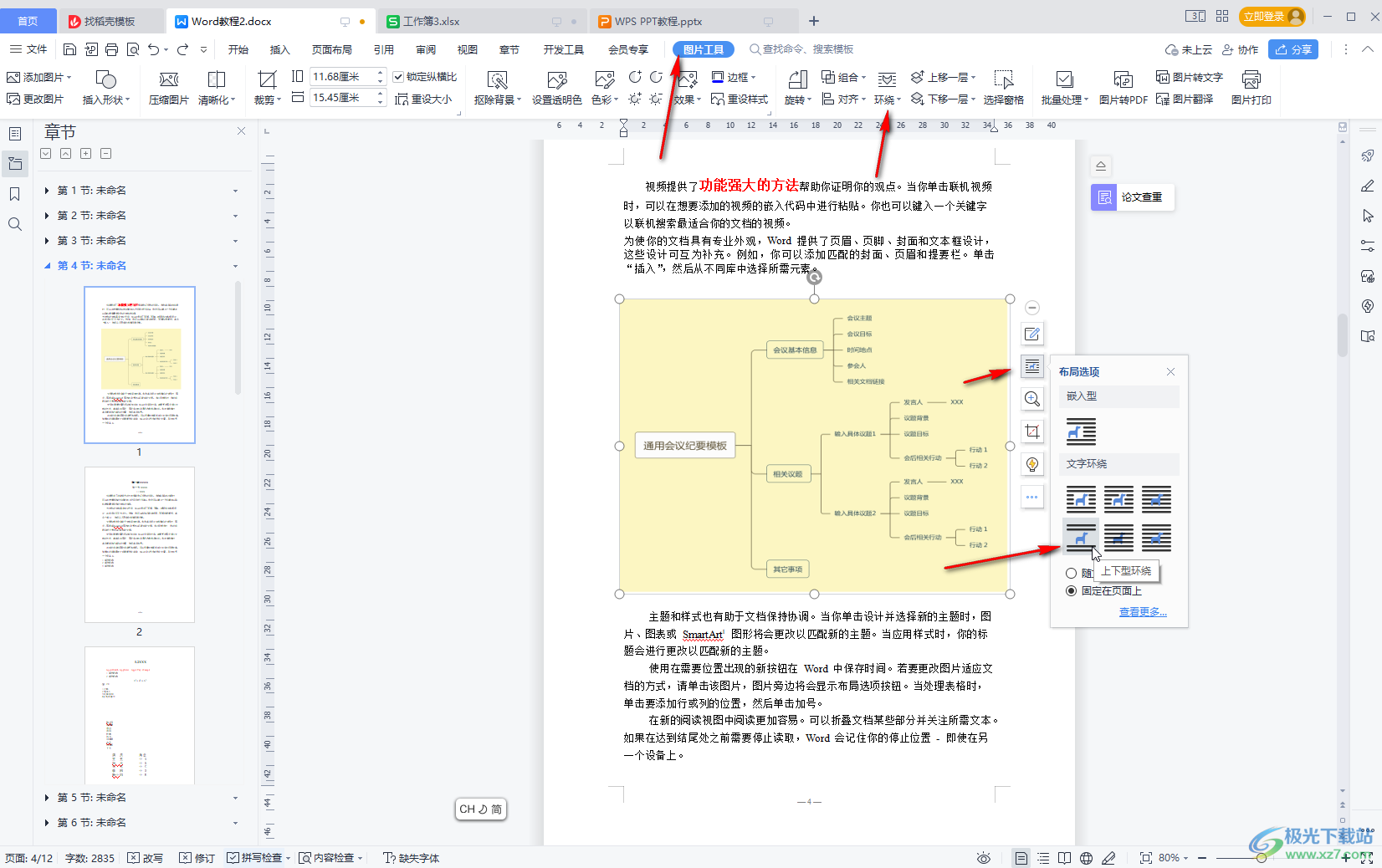
以上就是电脑版WPS文档中设置插入或者粘贴图片的默认布局方式的方法教程的全部内容了。操作起来非常简单的,小伙伴们可以打开自己的Wps软件后跟着步骤一起动手操作起来。
