WPS excel添加次坐标轴的方法
2023-06-15 09:01:04作者:极光下载站
在wps中常常使用到excel表格工具进行报表的制作和一些重要数据的收集等,同时我们在制作的过程中会将一些数据绘制成图表的形式展示出来,在WPS Excel中有不同类型的图表,我们在制作的过程中有主要坐标轴和次要坐标轴,一般来说,我们插入的图表都是显示的主要坐标轴,有的小伙伴想要将次要坐标轴显示出来,那么我们该如何来设置呢,其实在系列的设置窗口下进行设置就好了,下方是关于如何使用WPS Excel添加次坐标轴的具体操作方法,如果你需要的情况下可以看看方法教程,希望对大家有所帮助。
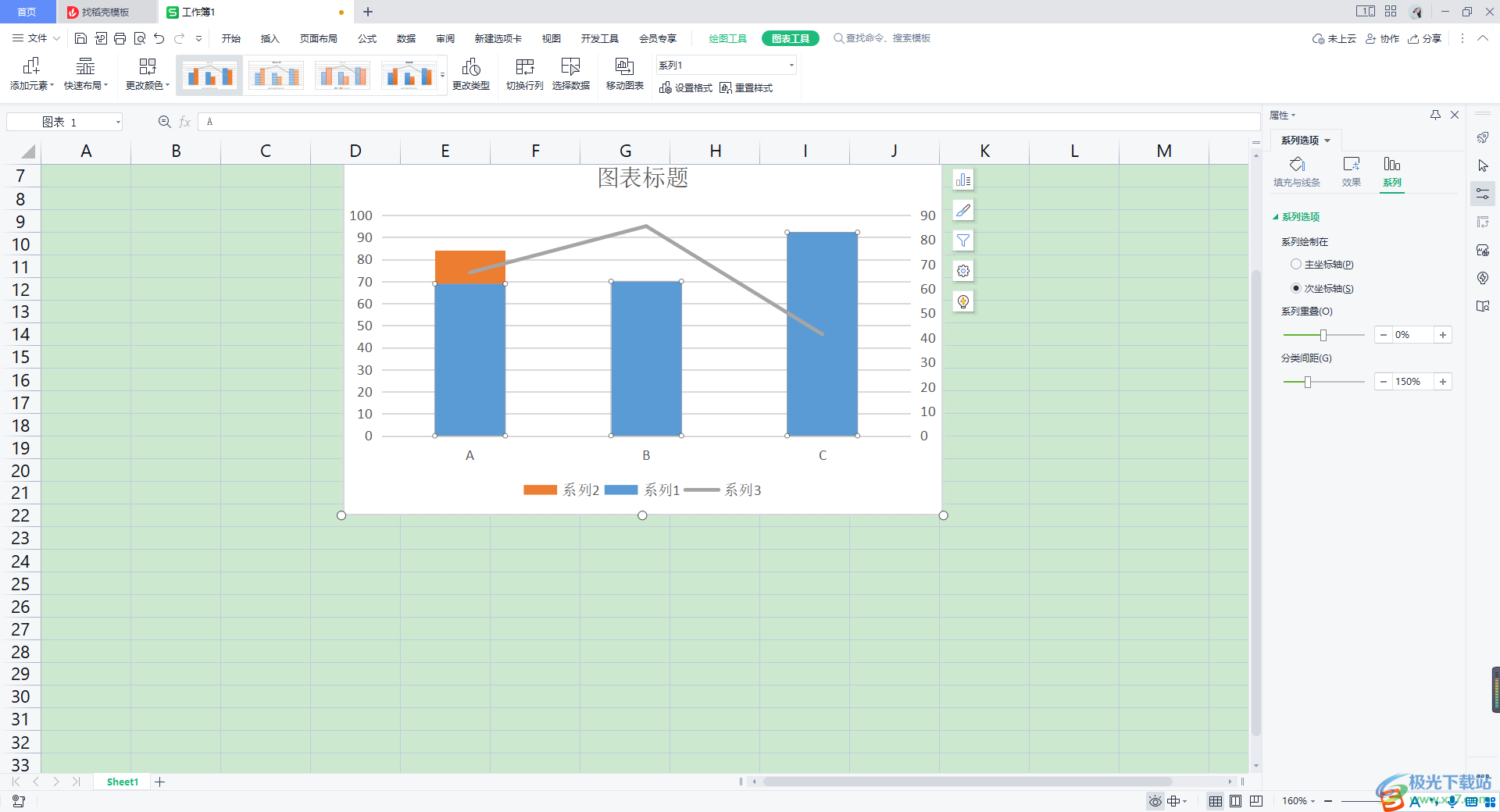
方法步骤
1.将WPS Excel启用之后,我们在单元格中输入自己需要编辑的内容,如图所示。
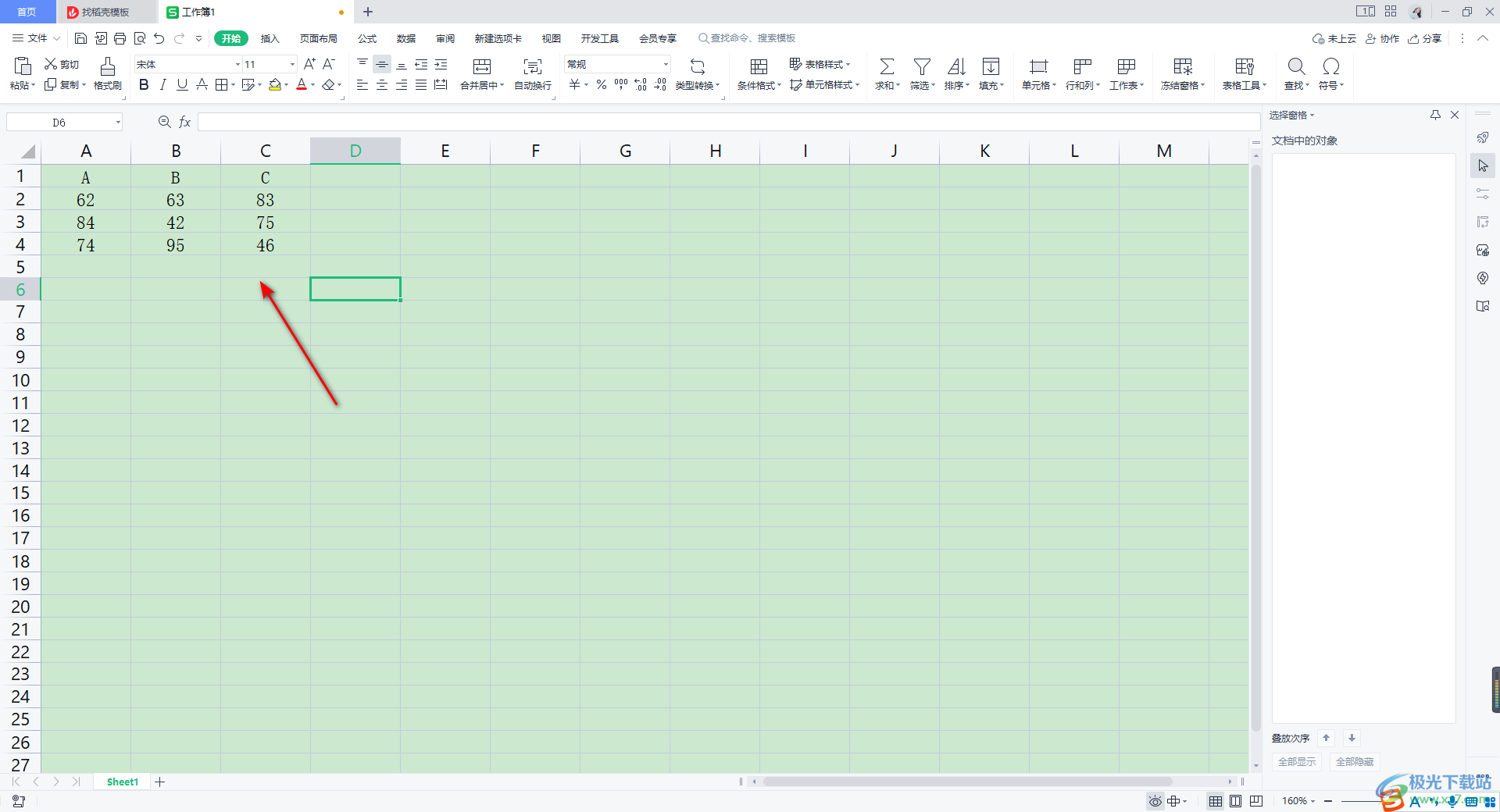
2.这时,在菜单栏中将【插入】点击打开,之后我们可以在工具栏中选择自己需要插入的图表,选择该图表的相关样式进行插入。
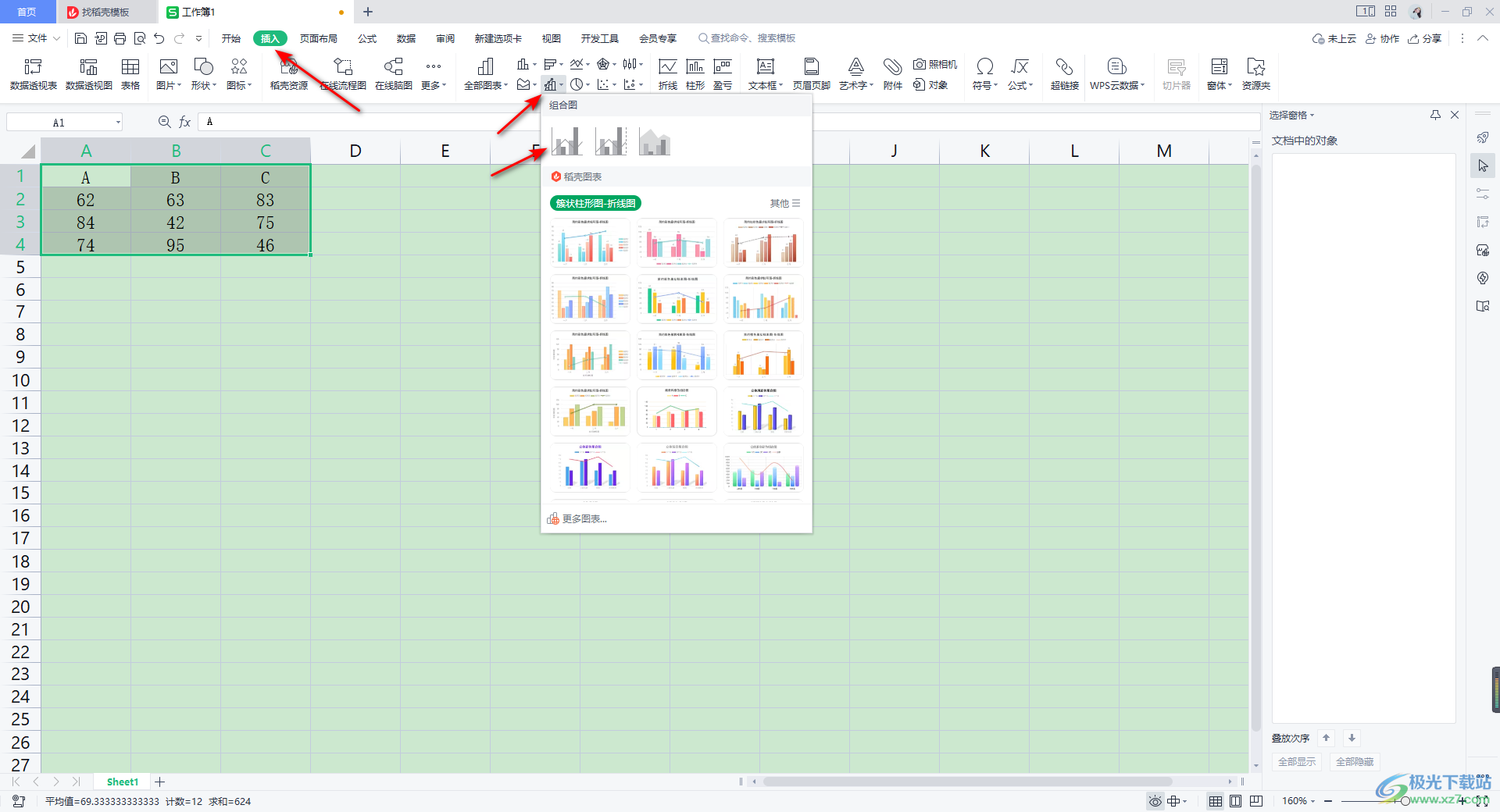
3.插入了图表之后,图表就会形式在编辑页面上,如图所示。
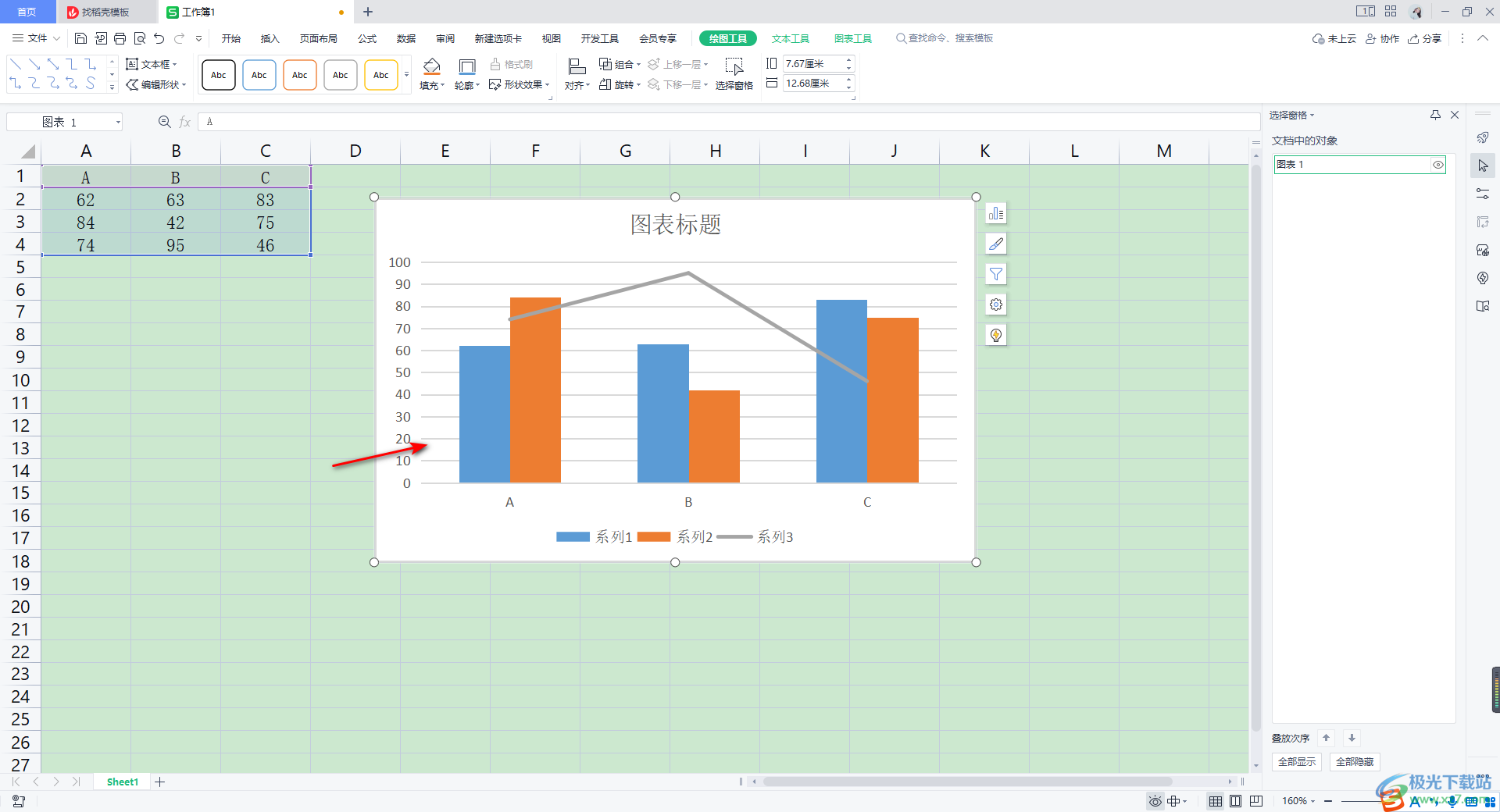
4.想要进行次要坐标轴的添加的话,那么我们可以将图表右键进行点击,选择【设置图表区域样式】。
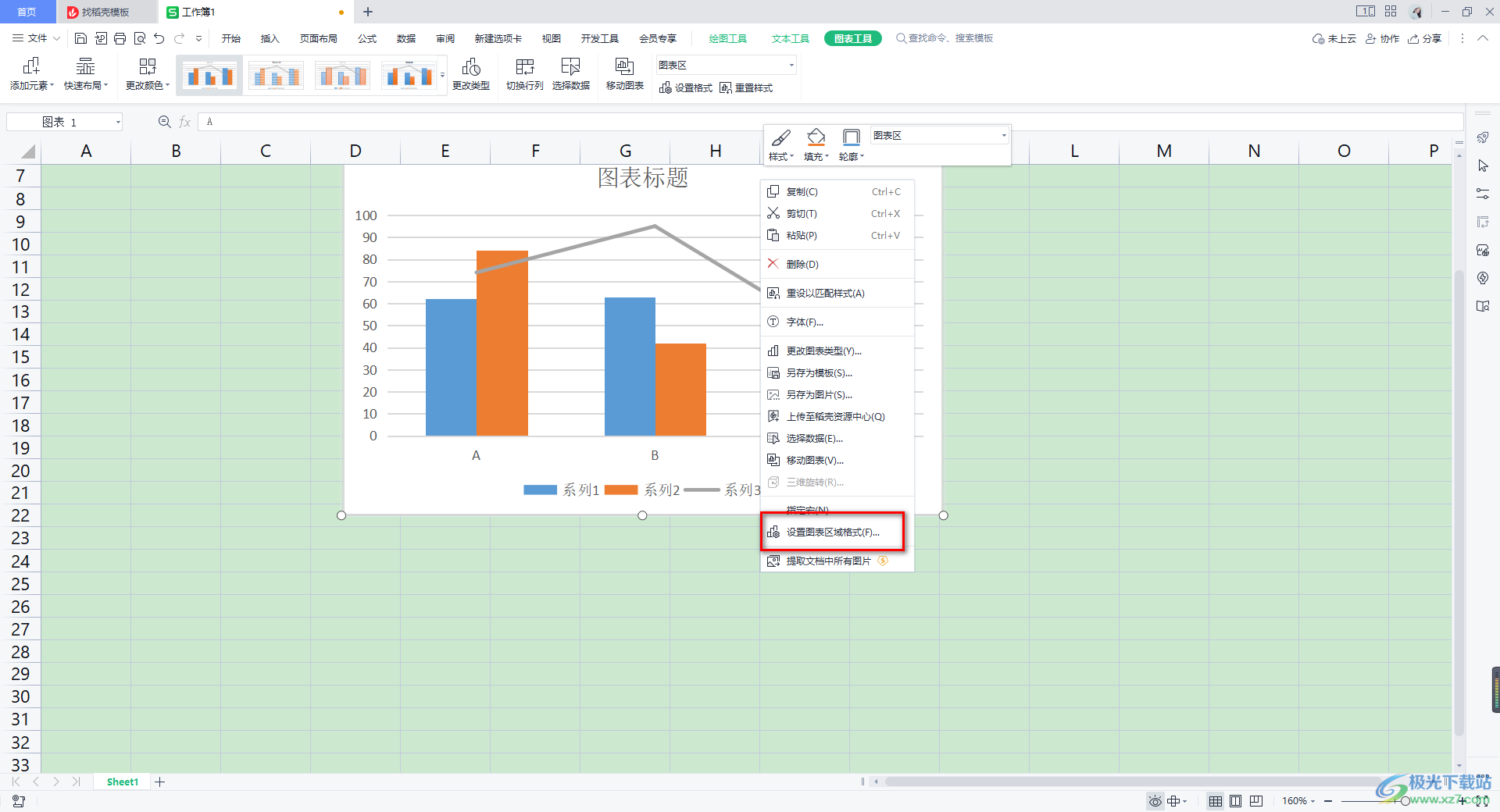
5.这时,在右侧就会弹出一个设置窗口,我们将右侧的窗口中的【图表选项】下拉图标进行点击,选择自己想要设置的次要坐标轴选项,比如我们选择【系列1】。
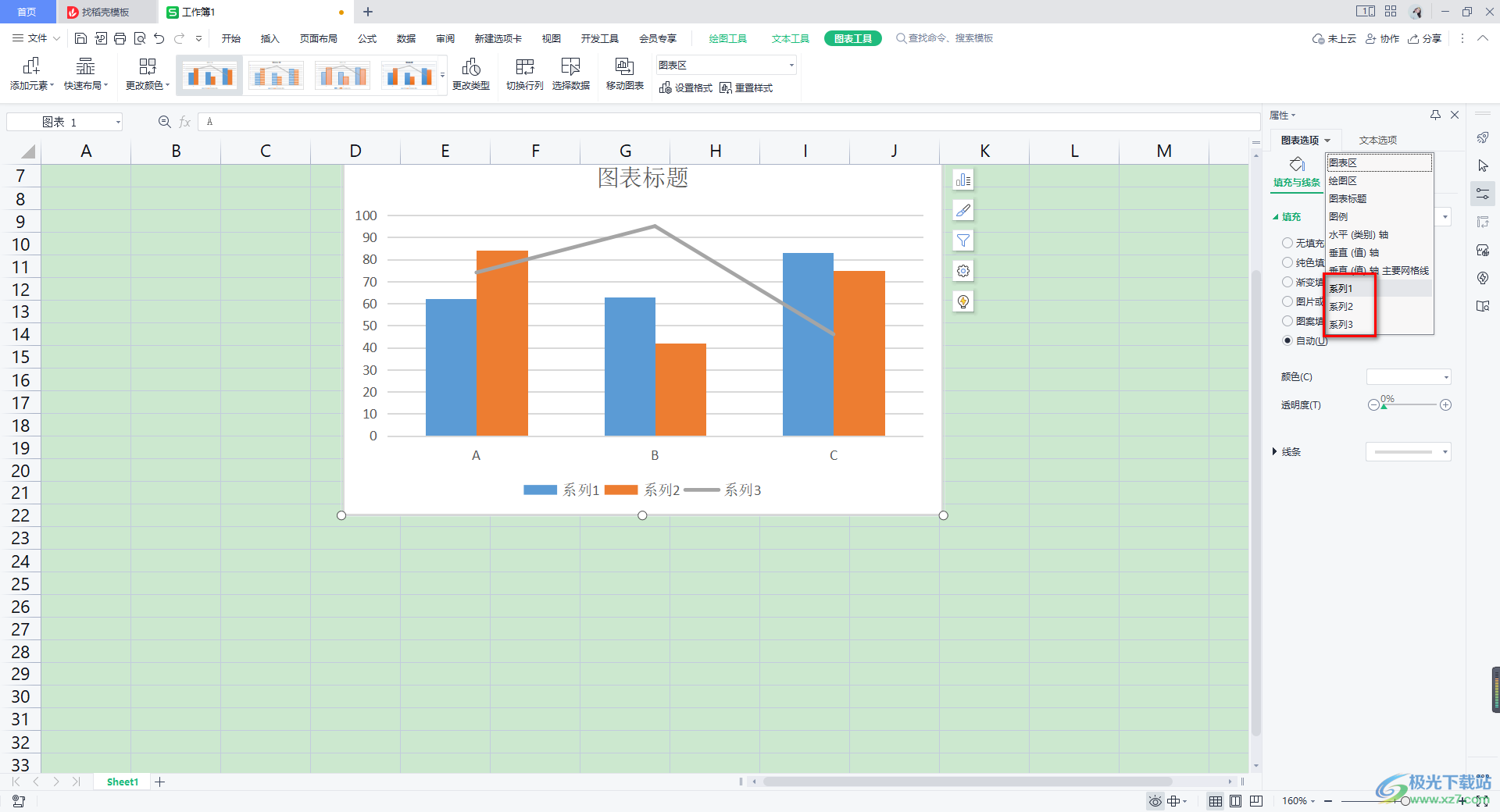
6.然后,在下方弹出的【系列】选项下,将【系列选项】的下拉按钮点击打开,选择【次坐标轴】,那么我们左侧的图表的次坐标轴就出现了,如图所示。
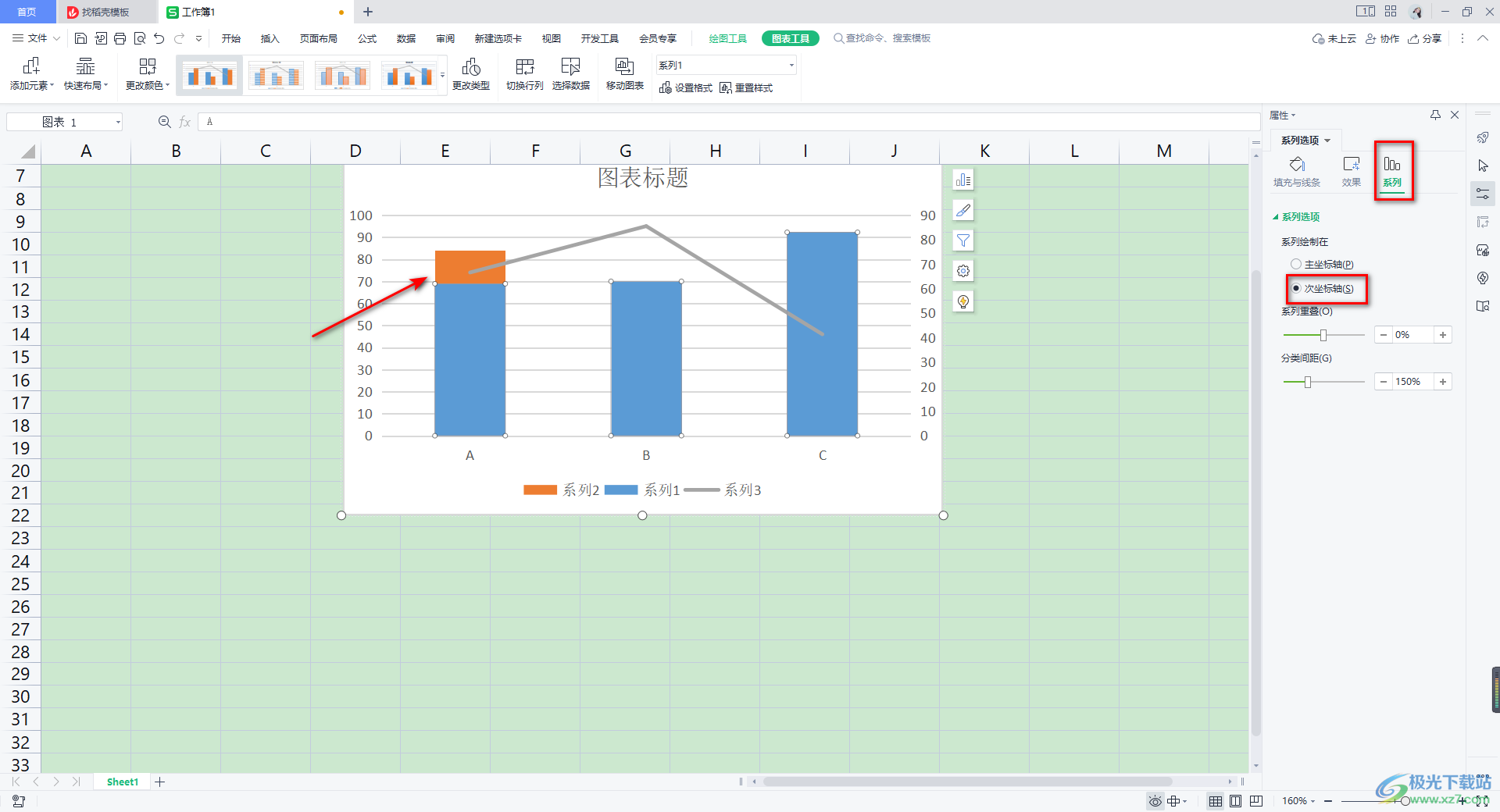
以上就是关于如何使用WPS Excel添加次坐标轴的具体操作方法,我们在制作图表的时候,有些时候为了自己的编辑需求,会进行图表内容的相关参数的设置,除了以上可以进行次坐标轴的添加以外,也可以进行其他的一些相关设置,想要有更多了解的话,可以自己操作试试。
