ppt让图片逐渐放大的教程
2023-06-15 09:30:31作者:极光下载站
ppt是一款专门用来编辑演示文稿的办公软件,为用户带来了许多的好处,在这款办公软件中有着各种各样的动画效果,用户可以按照自己的需求将对象设置得更加生动有趣,这样能够抓住受众的眼球,为用户带来了许多的好处,当用户在使用ppt软件时,需要将演示文稿中的图片设置上逐渐放大的效果,但是有用户不知道怎么来操作实现,便问到ppt让图片逐渐放大的问题,这个问题其实很好解决,用户直接在编辑页面上找到动画选项,接着在其中的强调板块中选择放大/缩小选项来设置即可,那么下面就和小编一起来看看ppt让图片逐渐放大的方法步骤吧,希望小编的教程可以帮助大家解决好问题。
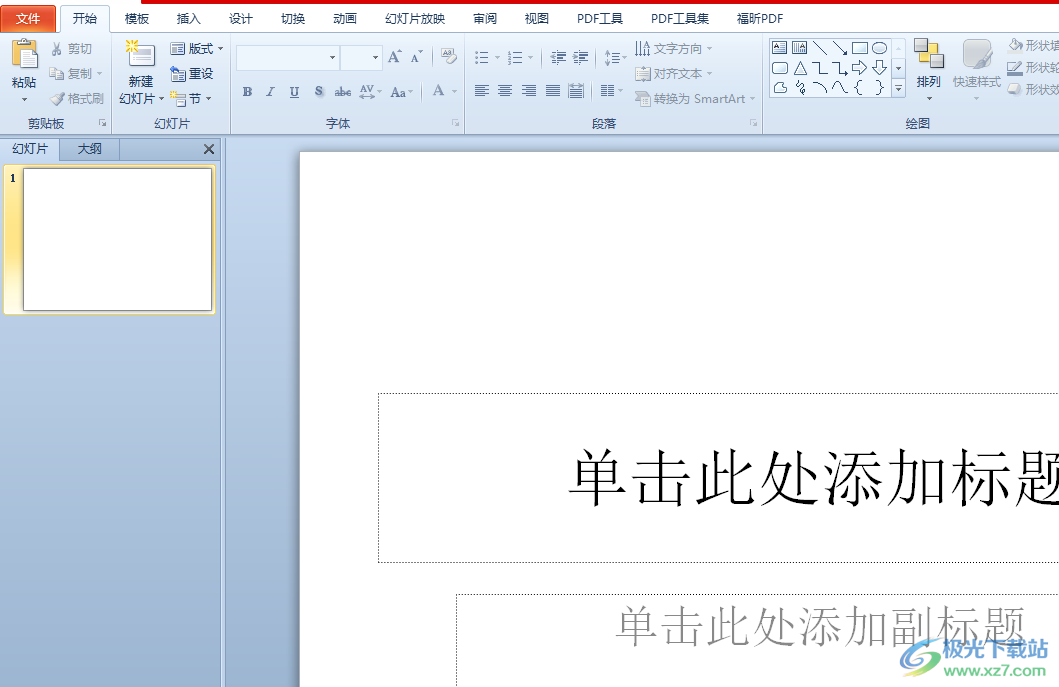
方法步骤
1.用户在电脑桌面上打开ppt软件,并进入到编辑页面上来进行设置
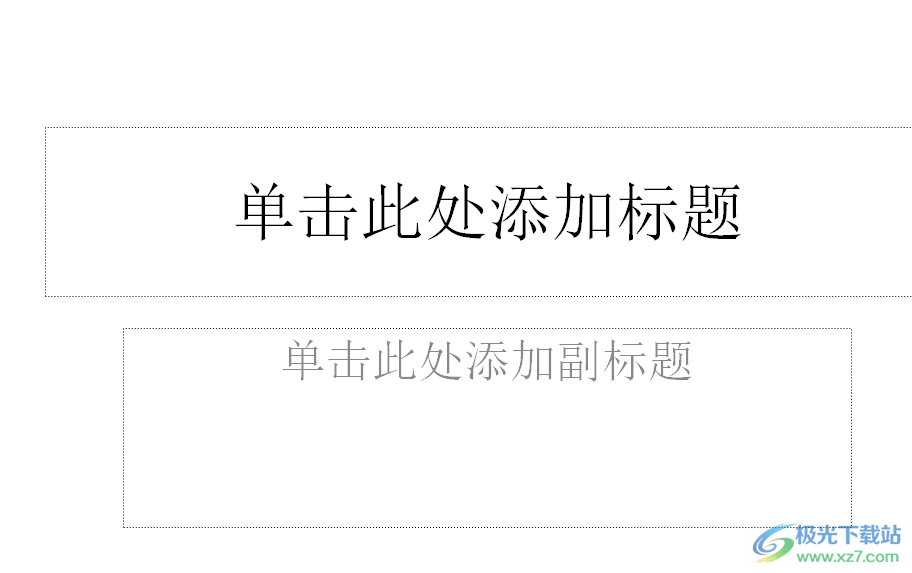
2.在页面上方的菜单栏中点击插入选项,将会显示出相关的选项卡,用户选择其中的图片选项
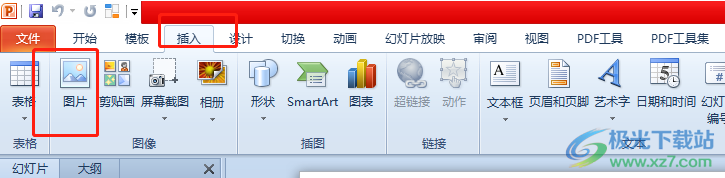
3.接着进入到文件夹窗口中,用户选择其中的需要的图片并按下打开按钮
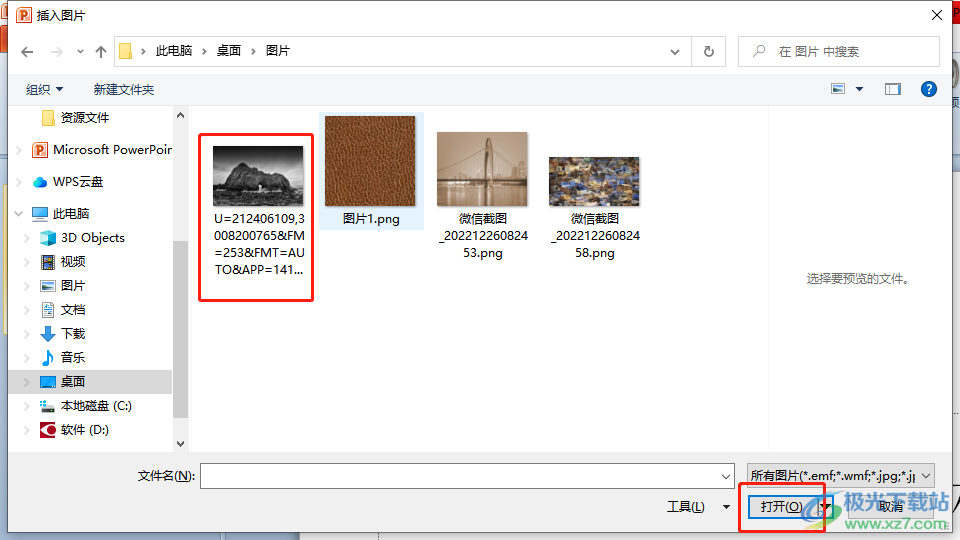
4.成功将图片添加到页面上后,用户点击菜单栏中的动画选项,接着在下方的选项卡中点击动画面板中的下拉箭头
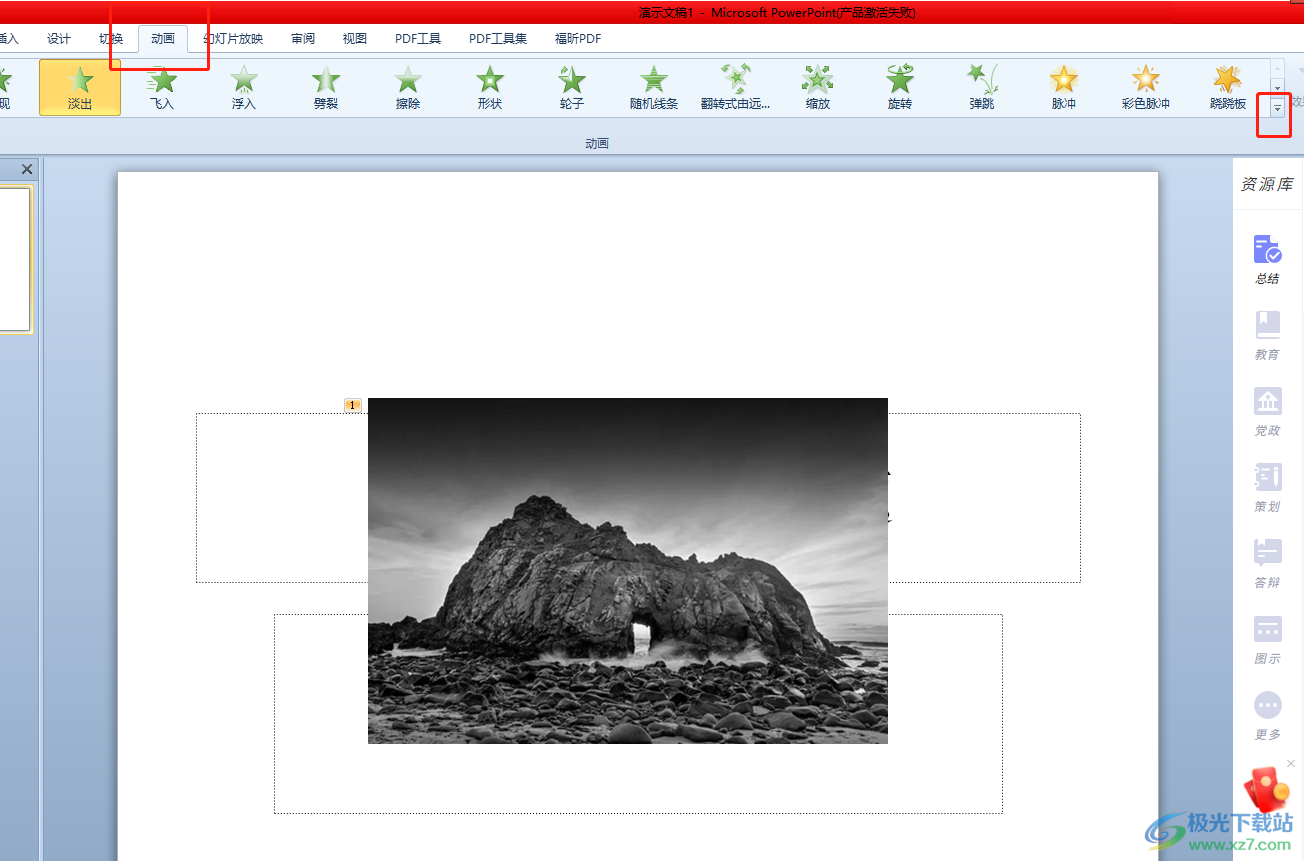
5.这时可以看到拓展出来的动画面板,用户在强调板块中选择放大/缩小选项即可解决问题
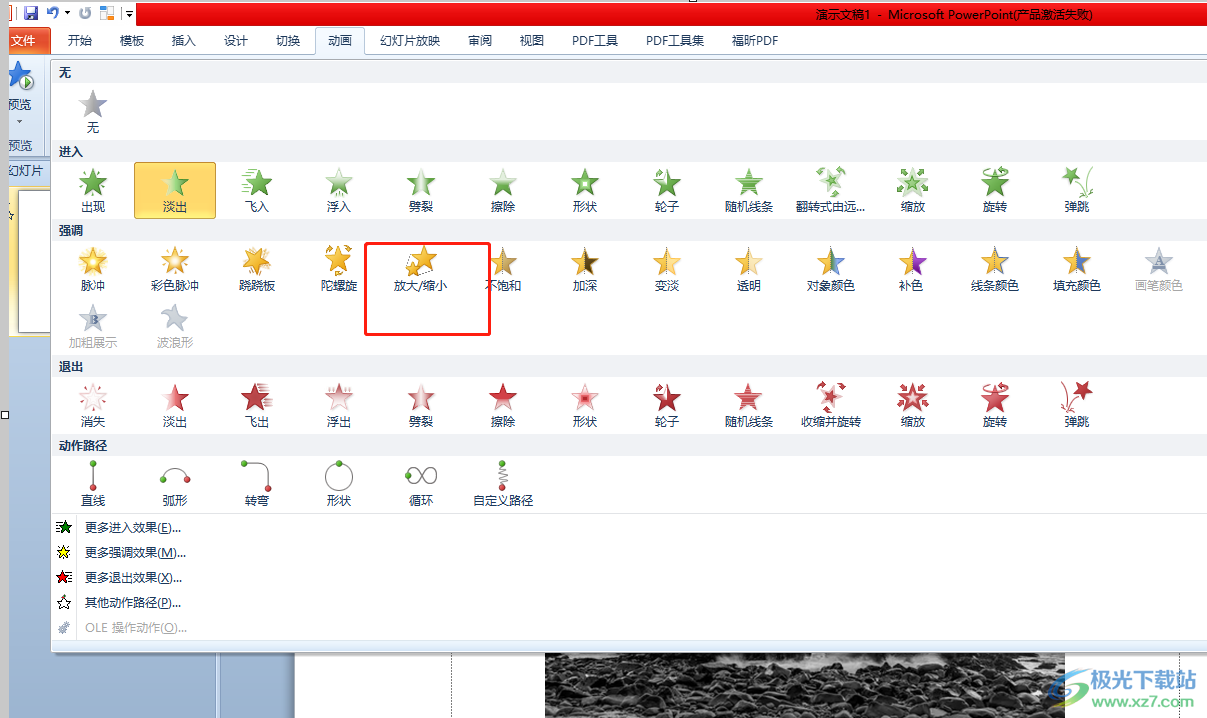
6.设置完成后,用户就可以看到图片演示出来的逐渐放大效果

以上就是小编对用户提出问题整理出来的方法步骤,用户从中知道了大致的操作过程为点击插入——图片——选择图片——动画——放大/缩小这几步,整个操作过程是很简单的,因此有需要的用户可以跟着小编的教程操作起来,一定可以解决好这个问题的。
