WPS PPT设置一页打印2张幻灯片的方法
2023-06-16 11:47:33作者:极光下载站
wps PPT是我们使用非常频繁的一款文档编辑工具,当你通过该工具制作好幻灯片之后,有些时候需要将幻灯片页面打印出来,有的小伙伴想要设置一个页面打印两张幻灯片,那么我们该如何设置呢,其实我们可以进入到打印的设置页面中,通过将打印内容设置为讲义版,之后就可以设置打印的打印的幻灯片页数了,你可以给打印的幻灯片设置边框,将幻灯片页数调整为2,那么一个页面就会显示两张幻灯片,下方是关于如何使用WPS PPT设置一个页面打印两张幻灯片的具体操作方法,如果你需要的情况下可以看看方法教程,希望对大家有所帮助。

方法步骤
1.将WPS PPT打开之后,并且在页面上制作好自己需要的幻灯片内容,如图所示。
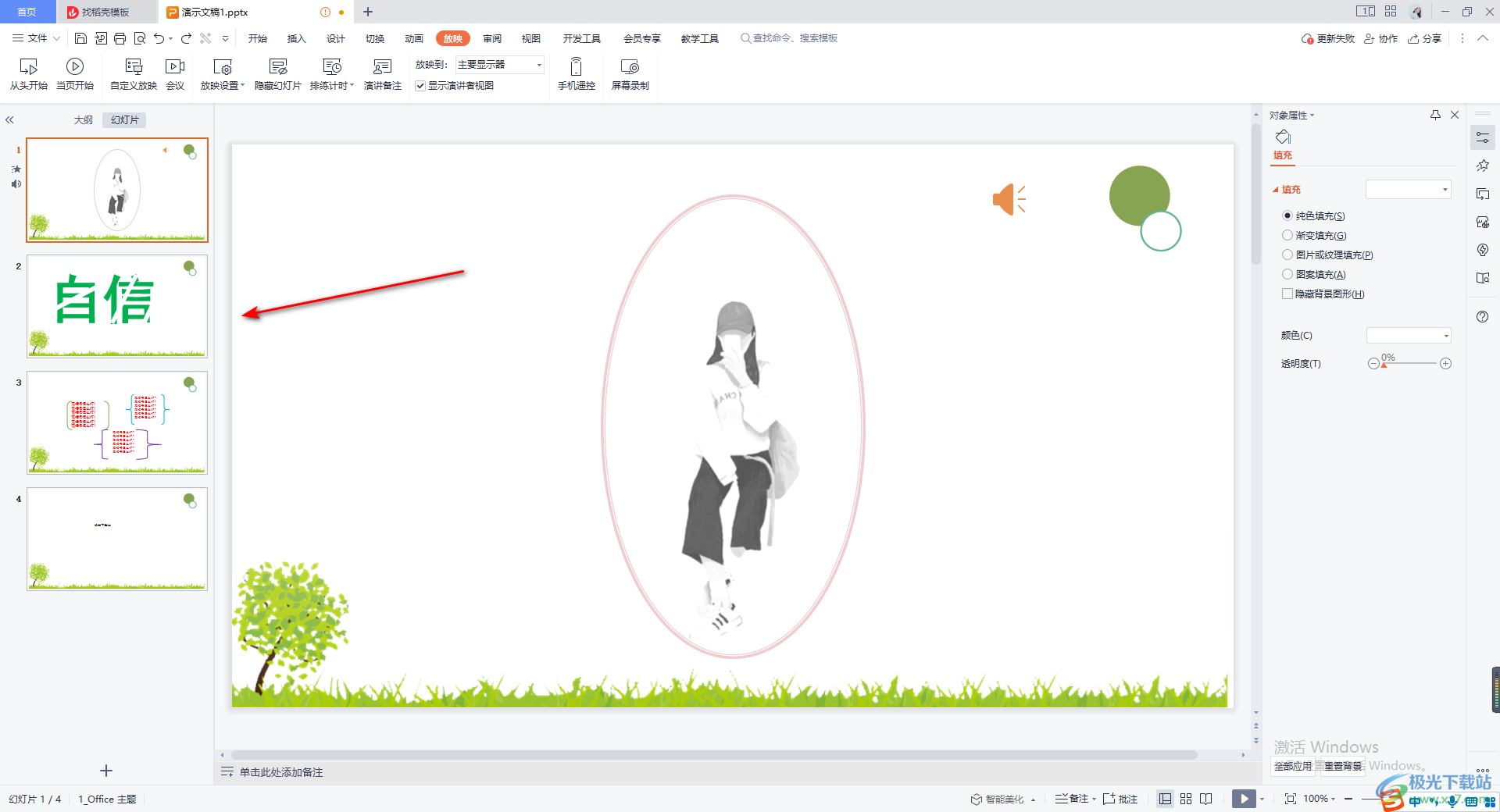
2.如果想要将幻灯片打印出来,那么我们通过按下键盘上的Ctrl+p快捷键调出打印窗口,找到该窗口下的【打印内容】选项。
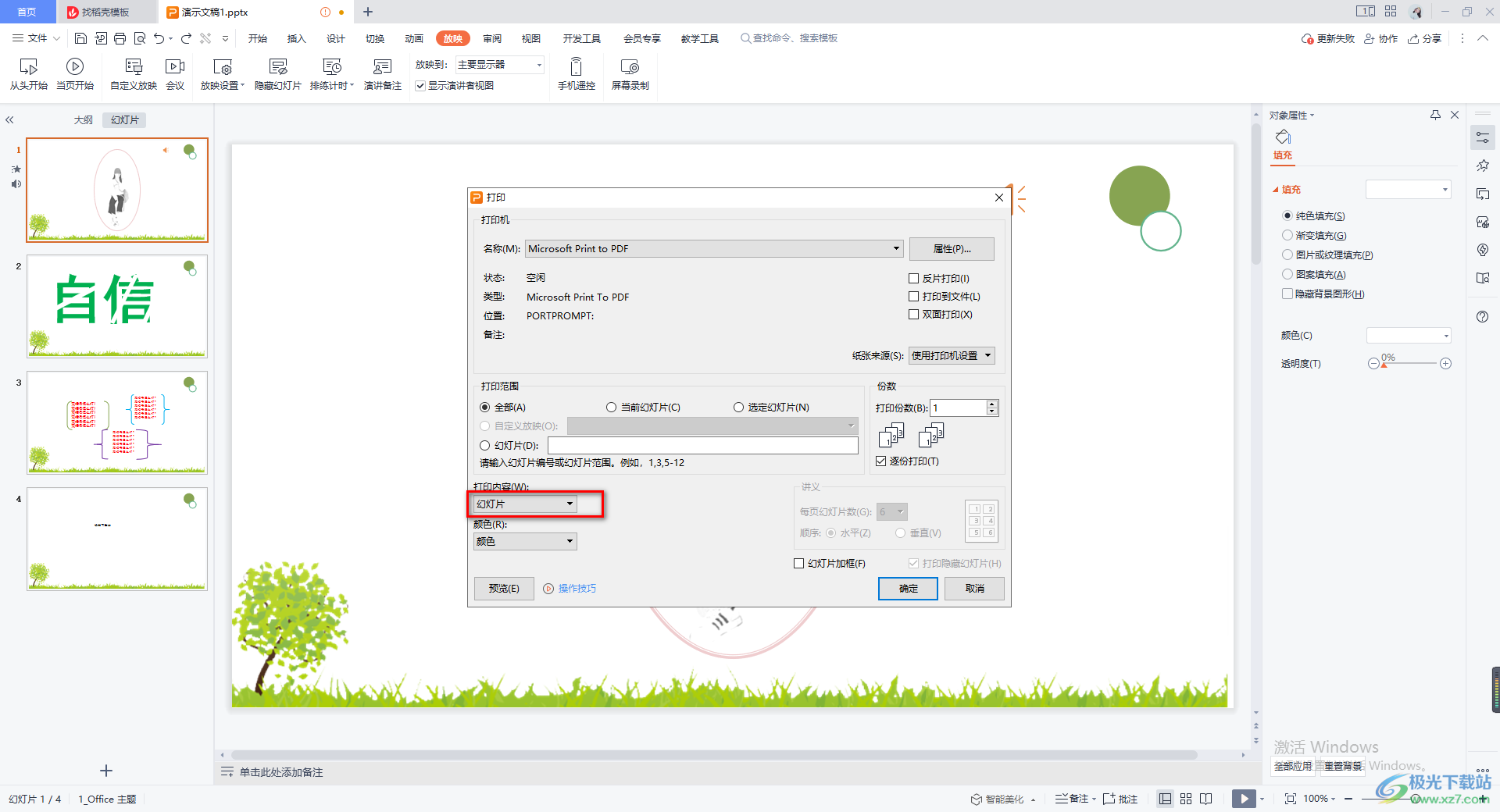
3.然后我们将打印内容切换为【讲义】,那么在右侧就会显示出讲义的相关设置。

4.我们将【每页幻灯片数】的下拉按钮点击打开,选择【2】,之后再将【预览】按钮进行点击,进入到预览页面中进行查看效果。
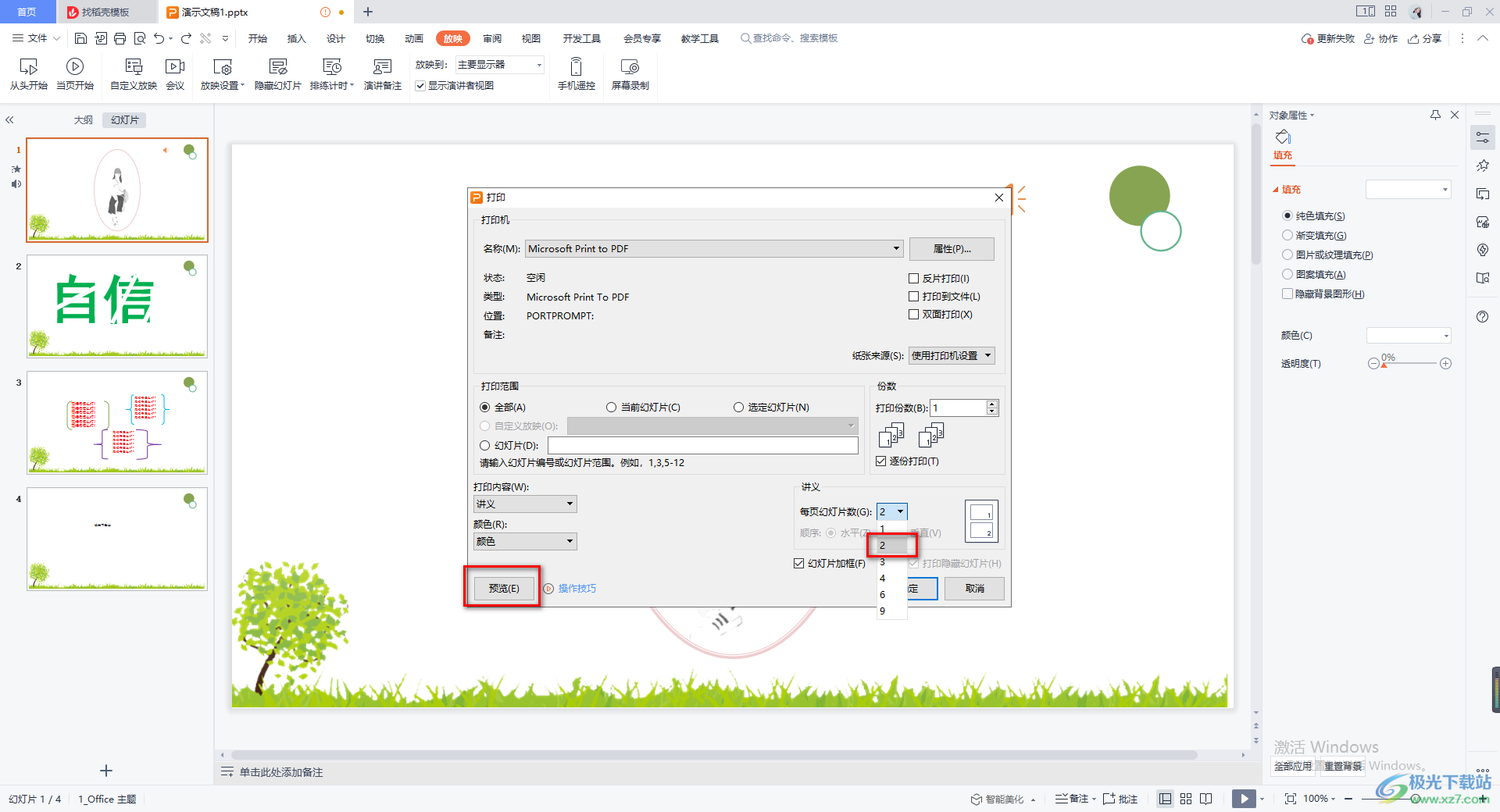
5.进入到预览的窗口中之后,我们可以看到当前的页面上是一张显示两个幻灯片的,并且还添加了边框。
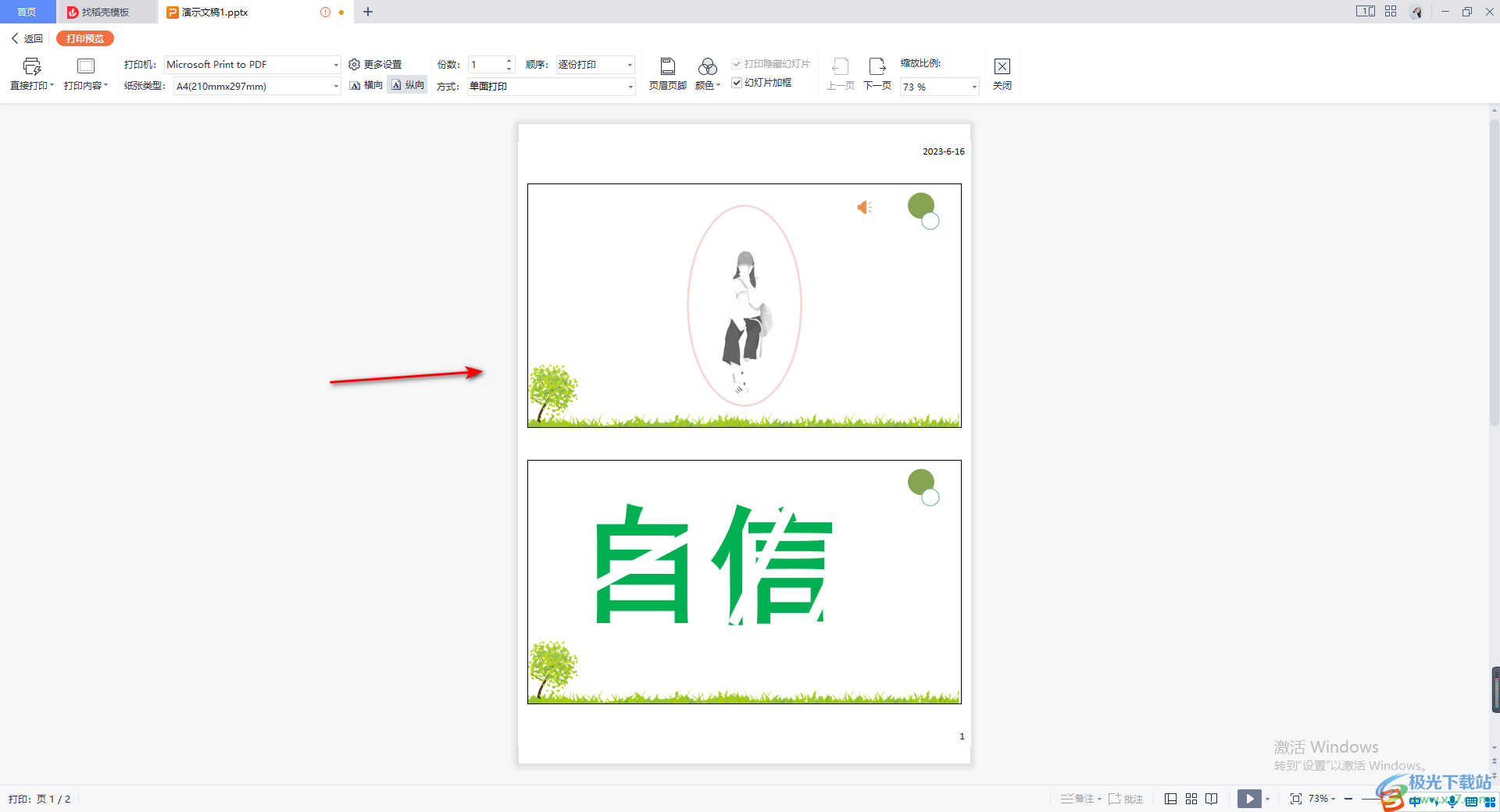
6.如果想要将边框去除的话,那么在工具栏中将【幻灯片边框】选项点击取消勾选即可,之后点击左侧的【直接打印】按钮进行打印即可。
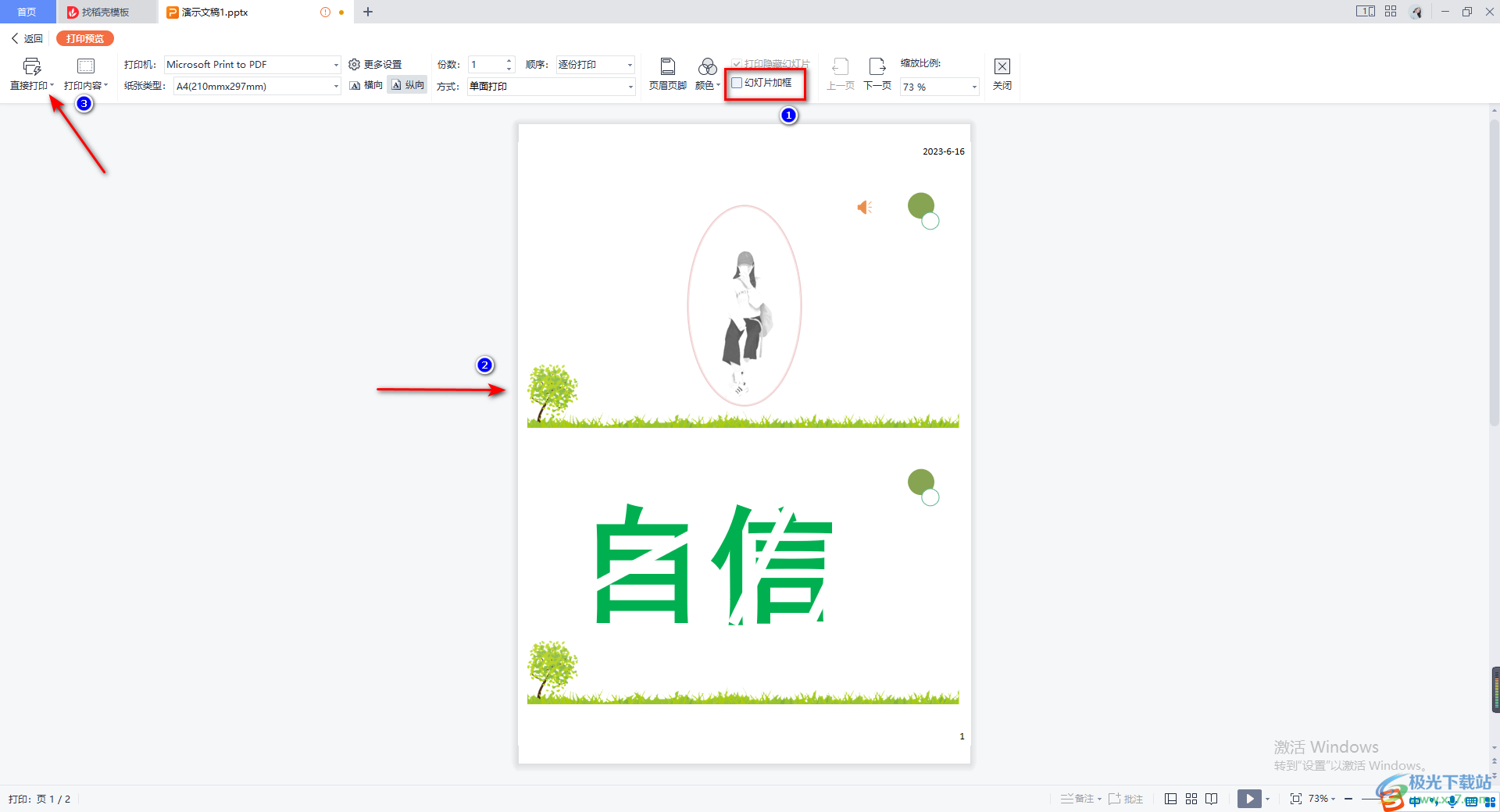
以上就是关于如何使用WPS PPT幻灯片打印成一页2个的具体操作方法,那么我们直接在打印的设置窗口中,将打印内容调整为讲义,之后即可设置幻灯片页数,设置完成之后,我们可以进入到预览窗口中查看效果,感兴趣的话可以操作试试。
