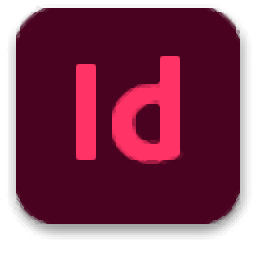Adobe InDesign将a4文件转成a5的教程
2023-06-19 11:35:13作者:极光下载站
越来越多的用户接触到Adobe indesign软件,这款桌面排版设计软件为用户带来了许多的便利和好处,并且深受用户的喜爱,当用户在使用Adobe
InDesign软件时,就会发现其中的功能是很强大的,不仅能够帮助用户设计出美观的封面,还可以排版复杂的文档,总之Adobe
InDesign软件为用户带来了不错的体验,最近小编看到有用户问到Adobe
InDesign如何将a4文件转成a5的问题,这个问题其实很好解决,用户直接进入到打印窗口中找到纸张大小选项,接着将其设置为a5即可转换成功,那么接下来就让小编来向大家分享一下Adobe
InDesign将a4转换为a5的方法步骤吧,希望用户能够有所收获。
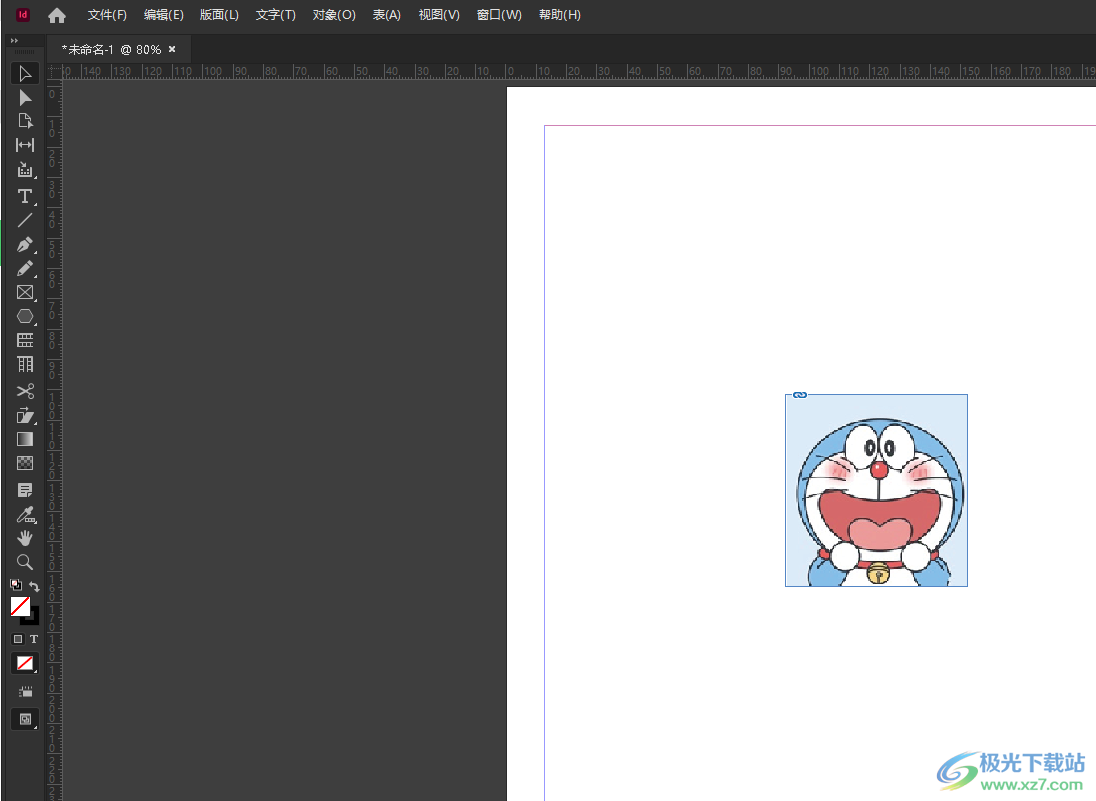
方法步骤
1.首先在电脑上打开Adobe InDesign软件,并来到编辑页面上来进行设置
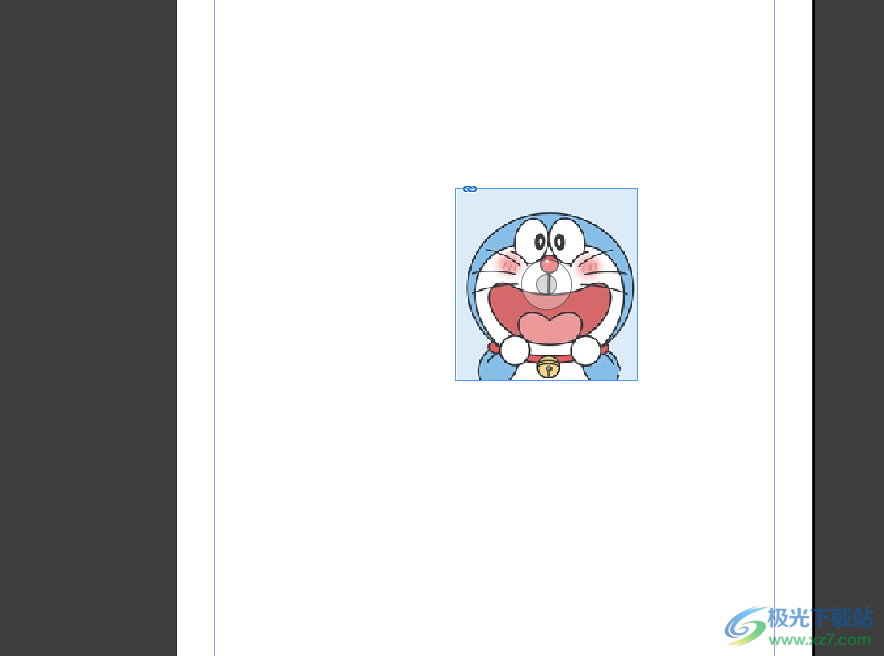
2.在菜单栏中点击文件选项,将会弹出下拉选项卡,用户选择其中的打印选项
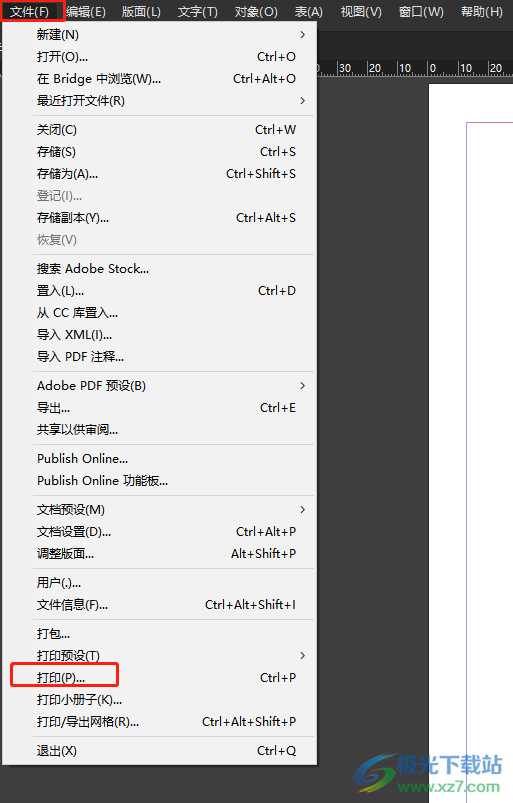
3.或者用户按下Ctrl+p快捷键打开打印窗口,在弹出来的打印窗口中,用户将左侧的选项卡切换到设置选项卡上
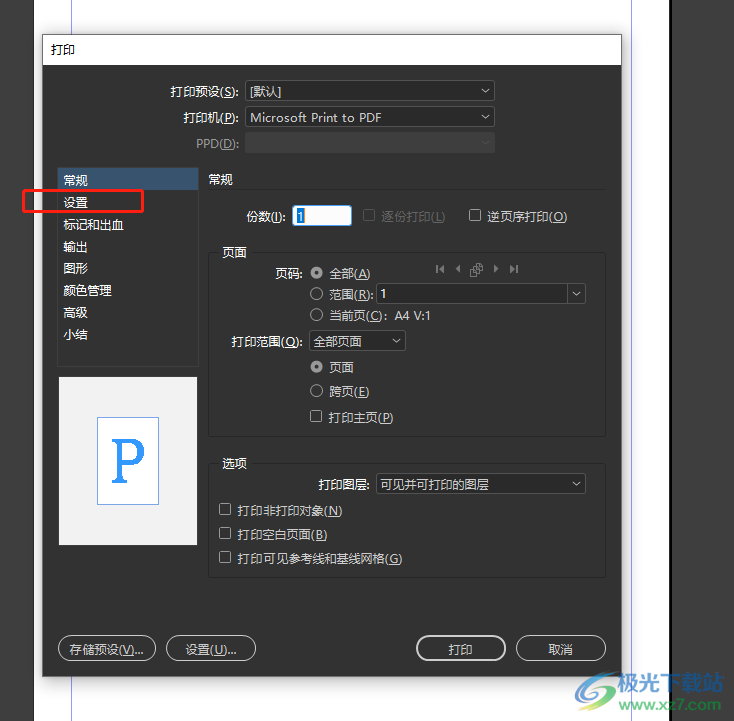
4.接着在右侧页面,用户点击纸张大小的下拉箭头,在弹出来的选项卡中,用户选择其中的a5选项
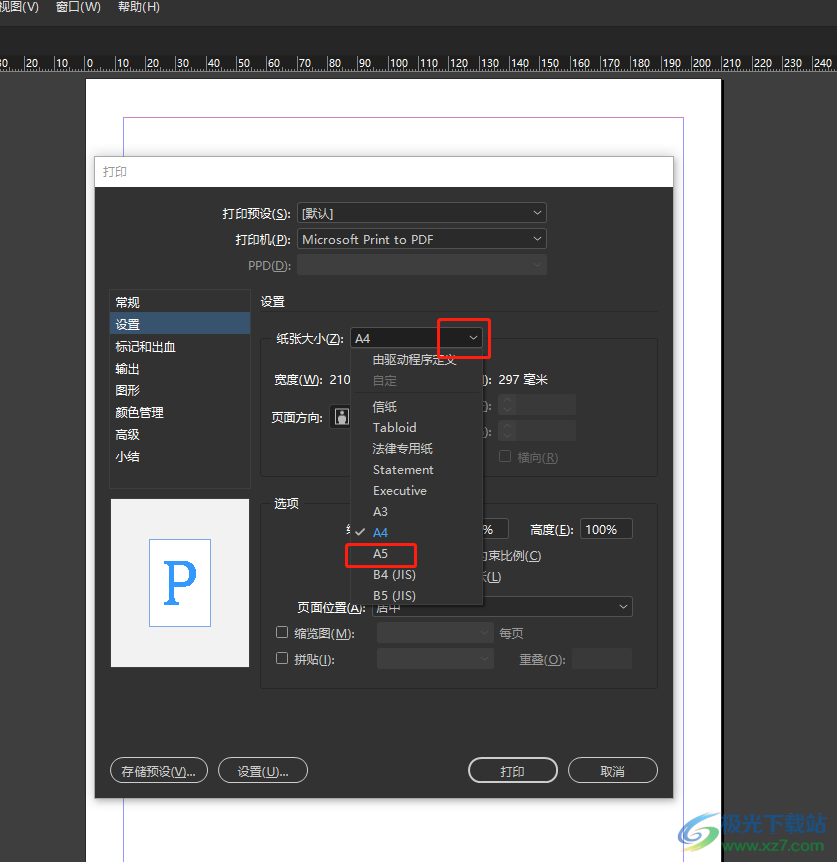
5.设置完成后,用户直接按下右下角的打印按钮即可解决问题
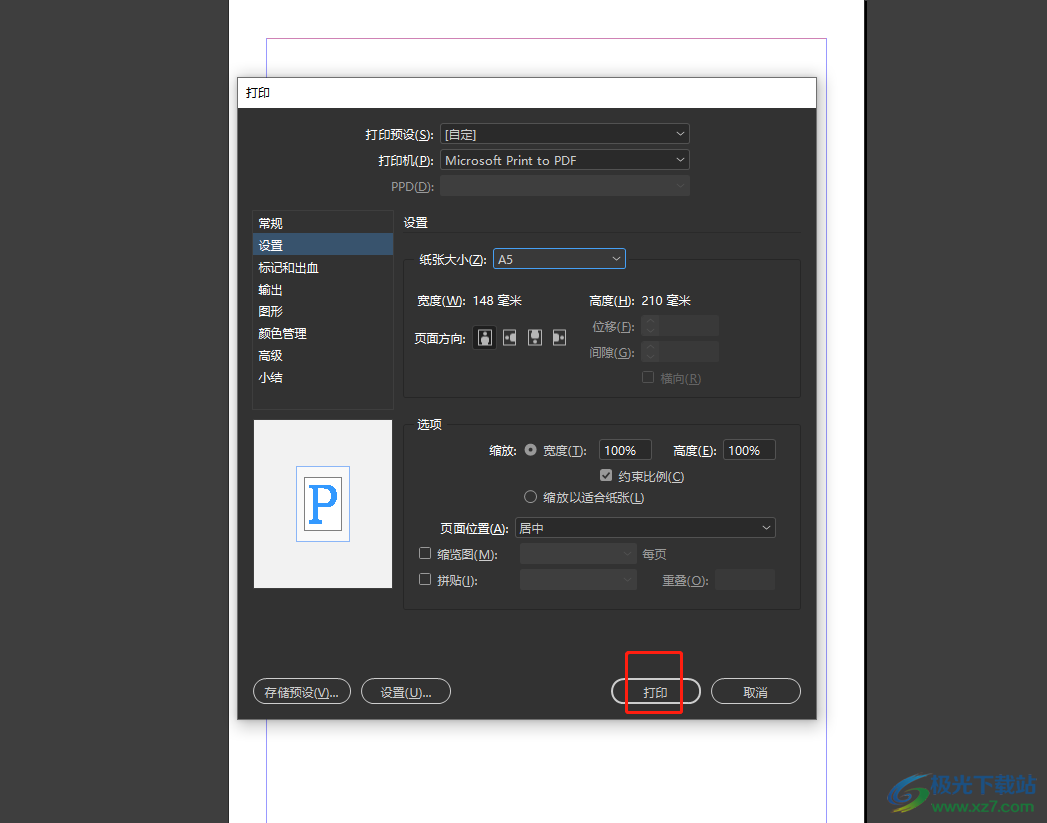
以上就是小编对用户提出问题整理出来的方法步骤,用户从中知道了大致的操作过程为点击文件——打印——设置——调整纸张大小——打印这几步,整个设置过程是很简单的,因此有需要的用户可以跟着小编的教程操作起来,一定可以解决问题的。