word设置页码从第三页起的教程
2023-06-21 12:01:55作者:极光下载站
word软件是许多用户很喜欢的一款文档编辑软件,为用户带来的好处是毋庸置疑的,在word软件中用户可以体验到强大功能,可以很好的解决文档的编辑工作,并进一步提升了自己的编辑效率,因此word软件受到了不少用户的关注,当用户在编辑文档文件时,一般需要为页面设置上页码来使用,但是有时用户需要将页码设置从第三页起却不知道怎么来操作实现,其实这个问题是很好解决的,用户首先在第三个页面的最后位置上插入下一页分隔符,接着在插入页面并取消链接到前一条页眉选项即可设置成功,那么接下来就让小编来向大家分享一下word设置页码从第三页起的方法步骤吧,希望用户能够喜欢。
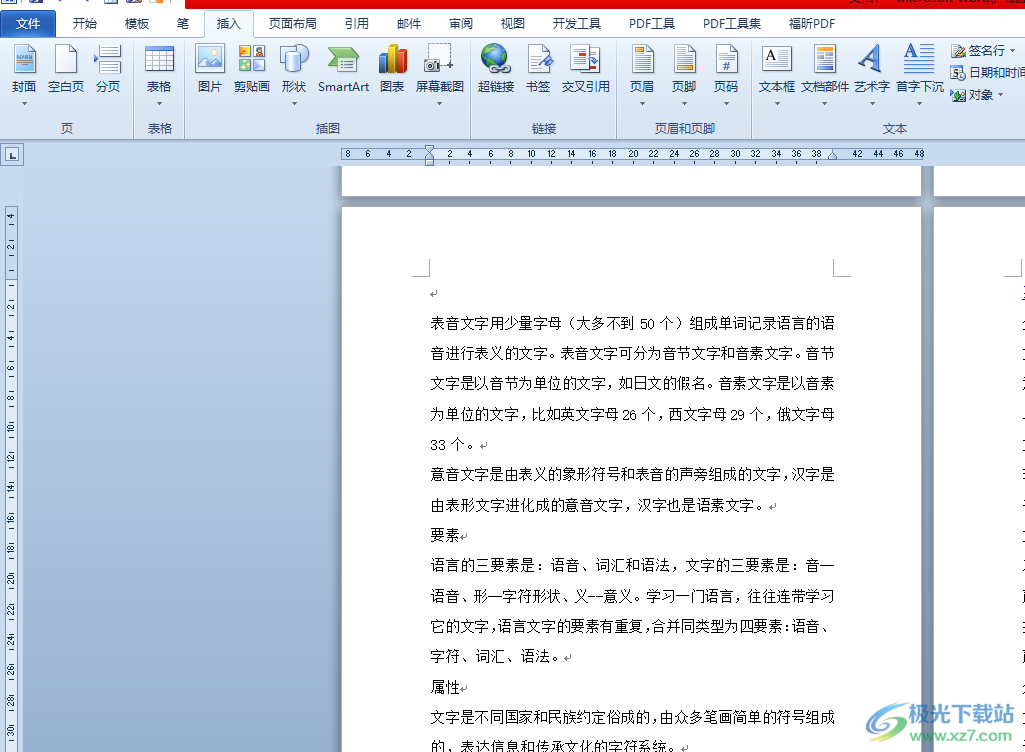
方法步骤
1.用户在电脑桌面上双击打开word文档文件,并进入到编辑页面上,需要将鼠标光标移动到第三个页面的末尾位置
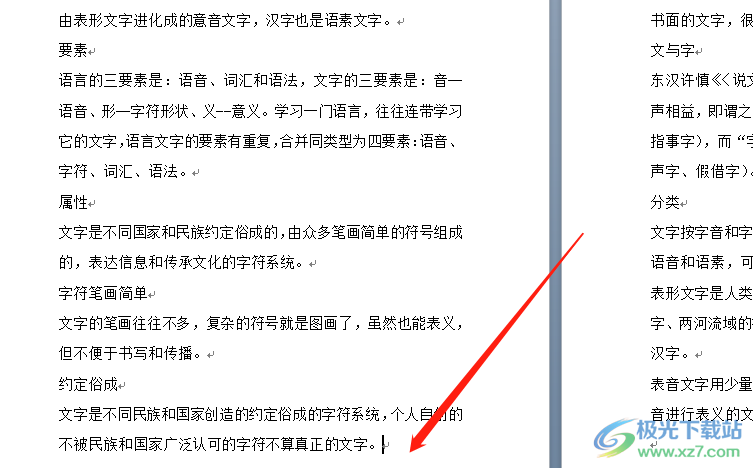
2.在页面上方的菜单栏中,用户点击页面布局选项,将会显示出相关的选项卡,用户选择其中的分隔符选项
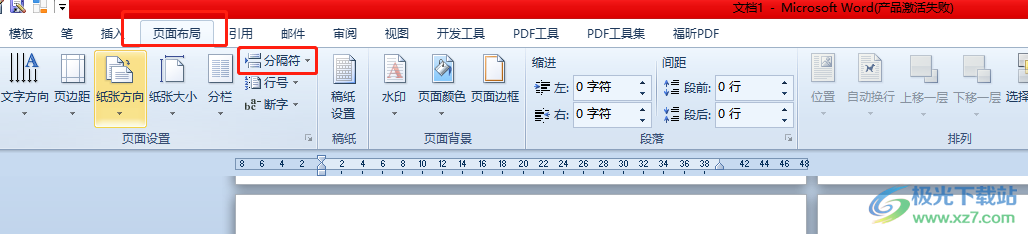
3.可以看到拓展出来的选项卡,用户选择其中的下一页选项来插入
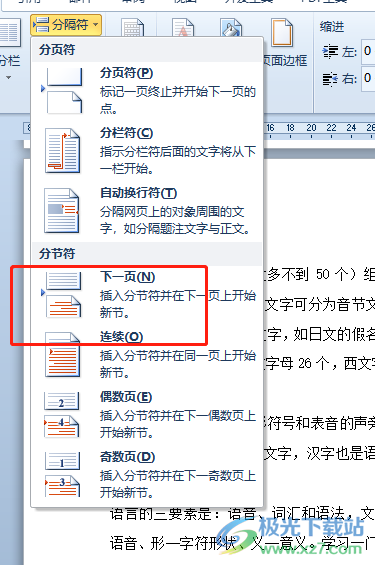
4.设置成功后,用户直接在菜单栏中点击插入选项,在显示出来的选项卡中选择页码选项

5.将会弹出下拉框,用户点击其中的页面底端选项,将会在右侧拓展出相关的选项,用户选择自己喜欢的页码样式
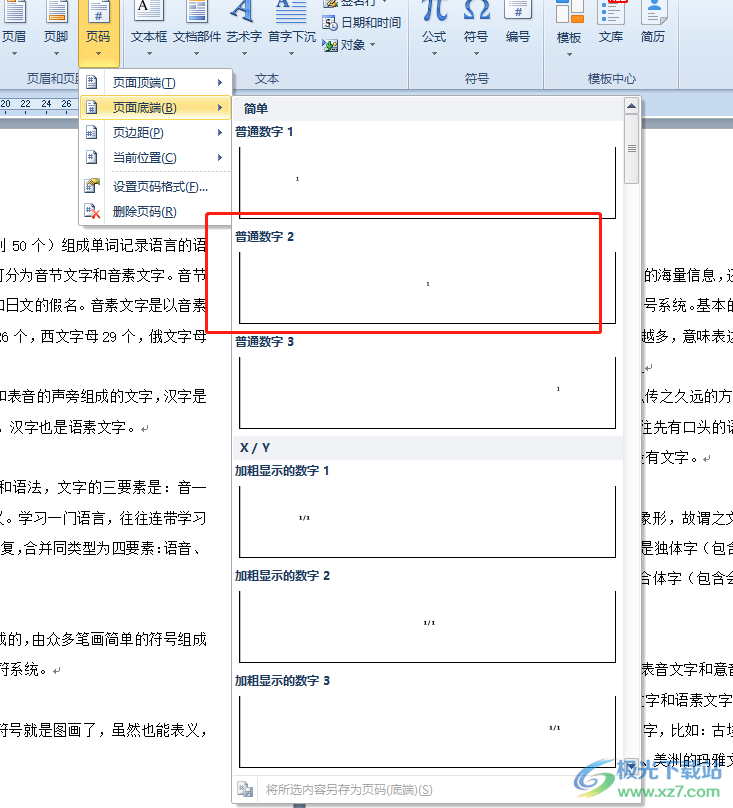
6.如图所示,可以看到插入的页码,用需要将第三个页面的页脚全选
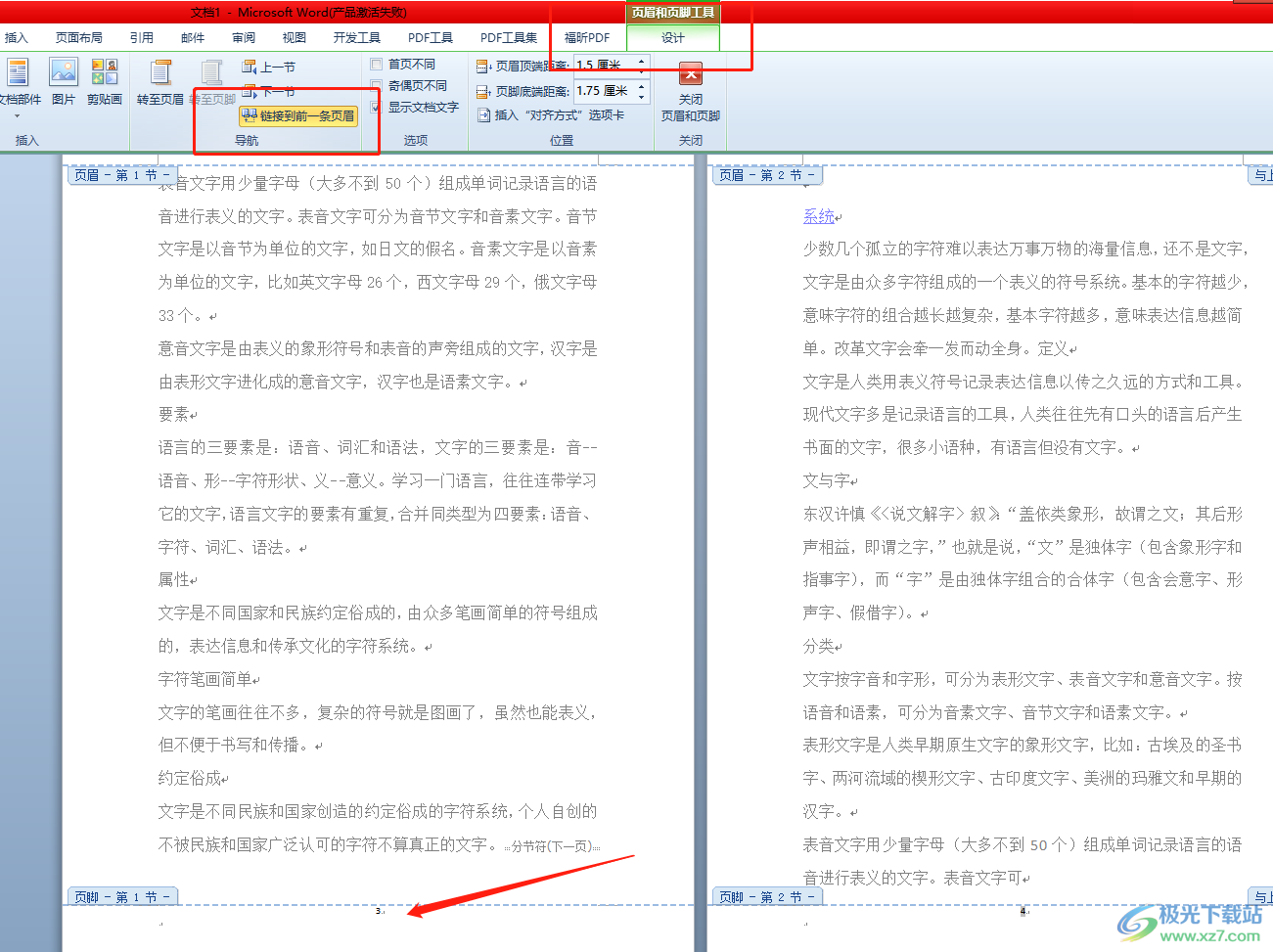
7.接着在菜单栏中点击页眉页脚工具选项,在弹出来的选项卡中选择取消链接到前一条页眉选项即可

8.这时用户就会发现第一页和第二页的页码不见了,成功设置出页码从第三页起
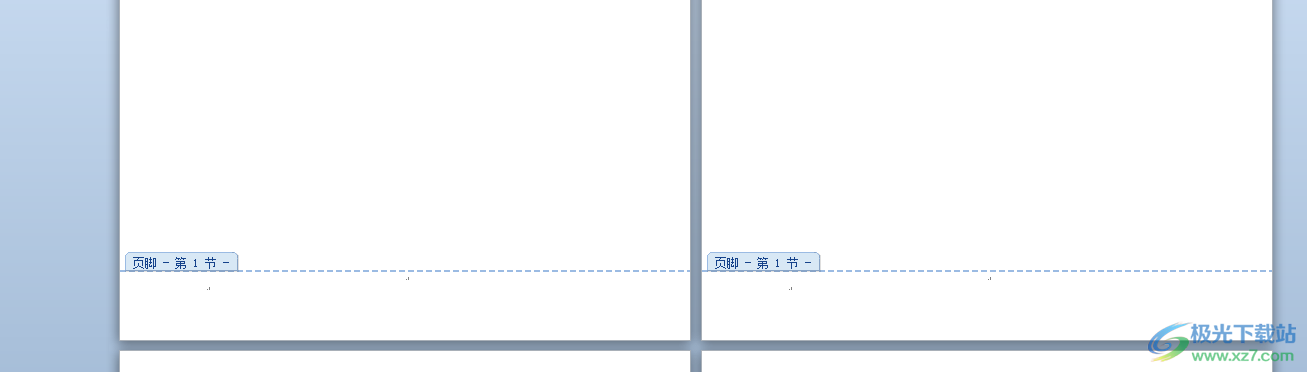
以上就是小编对用户提出问题整理出来的方法步骤,用户从中知道了大致的操作过程为点击页面布局——分隔符——下一页——插入——页码——页面底端——选择页码——取消链接到前一条页眉这几步,方法简单易懂,因此有需要的用户可以跟着小编的教程操作起来。
