WPS Word设置打印表格无边框线的方法
2023-06-21 10:19:18作者:极光下载站
我们有些时候需要在wps中进行文档的编辑和录入,并且会在文档页面上插入表格,并且会在表格中编辑出自己需要的文字内容,如果你想要进行打印的话,那么就可以选择将我们的表格进行打印出来,这样方便查看,但是有一部分小伙伴想要打印文档的时候,不想要将表格的边框打印出来,那么我们就需要设置一下该表格的框线为无框线即可,那么你可以进入到打印预览的页面中查看打印的表格内容,下方是关于如何使用WPS word文档设置打印表格为无边框打印的具体操作方法,如果你需要的情况下可以看看方法教程,希望对大家有所帮助。
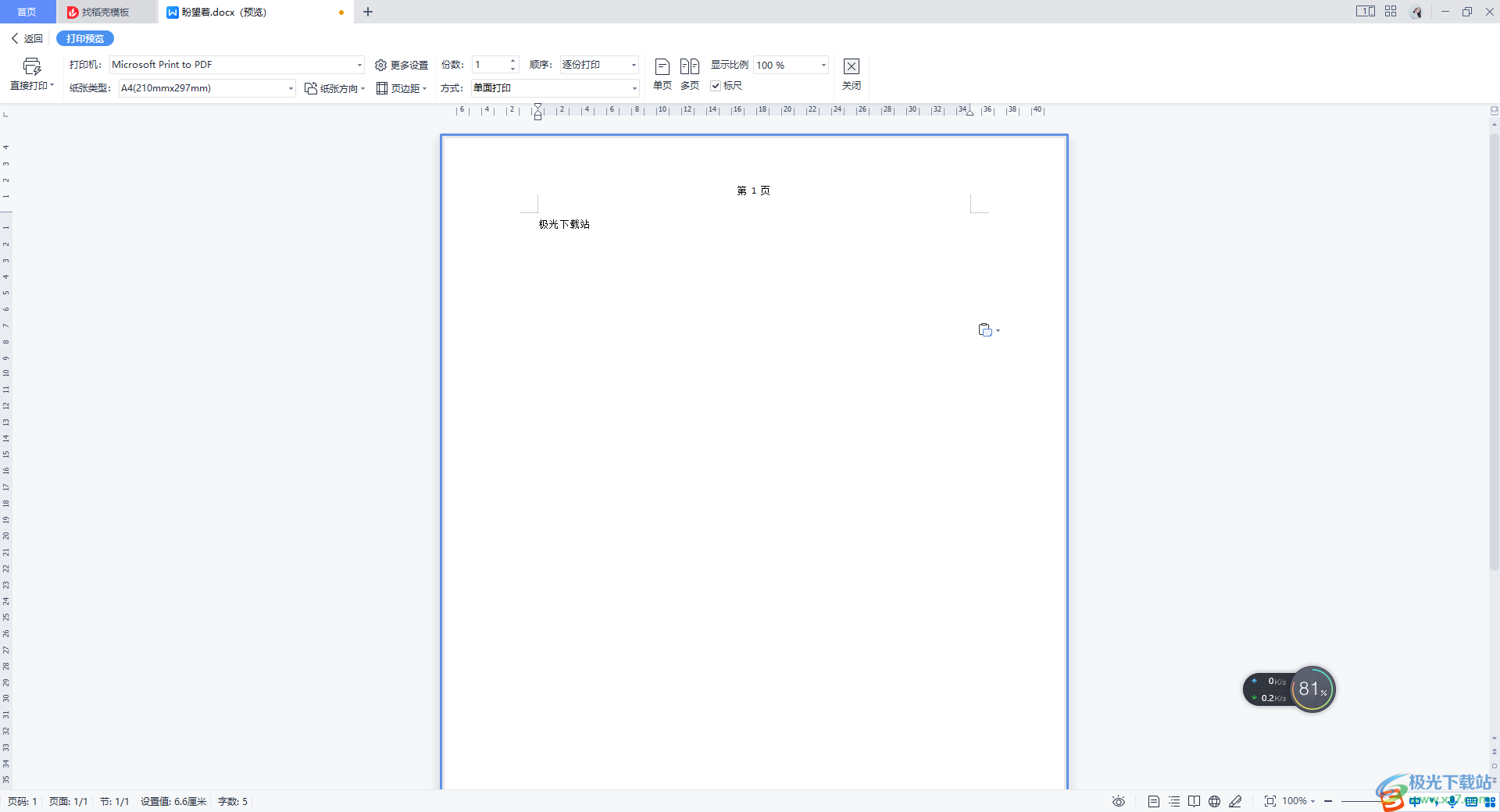
方法步骤
1.首先,我们需要在文档页面上插入自己需要的表格,点击【插入】-【表格】,在窗口中选择自己需要的表格行数和列数进行添加即可。
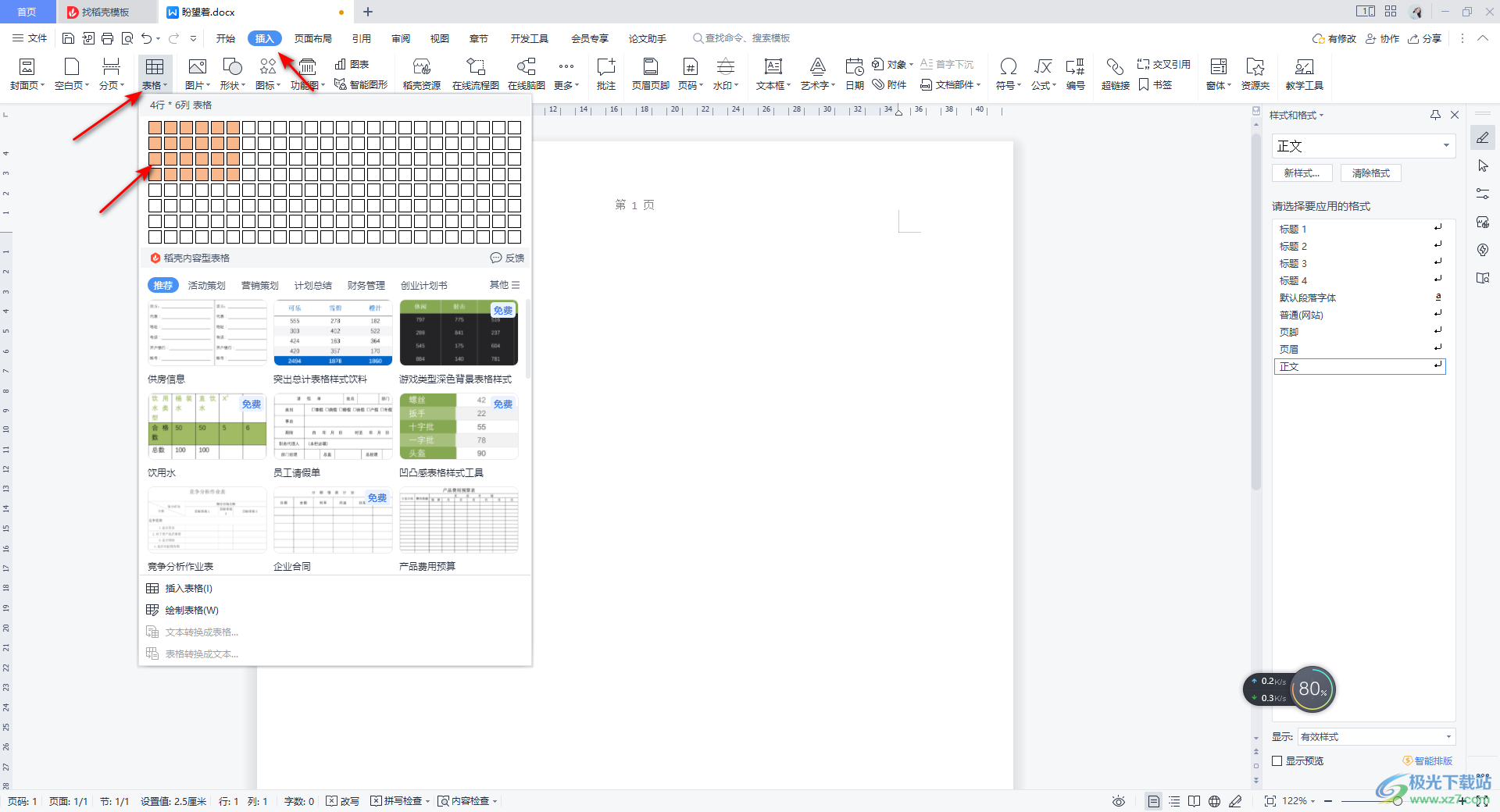
2.这时我们可以在插入的表格中进行文字或者数据的编辑,如图所示。
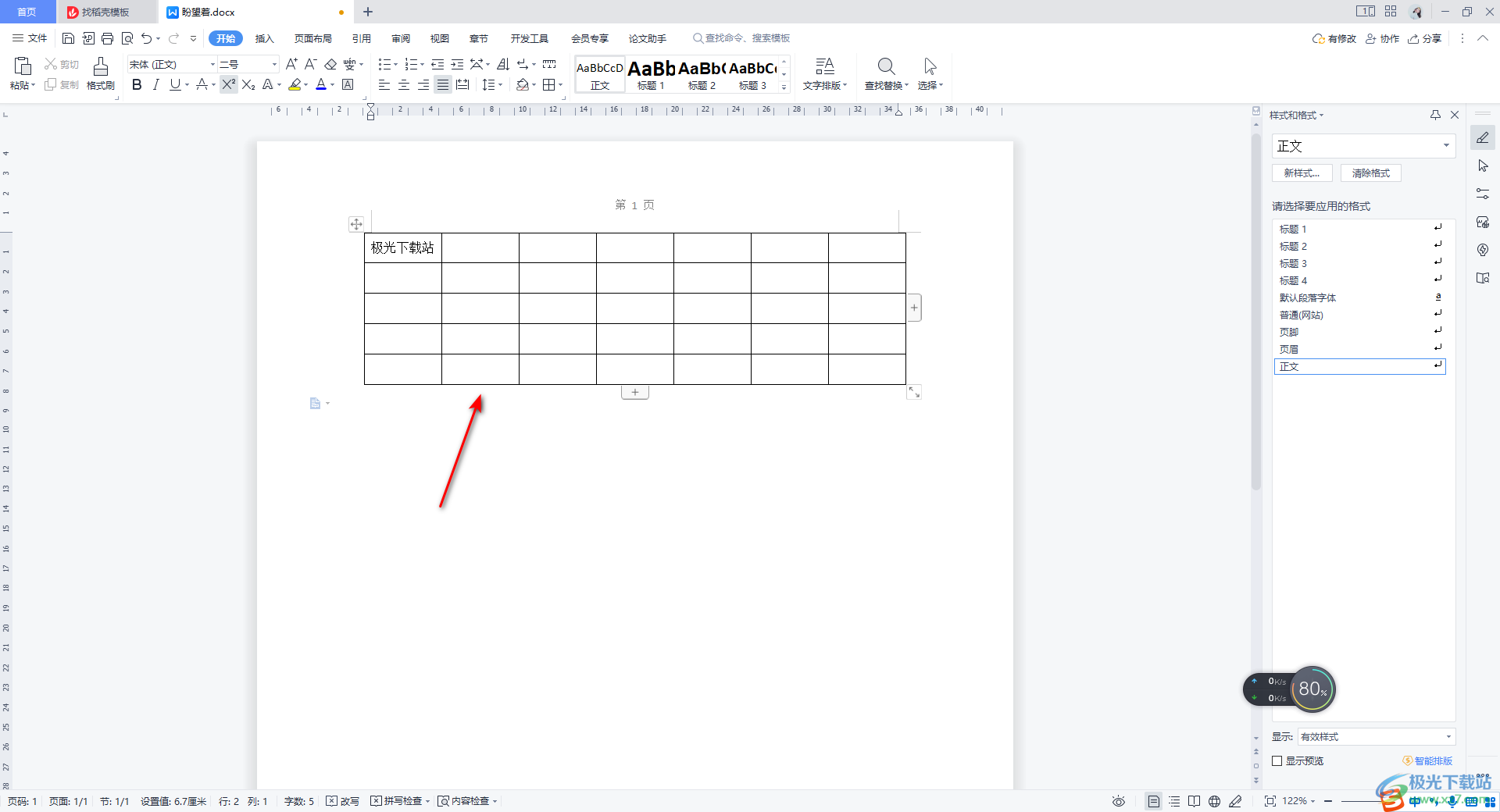
3.编辑好之后,将我们的表格选中,之后再将鼠标移动到上方的【表格样式】的位置进行点击一下,然后找到【边框】选项。

4.将我们的边框功能的下拉图标进行点击,在下拉选项中即可查看到有多种选项可以选择,这里我们直接选择【无框线】即可。

5.这时返回到页面中可以看到我们的表格是没有边框的,我们再将鼠标定位到左上角的【文件】选项的位置进行点击,在下拉选项中依次点击【打印】-【打印预览】。
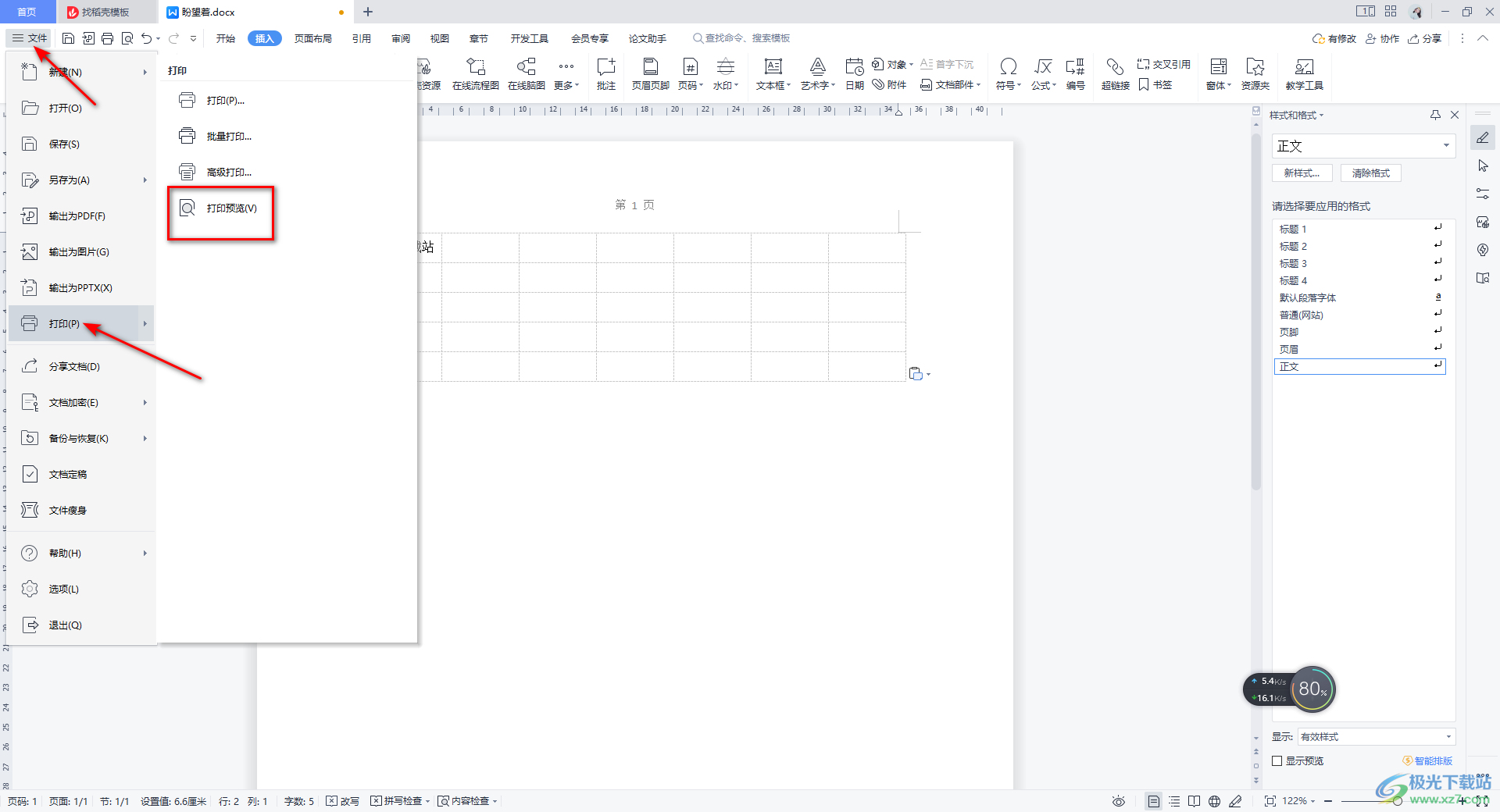
6.这时在打开的页面中就可以看到我们的表格是没有框线显示的,直接打印即可。
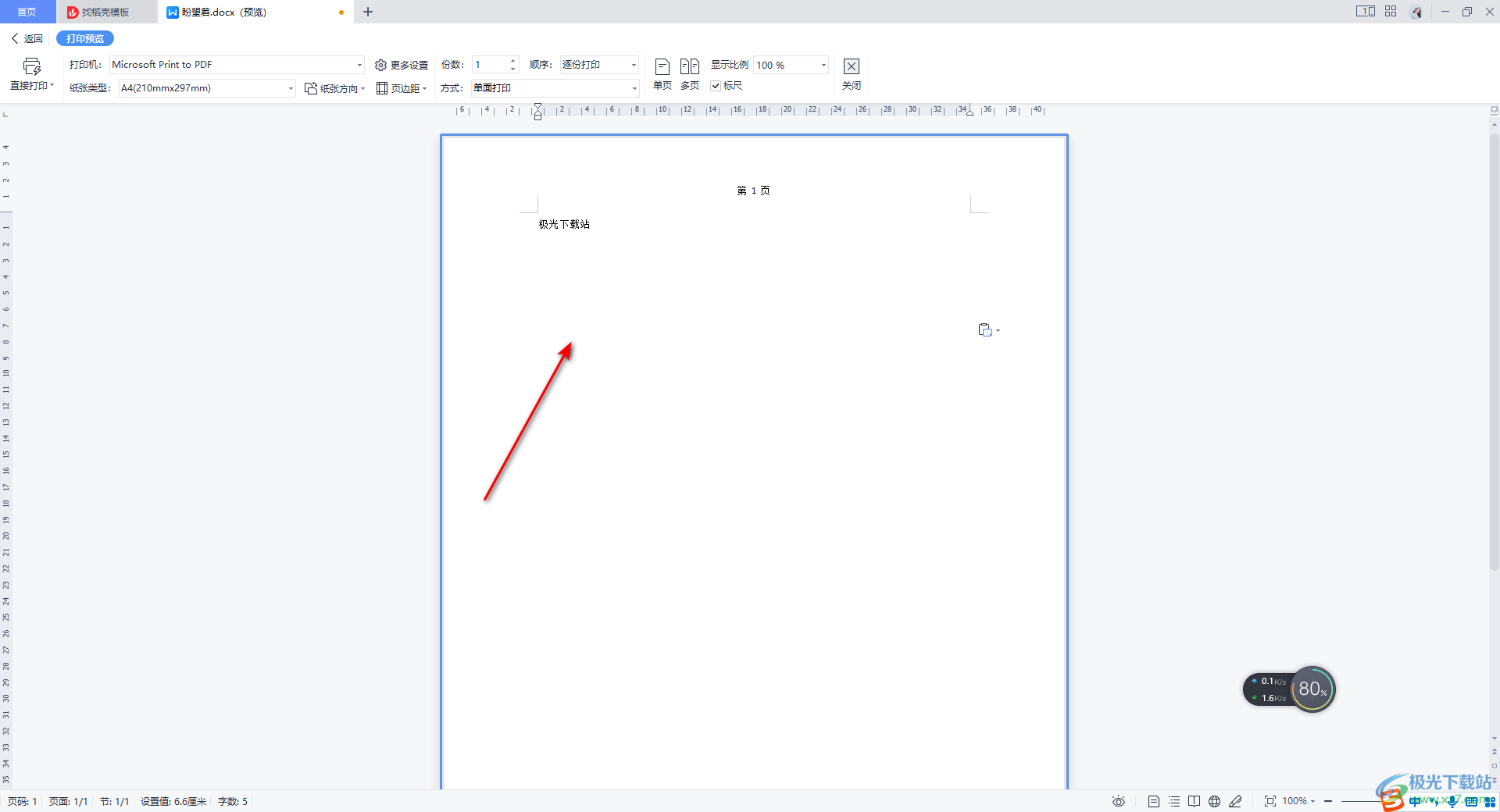
以上就是关于如何使用WPS Word文档打印表格时无框线打印的具体操作方法,一般我们打印Word文档中的表格的时候,都是设置成有边框打印的,如果当你需要进行无边框表格的打印的时候,那么就可以按照上述方法进行操作即可,感兴趣的话可以操作试试。
