电脑版百度网盘把图片放到桌面的教程
2023-06-21 15:59:26作者:极光下载站
百度网盘简单来说,就是一款云存储软件,能够满足用户工作上或是生活上的各类需求,用户在百度网盘中可以将自己的资料、文件上传、分享或是存储,总的来说百度网盘为用户带来的便利是不容忽视的,当用户在使用百度网盘时,想要将网盘中的图片放到电脑桌面上,用户应该怎么来操作实现呢,其实这个问题是很好解决的,用户直接在百度网盘首页上找到需要的图片,接着在右键菜单中选择下载选项,随后进入到下载窗口中,设置好下载保存位置为桌面即可解决问题,那么下面就和小编一起来看看百度网盘将图片放到桌面的方法步骤吧,希望用户在看了小编的教程后,能够解决好这个问题。
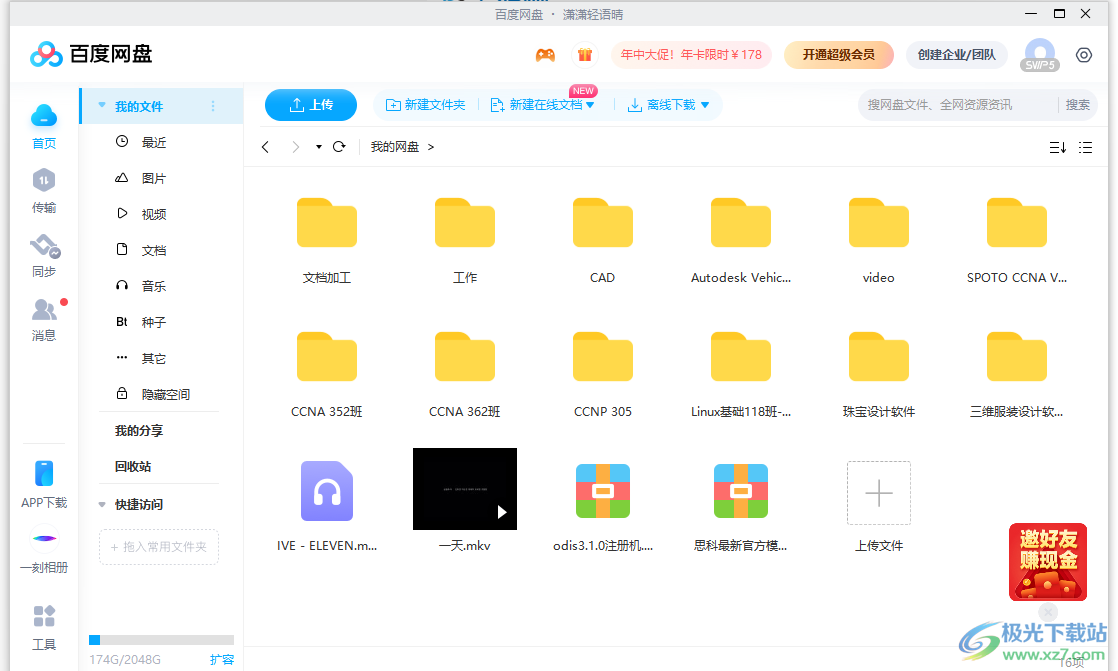
方法步骤
1.用户在电脑桌面上打开百度网盘软件,并进入到首页点击右侧的图片选项卡
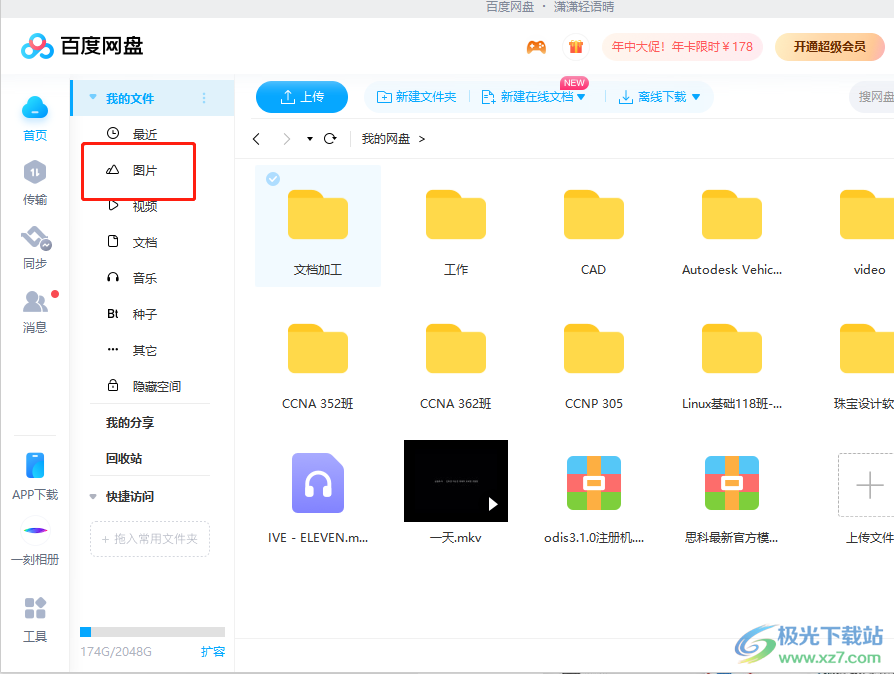
2.在右侧图片选项卡中,用户可以看到展示出来的各种图片选项,可以用鼠标右键点击

3.接着在弹出来的右键菜单中,用户选择其中的下载选项来解决问题
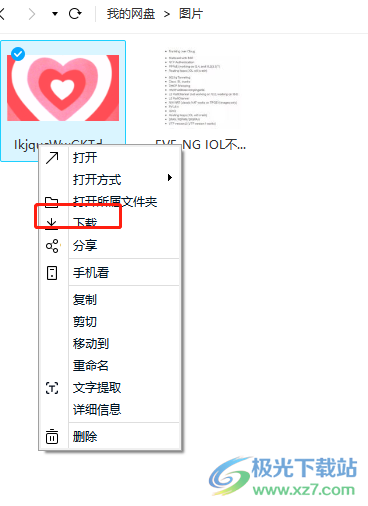
4.在弹出来的设置下载存储路径窗口中,用户按下下载到选项右侧的浏览按钮
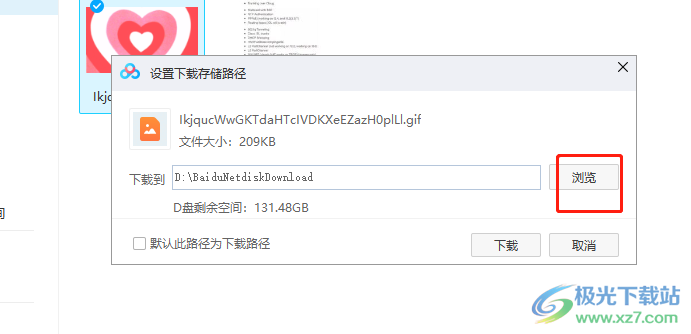
5.这时将会显示出浏览计算机窗口,用户选择好桌面后按下下方的确定按钮
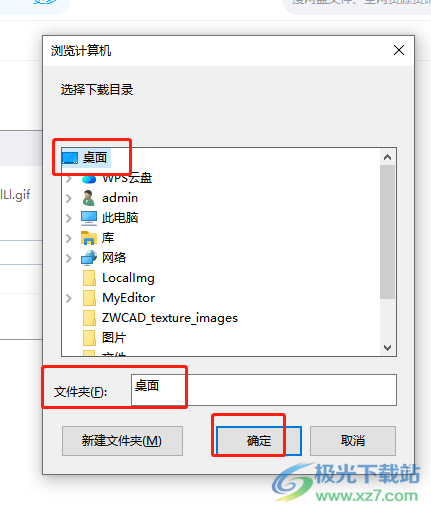
6.回到设置下载存储路径窗口中,用户直接点击下载按钮就可以了
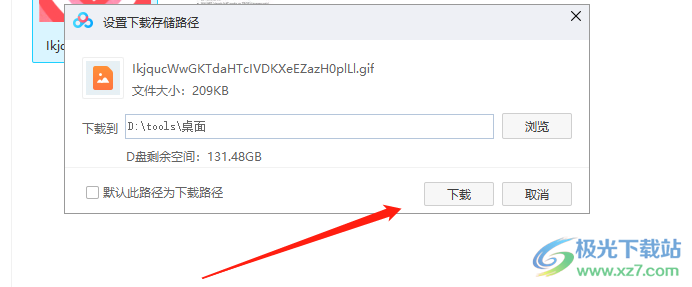
7.此时用户来到电脑桌面上,就可以看到百度网盘中的图片成功放到桌面上了
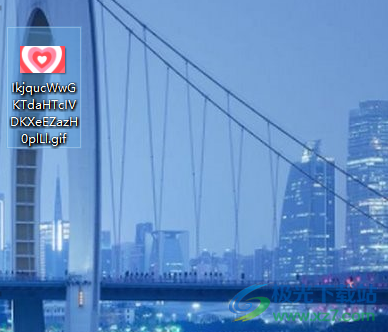
大部分的用户在备份文件时,都会选择使用百度网盘,这款软件能够确保用户文件的安全,并且可以永久保存文件,当用户需要将百度网盘的图片放到桌面上时,直接利用下载功能来设置下载保存位置为桌面,就可以解决问题了,因此有需要的用户可以跟着小编的教程操作起来。
