WPS PPT中幻灯片插入特殊形状的方法
2023-06-22 11:05:59作者:极光下载站
wps是我们平时工作和学习中非常重要的操作工具,该工具中我们可以使用到word文档、excel表格以及PPT和PDF文档编辑工具等,当你需要进行培训资料的操作时,那么我们可以通过在WPS PPT中进行制作幻灯片来编辑,在制作幻灯片的时候,有时需要插入一些特殊形状来美化一下幻灯片内容,那么我们可以通过在插入选项卡下的形状窗口中进行添加即可,插入的特殊形状可以进行颜色的填充和文字的输入,下方是关于如何使用WPS PPT插入特殊形状的具体操作方法,如果你需要的情况下可以看看方法教程,希望对大家有所帮助。
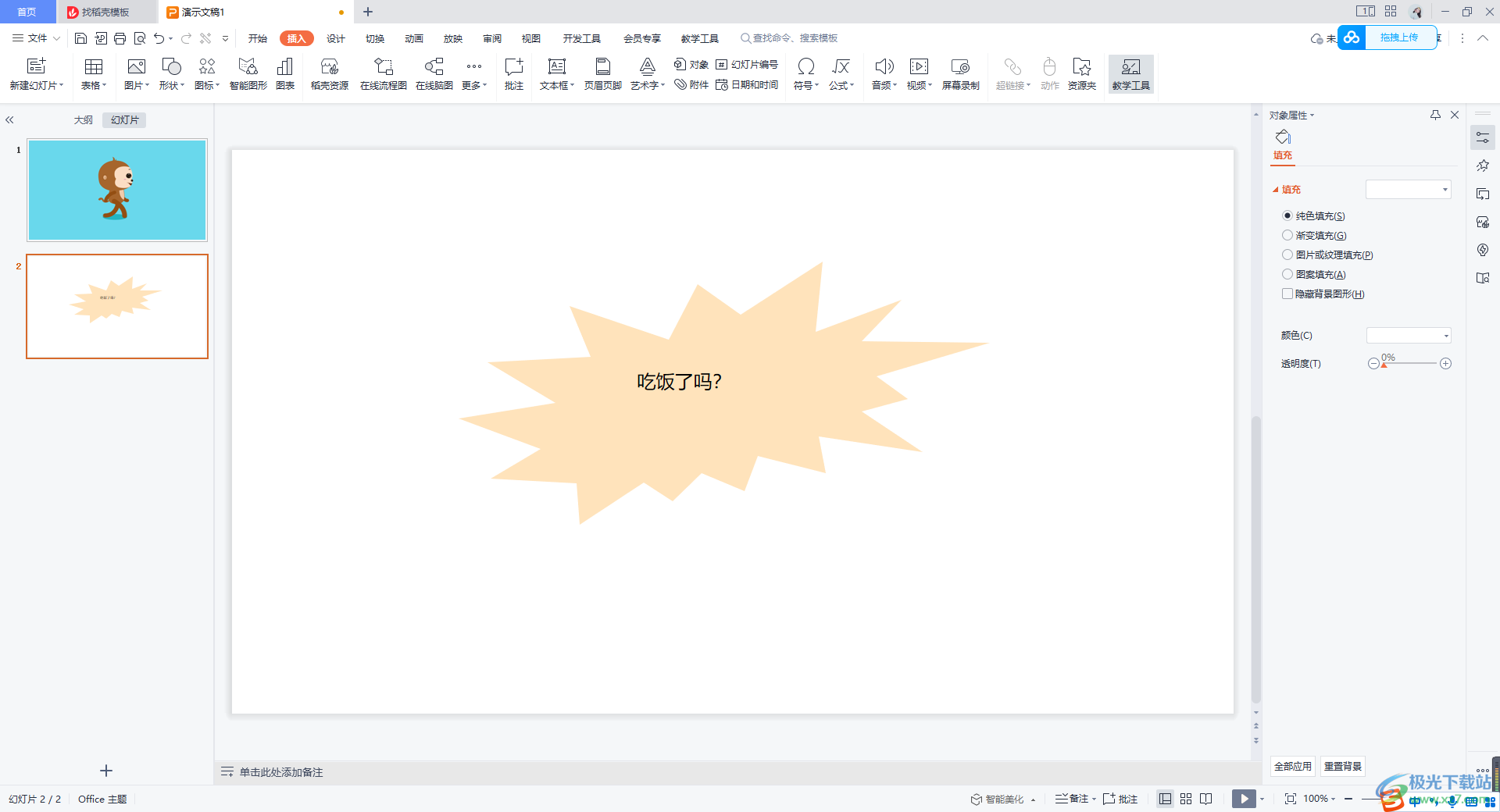
方法步骤
1.将幻灯片页面新建好之后,我们将鼠标定位到【插入】选项卡的位置,之后在工具栏中点击【形状】选项。
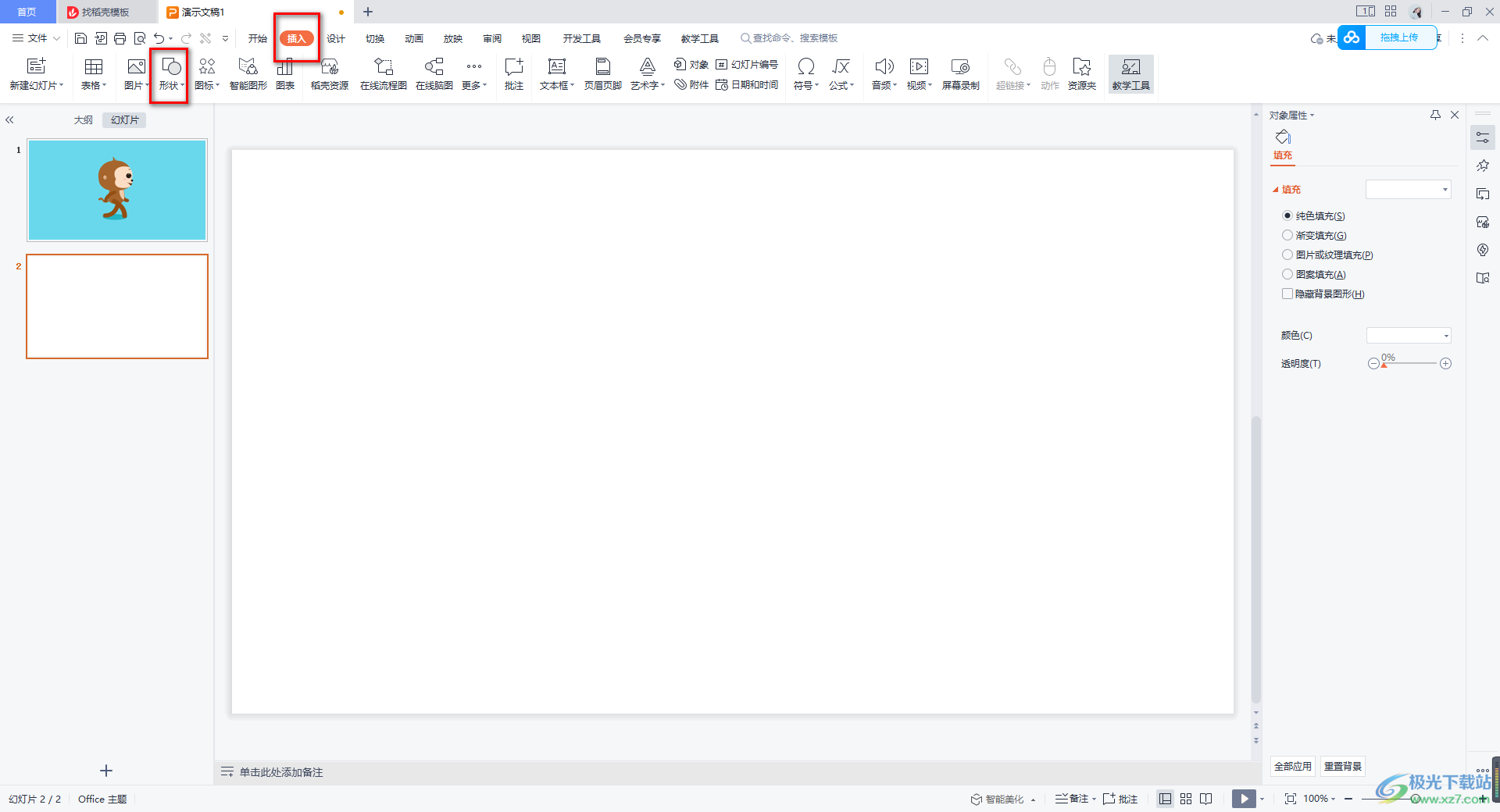
2.在打开的形状选项的窗口中,我们可以选择自己需要的一个特殊形状进行插入。
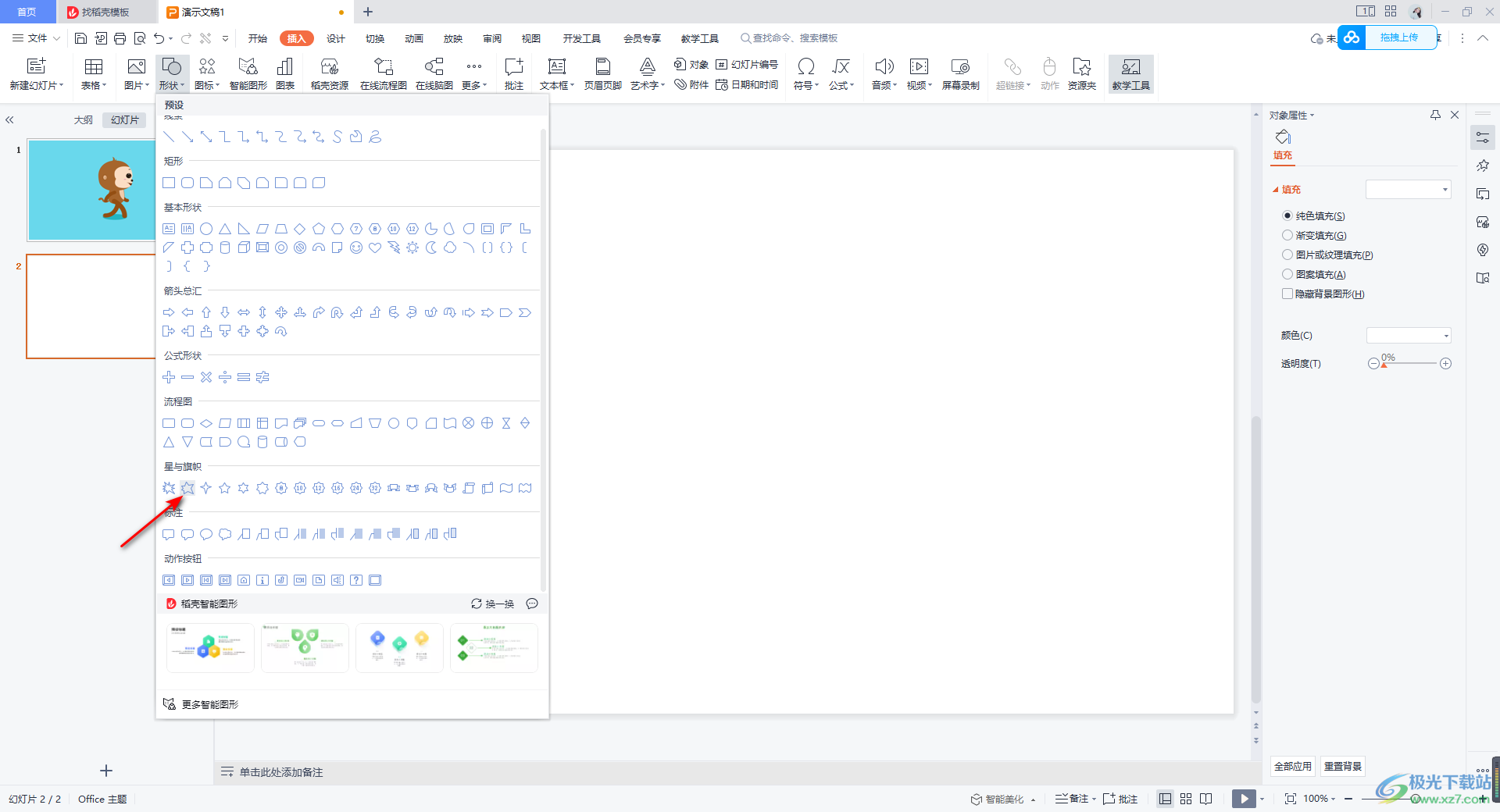
3.之后用鼠标左键在幻灯片页面上进行绘制,在你可以将绘制好的特殊形状进行位置的调整以及大小的修改等。
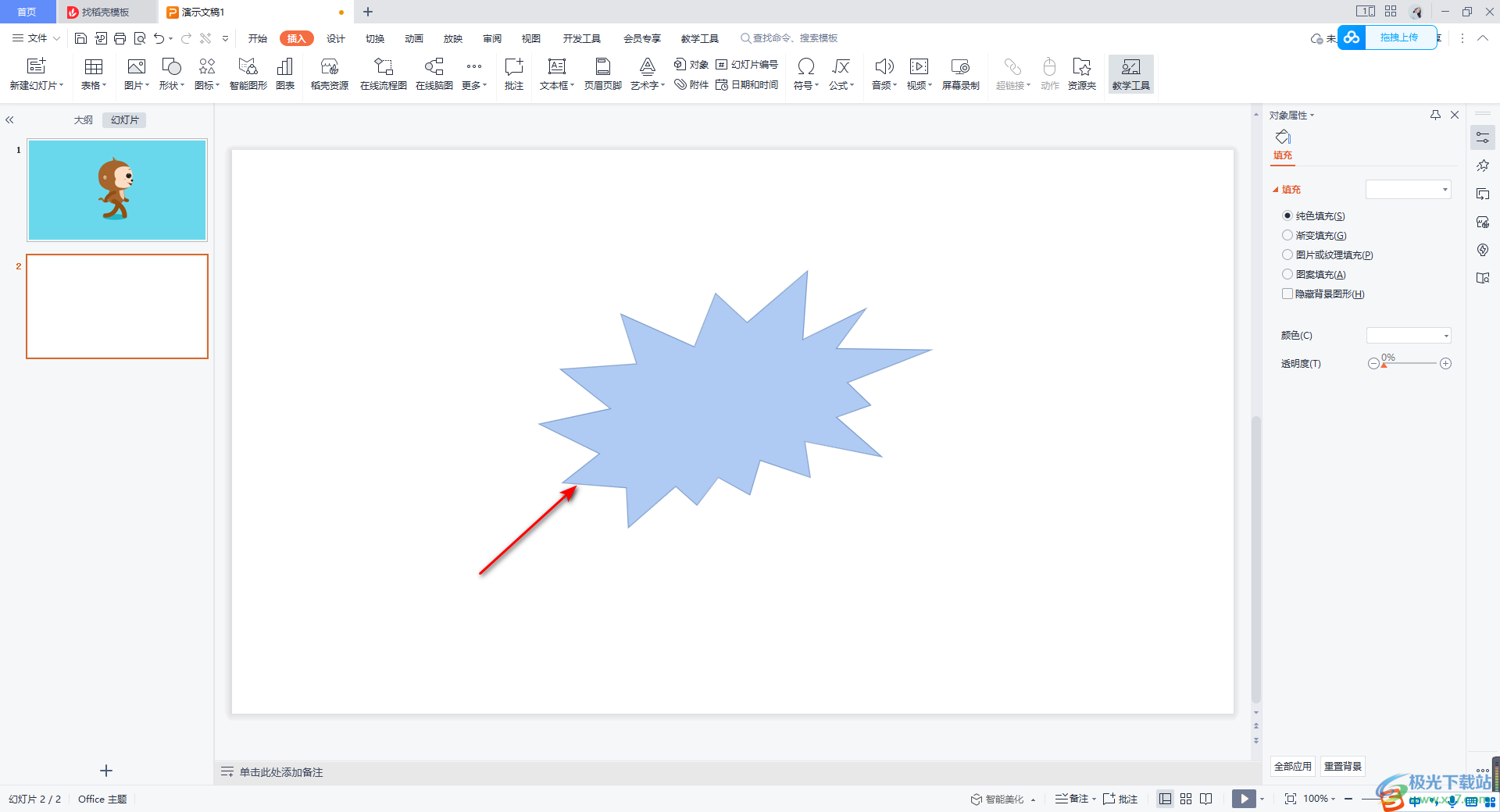
4.随后,我们再在右侧的【填充】下拉列表中,将颜色的下拉按钮点击打开,可以为我们插入的特殊形状选择一个好看的颜色进行填充。
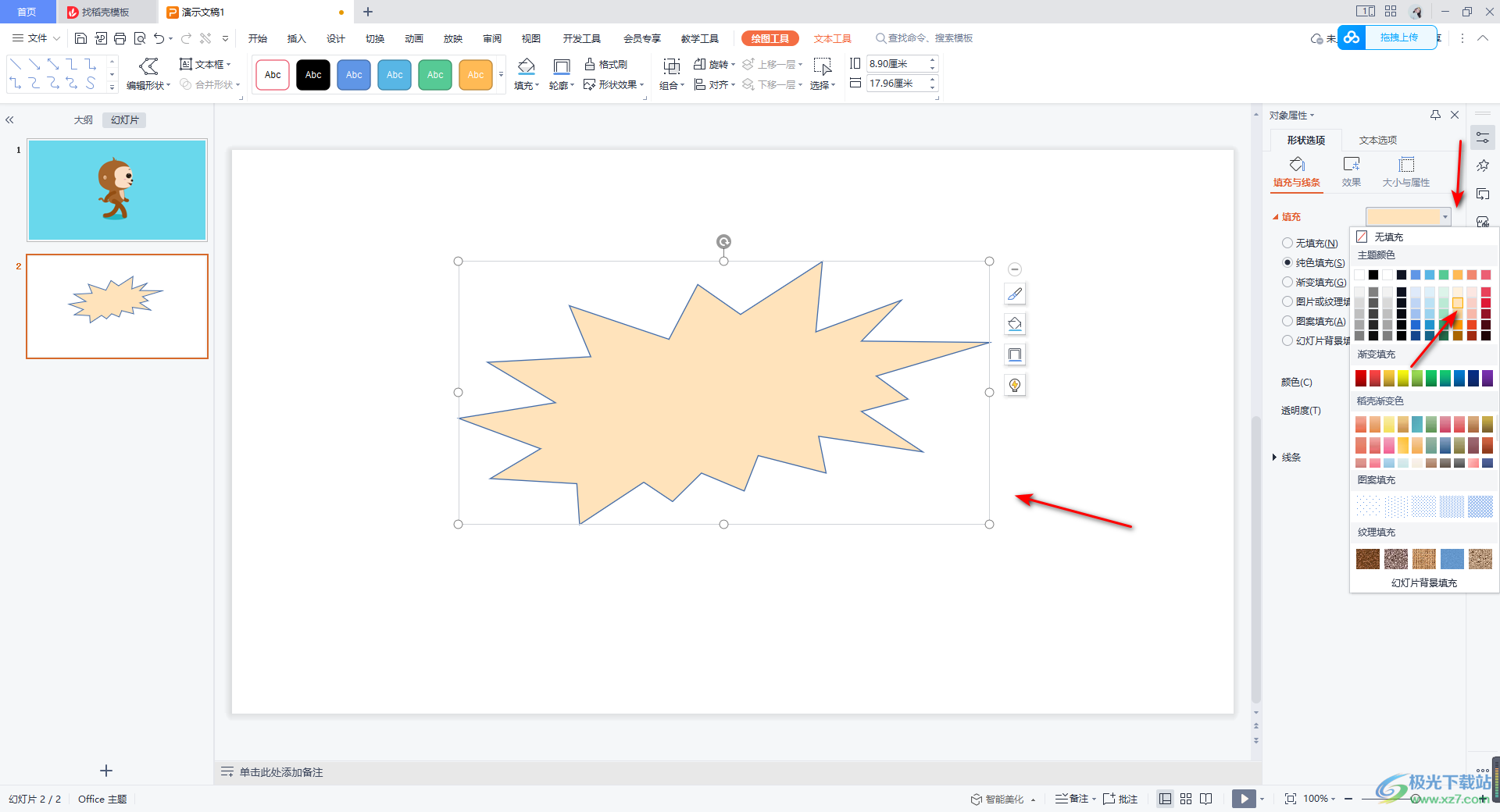
5.之后,我们再将【线条】的下拉按钮点击打开,选择【无线条】,那么我们的图形的边框线条就会被取消掉,如图所示。
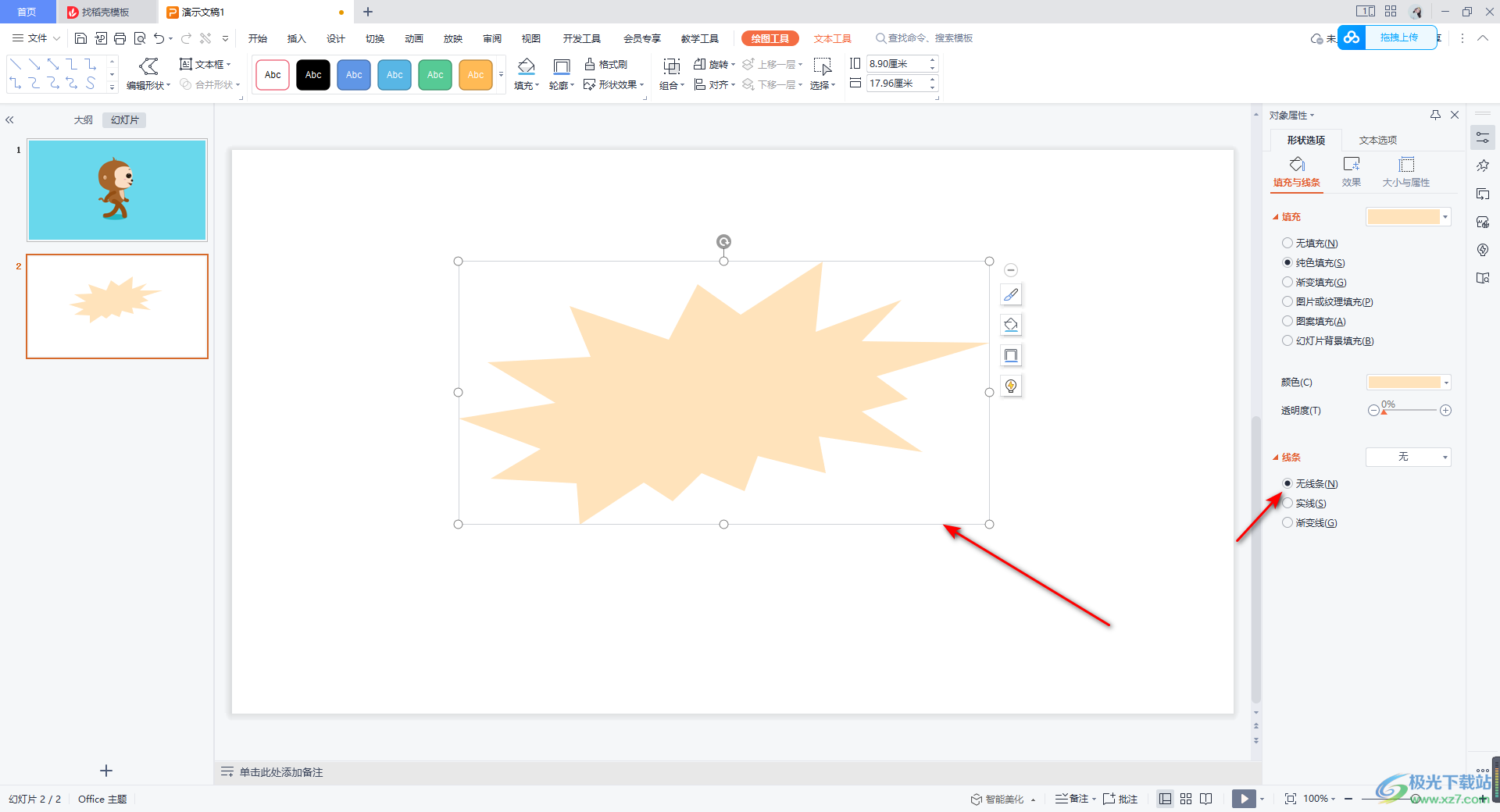
6.然后,我们可以在形状中进行文字的编辑,点击【插入】-【文本框】,在形状中添加一个文本框中之后进行文字的编辑,如图所示。
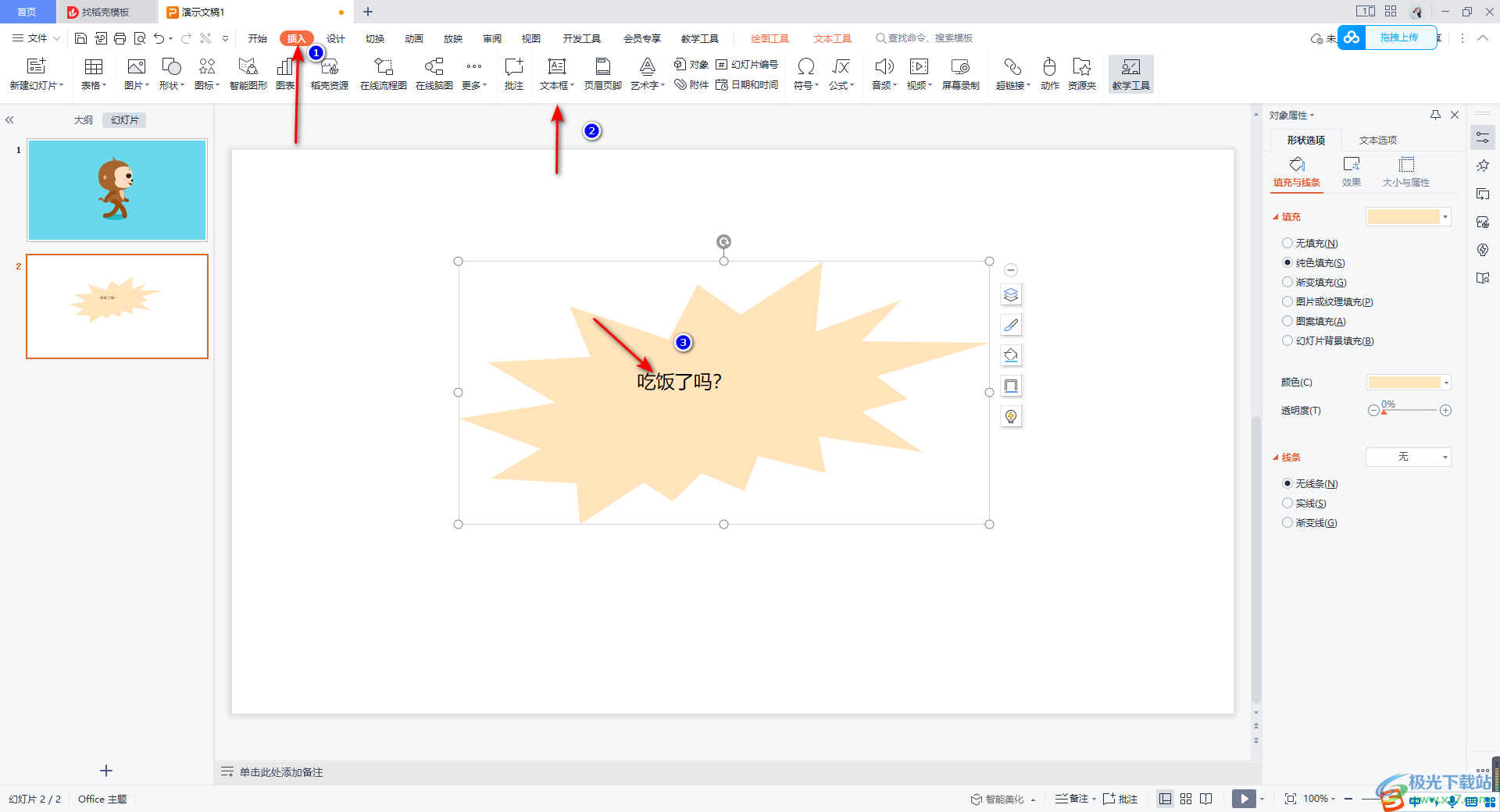
以上就是关于如何使用WPS PPT添加特殊形状的具体操作方法,我们在进行特殊形状的添加时,你可以为该形状设置一个好看的颜色,同时还可以将自己需要的文字输入在该形状中,让该形状有一个设计的效果呈现出来,感兴趣的话可以操作试试。
