WPS PPT中将图片批量插入到不同幻灯片中的方法
2023-06-23 10:48:03作者:极光下载站
在wps PPT中,我们常常会将自己需要的图片添加到幻灯片页面中进行制作和设计,有时候我们会在每一张幻灯片中插入自己需要的一张图片,那么我们为了省去一些操作时间,可以通过分页插图功能,将我们需要添加的图片批量选中,之后就会依次插入到不同的幻灯片页面中显示出来,那么我们就可以对插入的图片进行快速的设计和编辑操作了,而想要进行分页插图的话,我们直接在插入选项中的图片功能下进行设置即可,下方是关于如何使用WPS PPT进行分页插图的具体操作方法,如果你需要的情况下可以看看方法教程,希望对大家有所帮助。
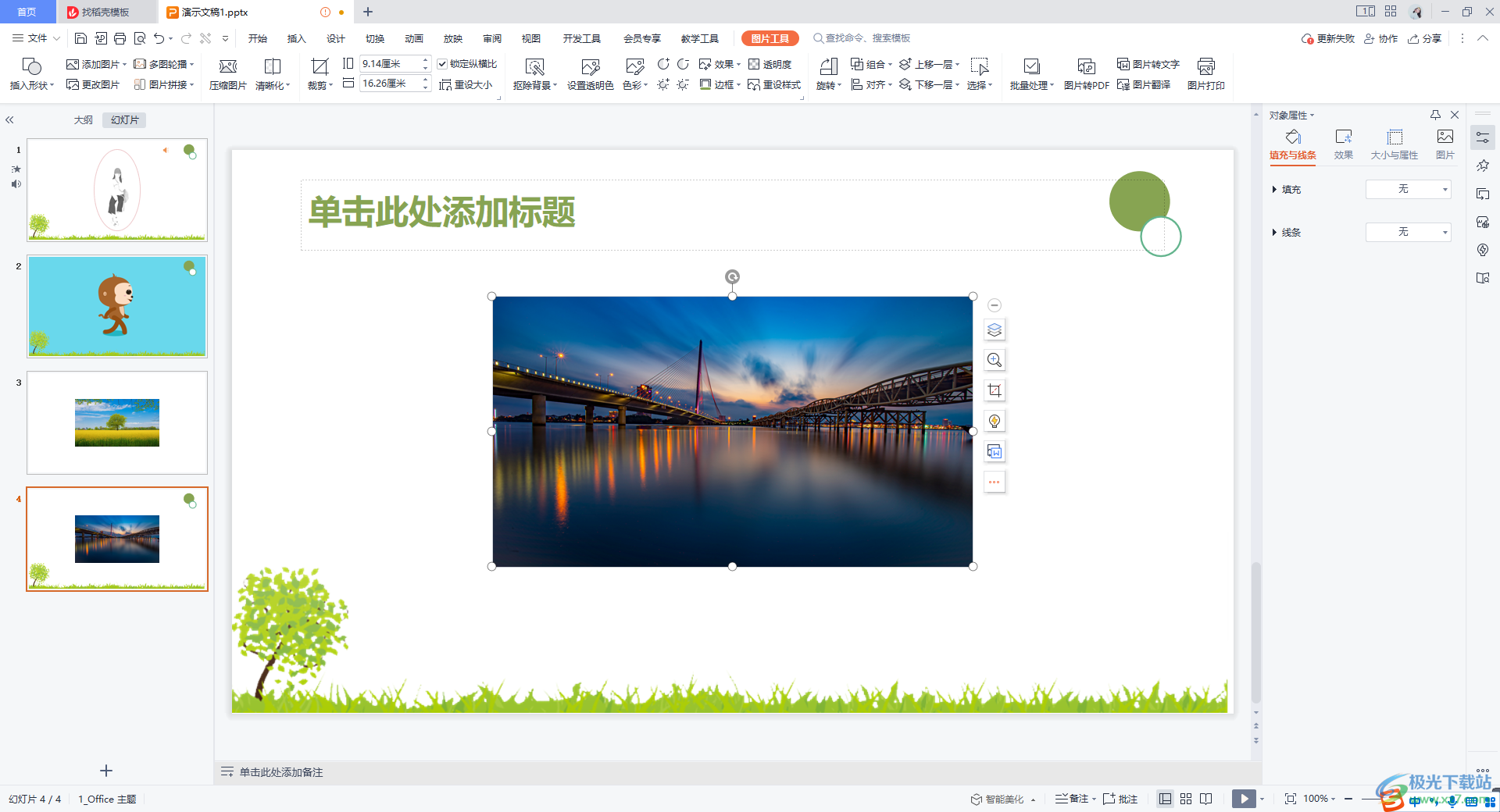
方法步骤
1.将我们的鼠标定位到【插入】选项卡的位置进行点击一下,然后再点击【图片】选项。
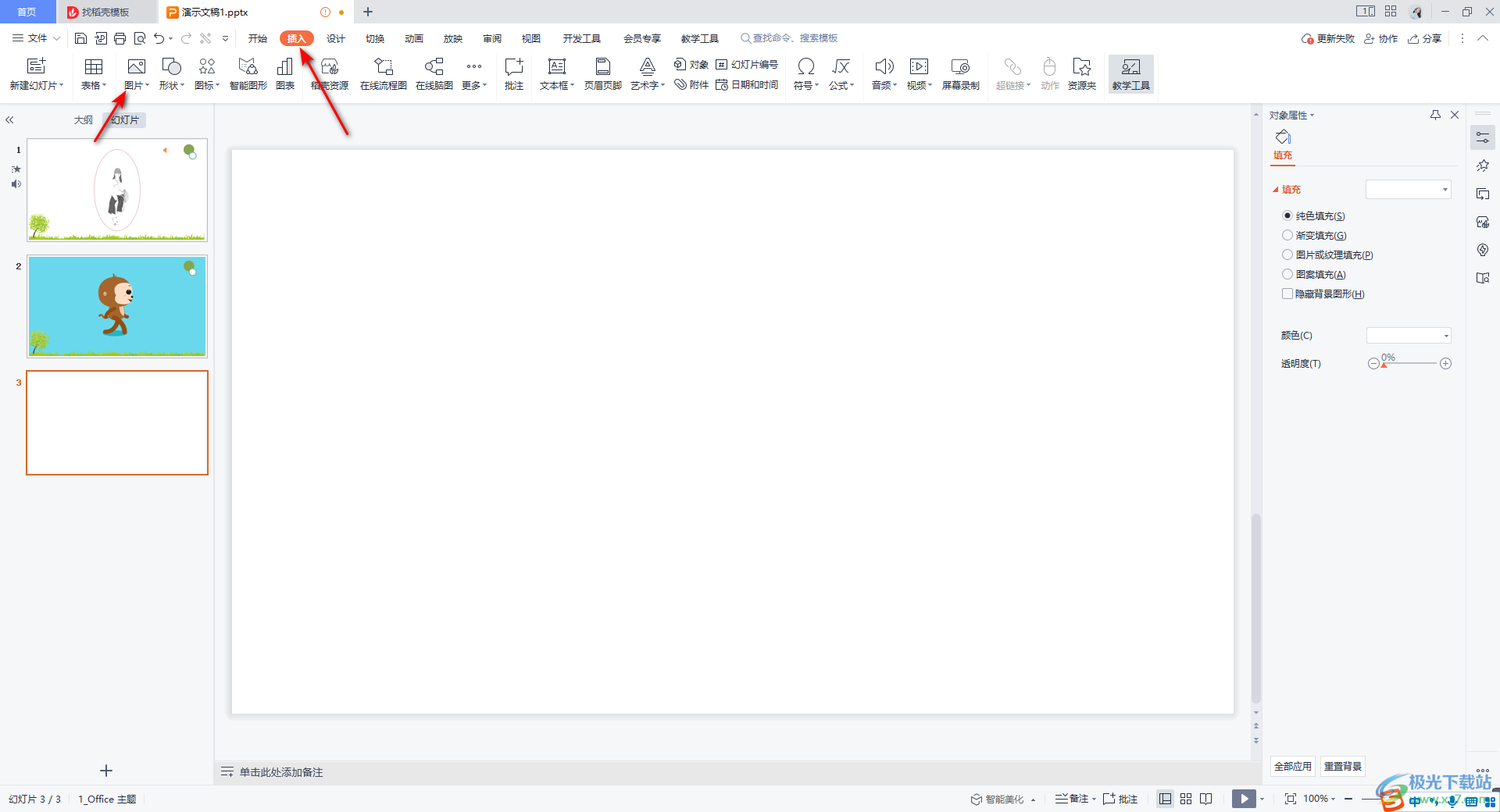
2.接着我们打开了图片的下拉图标之后,就会弹出一个图片窗口,在该窗口中我们将顶部的【分页插图】选项进行点击。
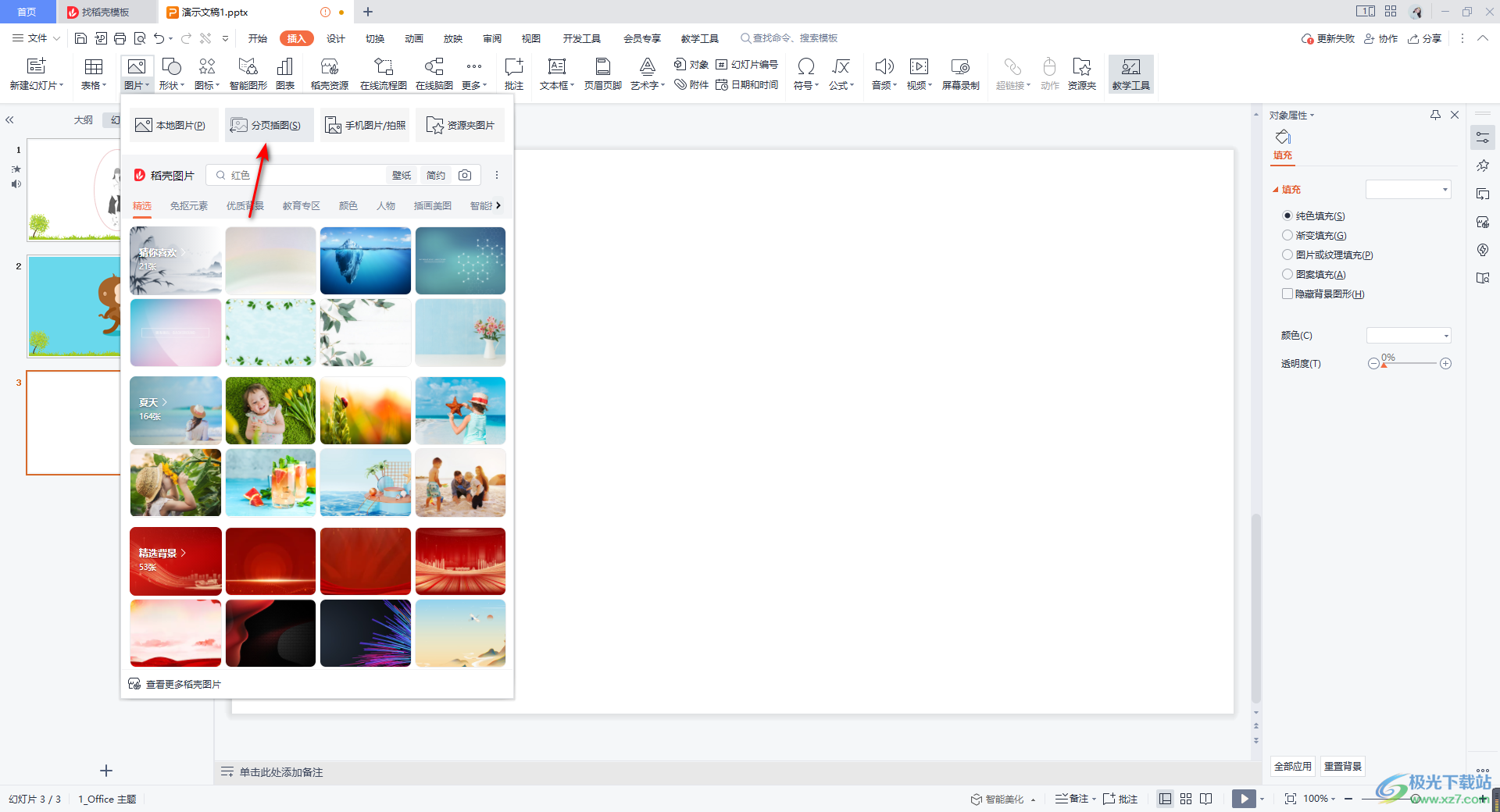
3.这时我们就会马上进入到本地文件夹页面中,我们将自己需要的图片批量选中,通过Ctrl键+鼠标左键点击图片进行批量选中,之后点击打开按钮进行添加。
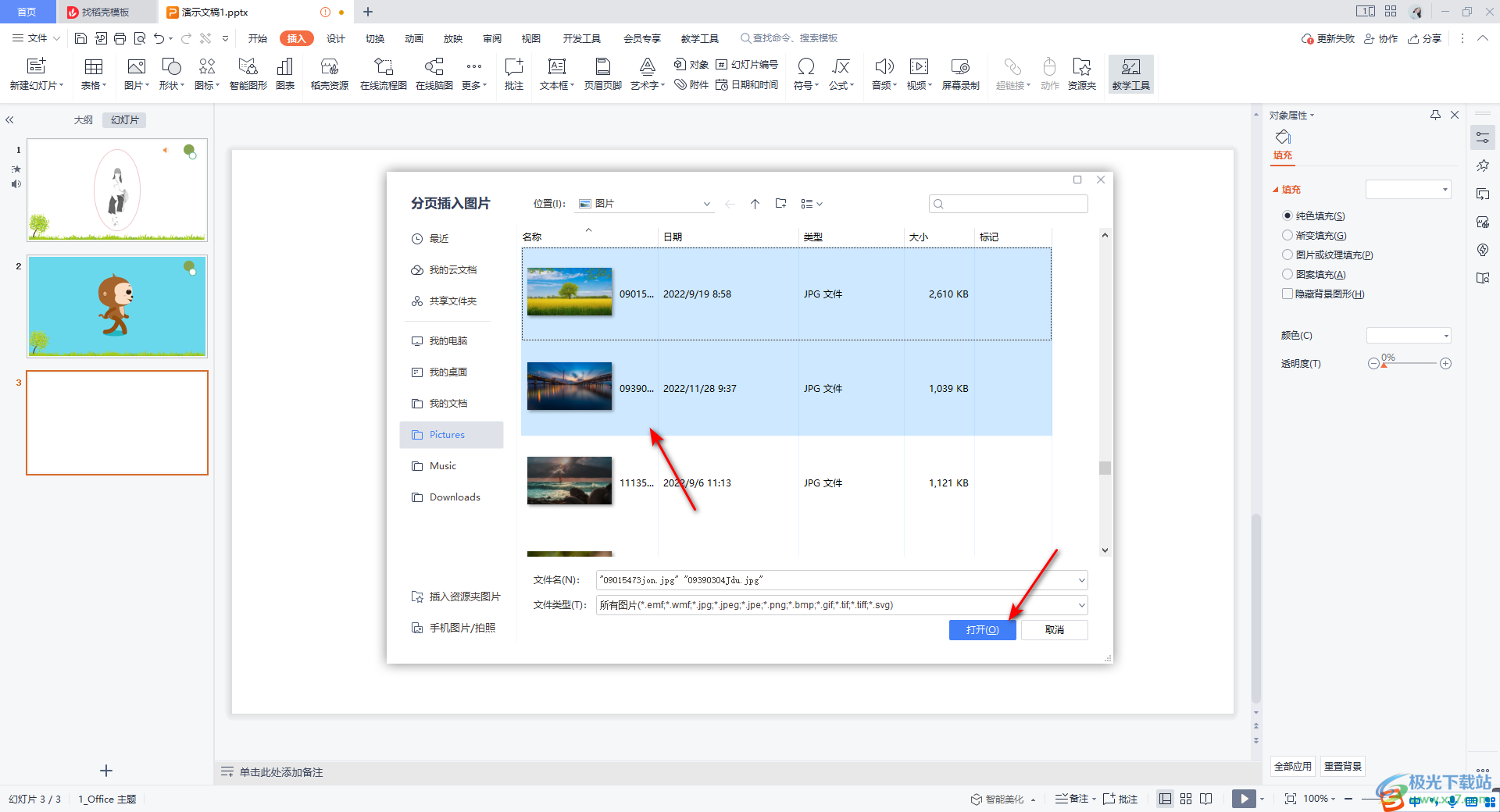
4.这时添加进来的图片就会自动的新建幻灯片页面放置到该幻灯片页面中,如图所示。
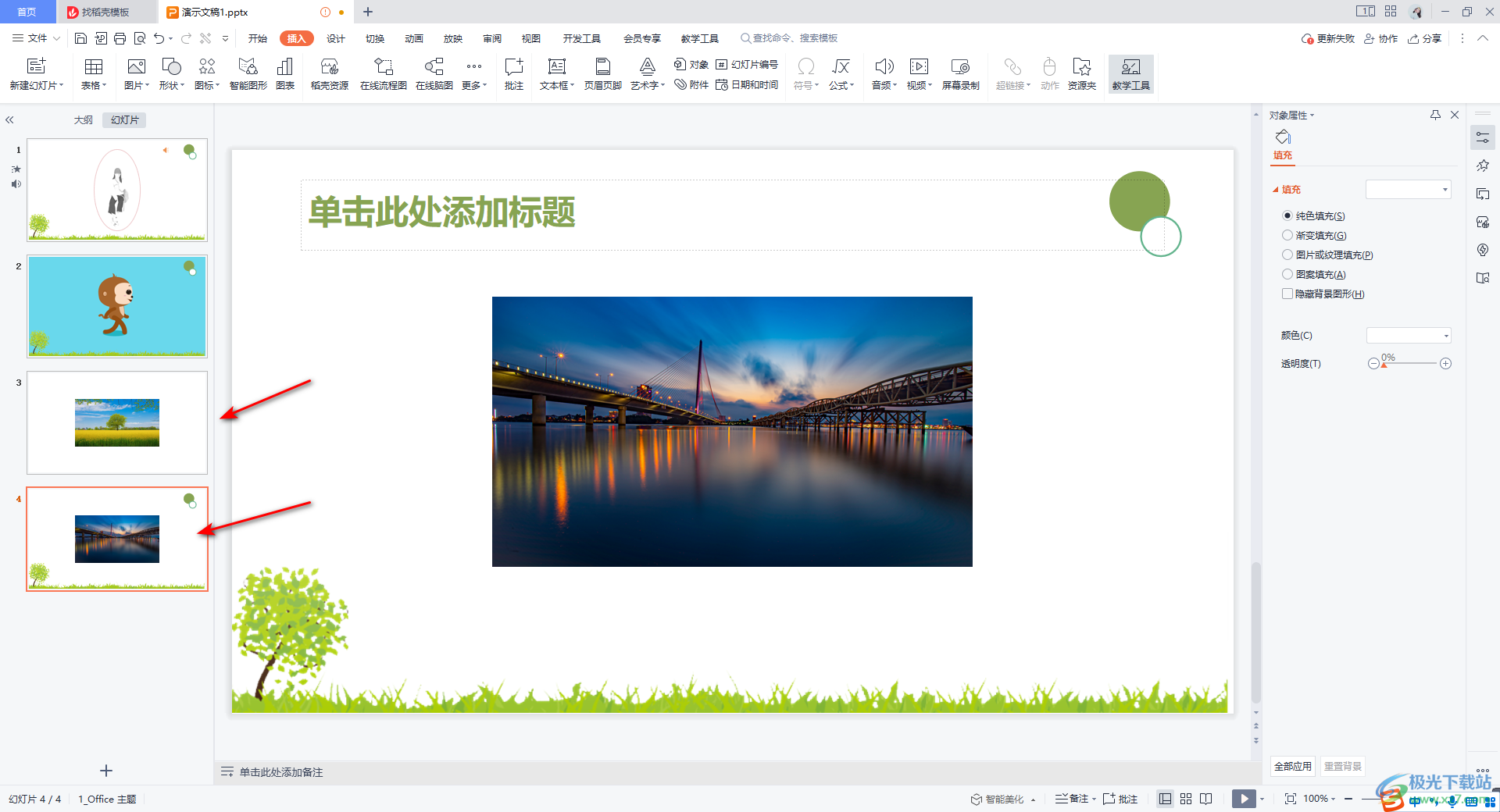
5.我们可以点击图片,然后在【图片工具】选项卡进行图片的相关操作。比如设置图片的裁剪比例以及压缩图片等。
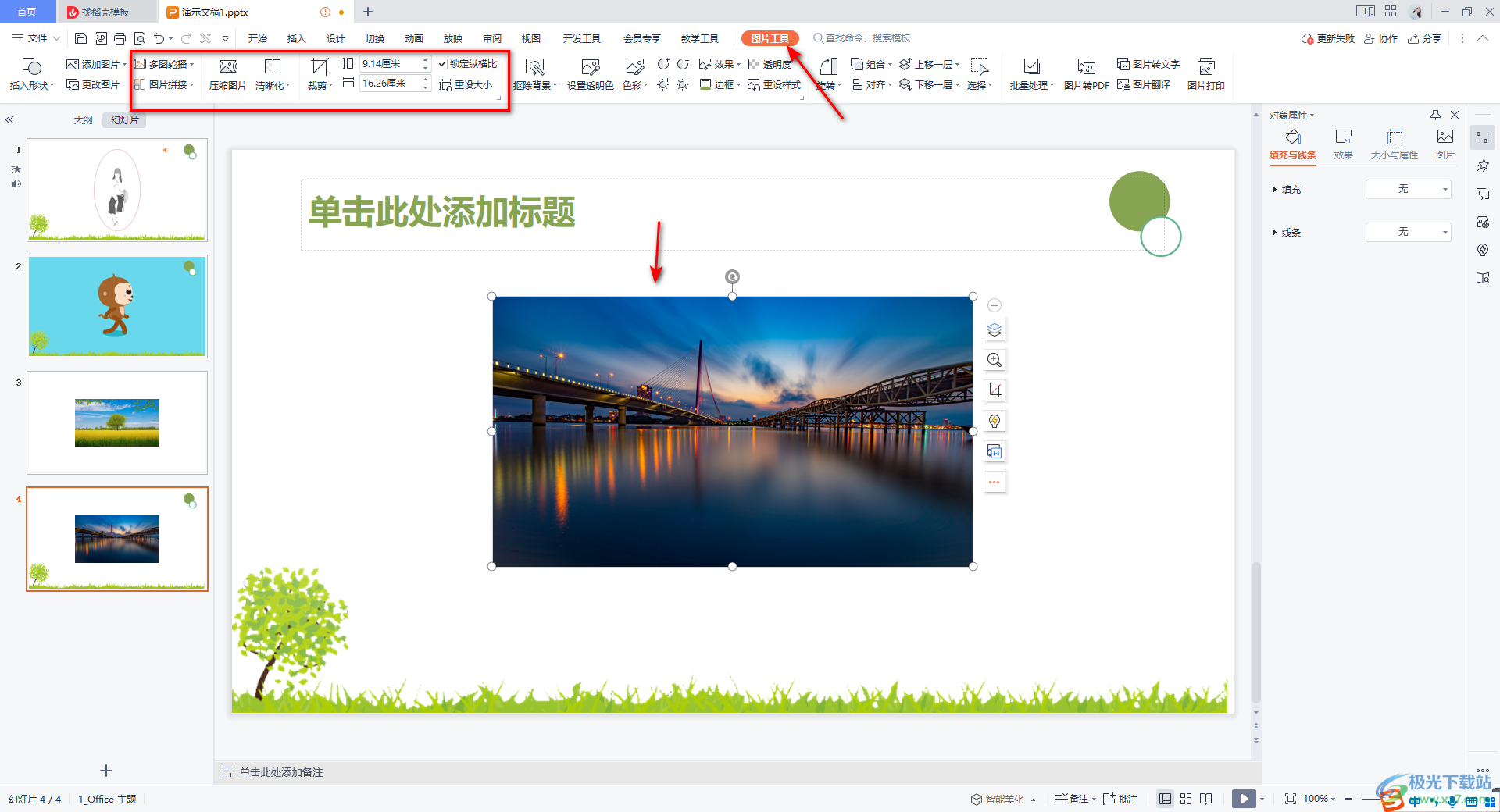
以上就是关于如何使用WPS PPT进行分页插图的具体操作方法,在WPS PPT中进行图片的制作时,我们可以通过分页插图功能将我们需要的图片批量添加进来,然后显示在不同的幻灯片页面中,这种操作比较适合你要在多张幻灯片页面中进行图片制作和设计的情况,感兴趣的话可以操作试试。
