WPS Word文档页面两侧文字顶格显示的解决方法
2023-06-24 09:42:50作者:极光下载站
目前使用wps word文档编辑工具的小伙伴是非常多的,因为平时不管是在工作上还是学习上,我们们都会使用到这样的编辑工具进行操作,最近有的小伙伴在编辑文档的时候,发现文档的边距没有空白留出来,全部是定格显示的,这种情况是由于我们将页边距的大小设置错误了,我们可以重新进入到设置页边距的窗口中,将页边距的上下左右的数值进行修改一下即可,如果你编辑的文档的页面左右两边都是顶格的,那么我们的页面看起来就会比较拥挤,那么如果你有遇到这种问题的话,可以和小编一起来看看具体的解决方法吧,希望对大家有所帮助。
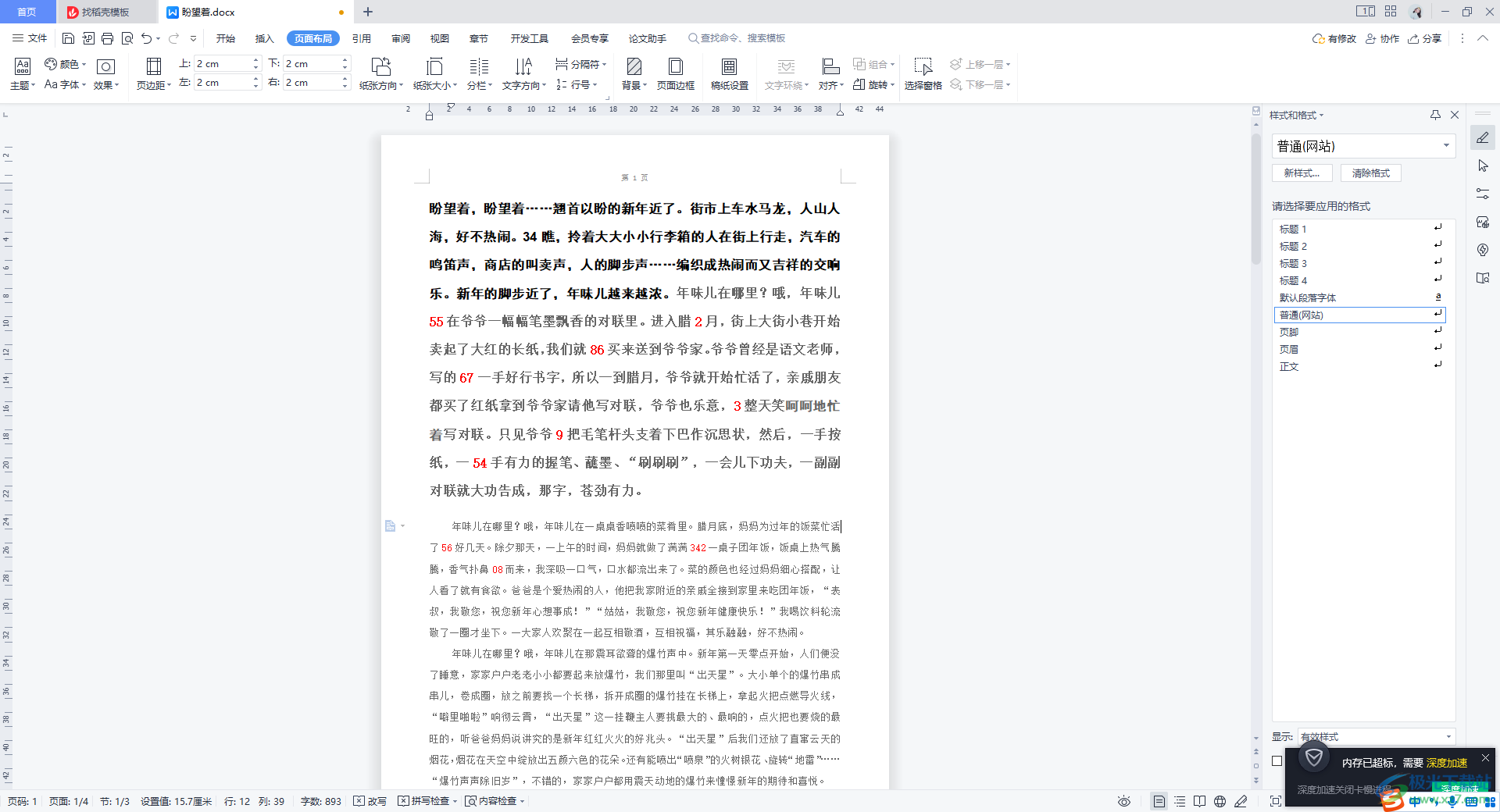
方法步骤
1.当我们打开文字文档进行编辑的时候,页面左右两侧的文字是顶格显示的,如图所示。
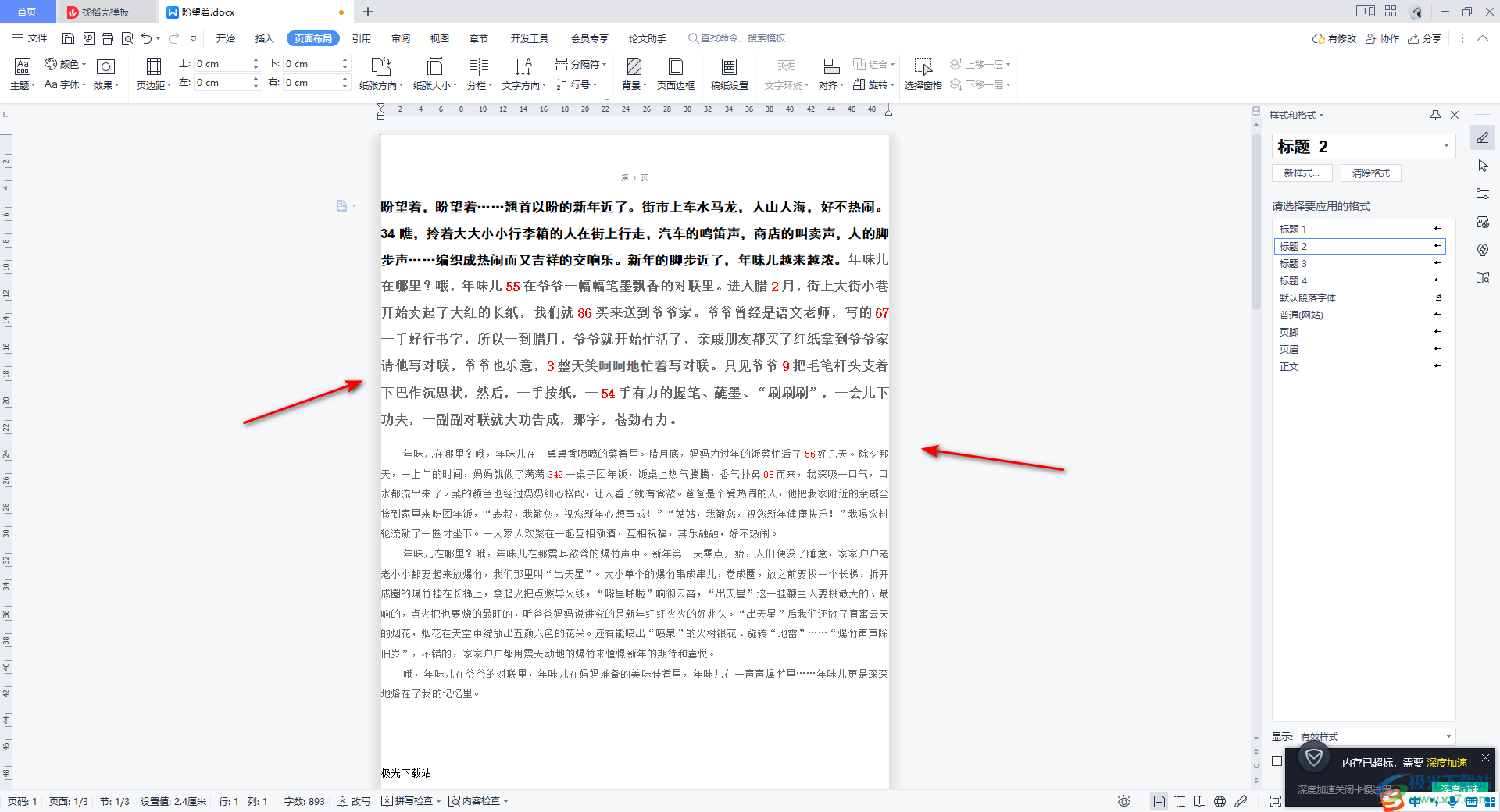
2.那么我们可以在【页面编辑】的工具栏中选择【页边距】选项进行设置。
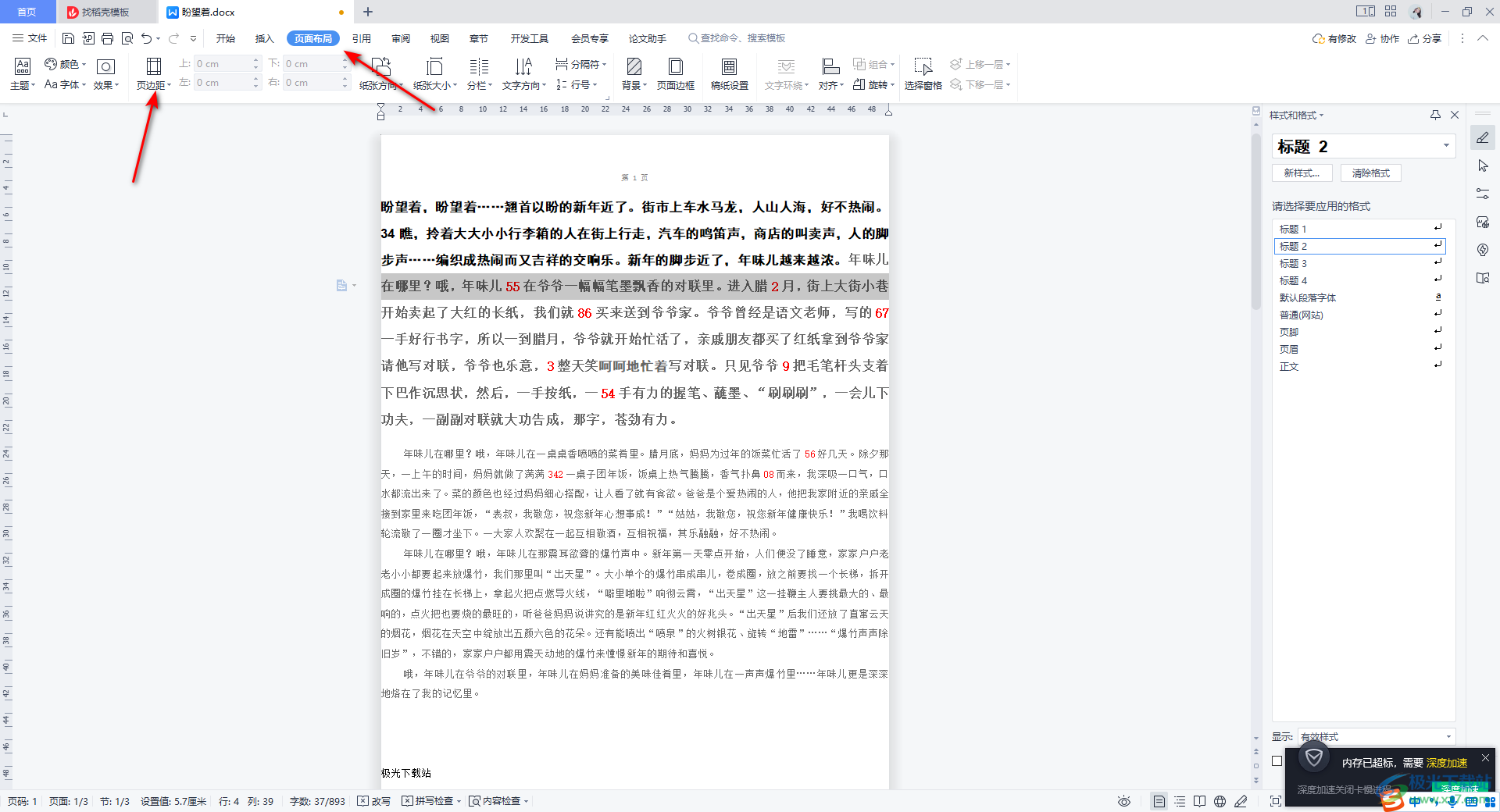
3.将页边距的下拉按钮进行点击之后,我们直接点击【自定义页边距】选项进入到页面设置的窗口中。
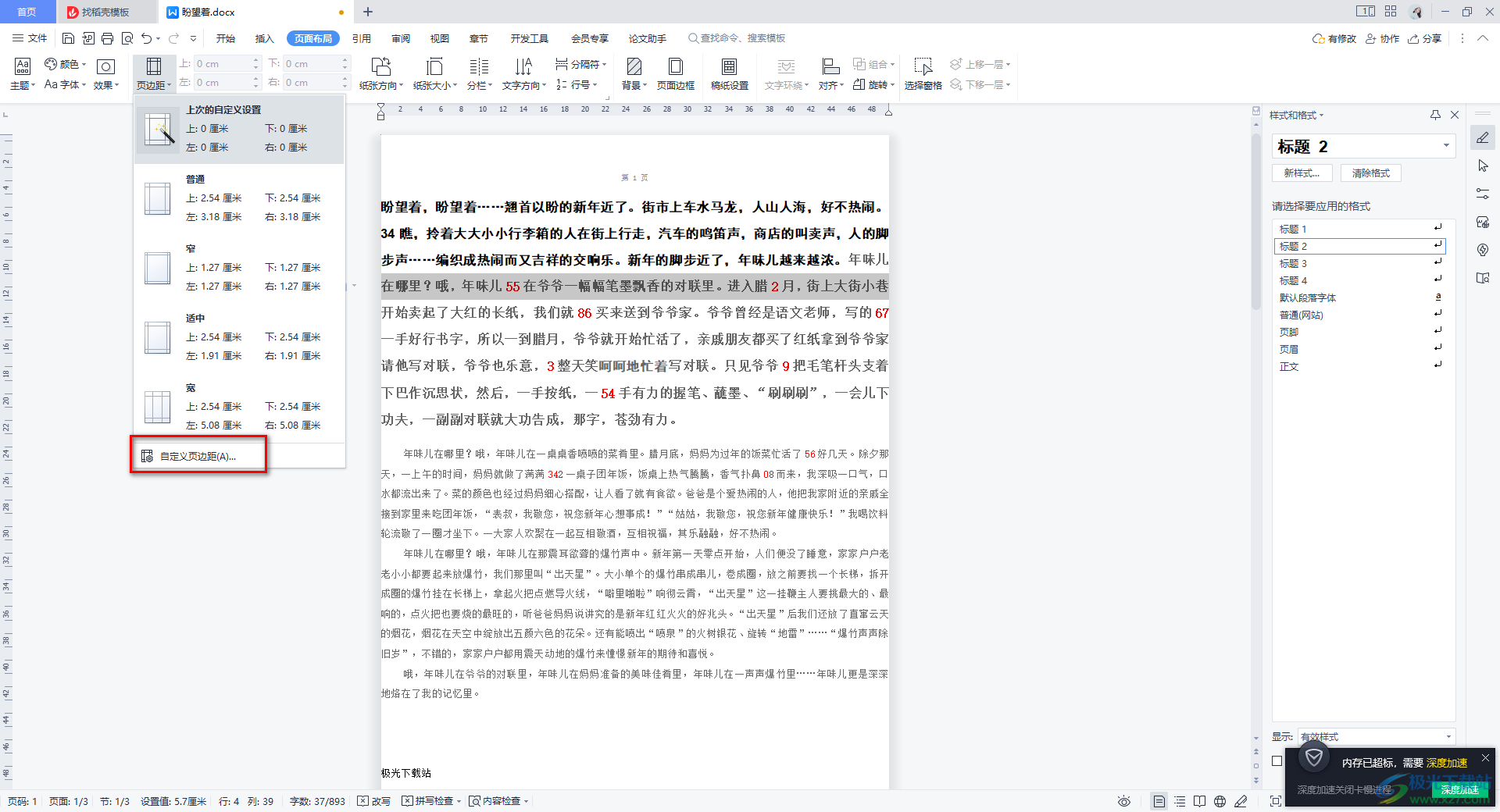
4.进入之后,我们需要在【页边距】的窗口中,可以看到当前的上下左右的数值均为【0】,因此我们需要将上下左右的数值调大一点来显示。
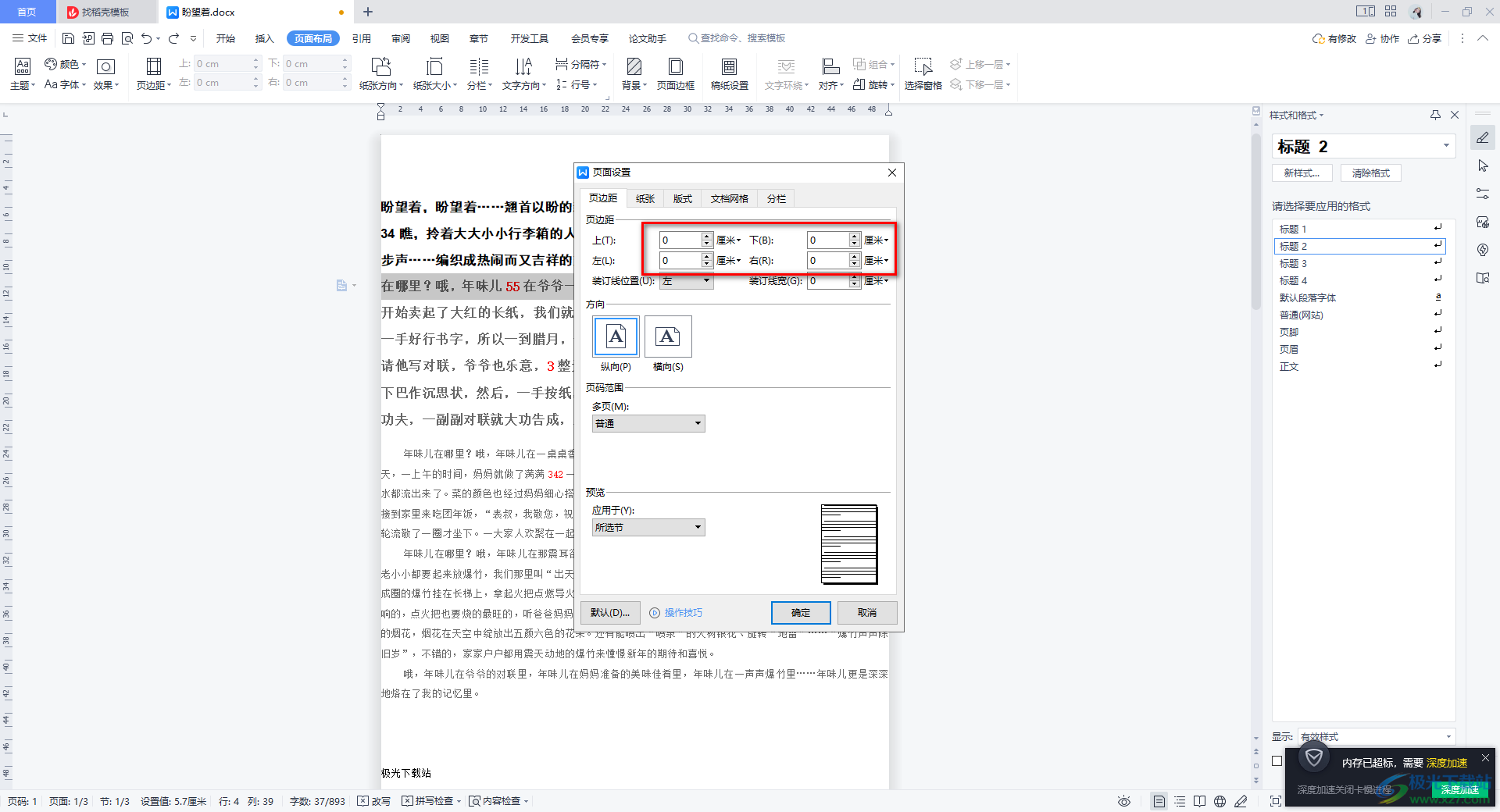
5.设置好之后,再来选择自己需要的页面方向以及应用于的范围,之后点击确定按钮。
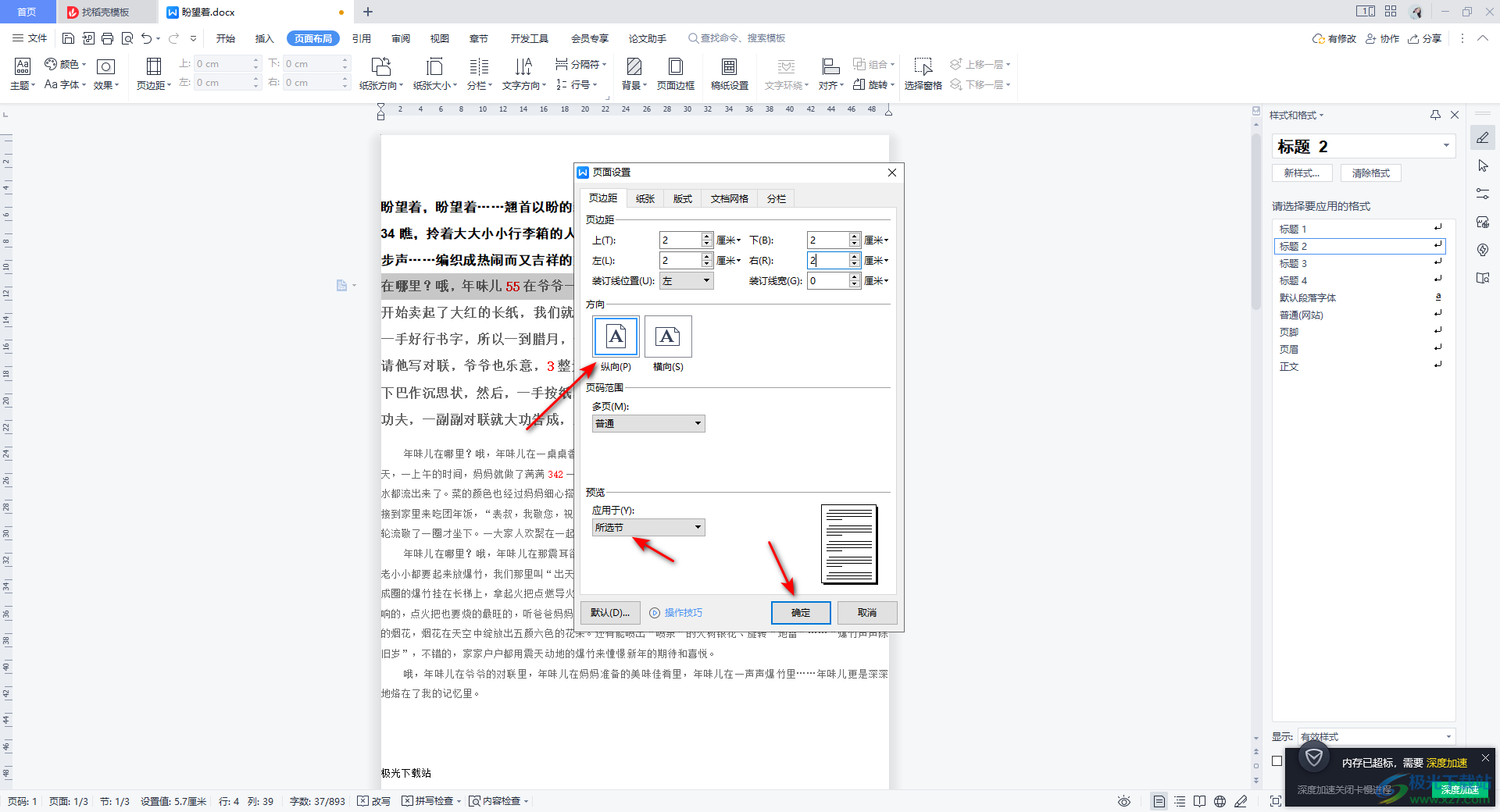
6.完成之后,我们可以看到文档页面的左右两侧的边距已经显示出来了,如图所示。
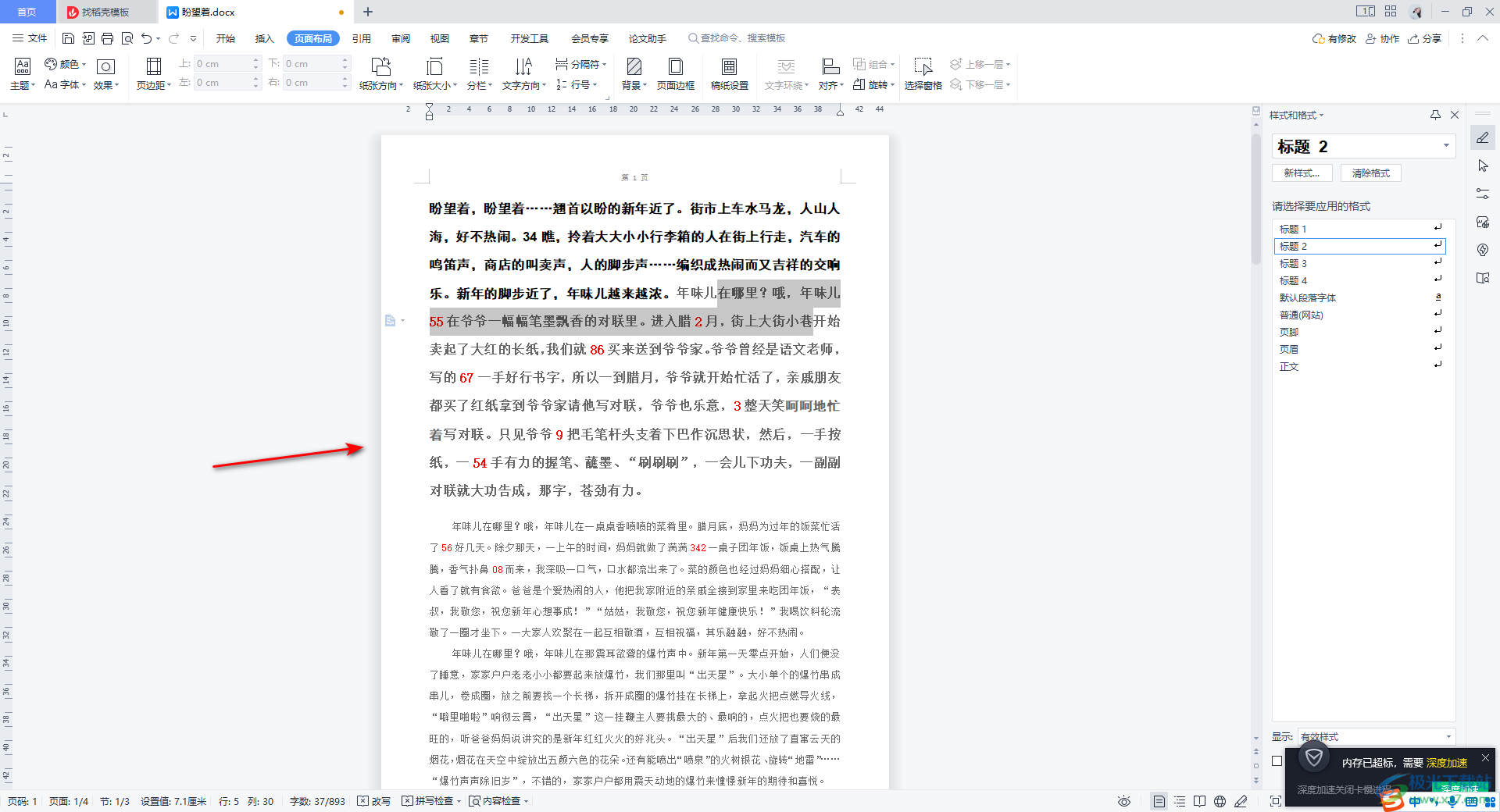
以上就是关于如何使用WPS Word文档解决页边距左右两侧顶格显示的具体操作方法,当你在进行文档的编辑时,如果文档的页面左右两侧是顶格来显示的,那么我们可以进入到页面设置中进行页边距的调整即可,感兴趣的话可以自己操作试试。
