Excel一竖排求和的方法
2023-06-27 11:14:07作者:极光下载站
很多小伙伴都喜欢使用excel程序来对表格文档进行编辑,因为Excel中的功能十分的丰富,可以满足我们对于表格文档编辑的各种需求,例如对于数据的计算需求。在编辑表格文档的过程中,很多小伙伴经常会需要对表格中的数据进行计算,尤其是求和计算,当数据位于一列单元格中时,我们可以点击数据下方的一个空白单元格,然后打开公式工具,在公式的子工具栏中,我们可以直接使用自动求和工具来得到求和结果。有的小伙伴可能不清楚具体的操作方法,接下来小编就来和大家分享一下Excel一竖排求和的方法。
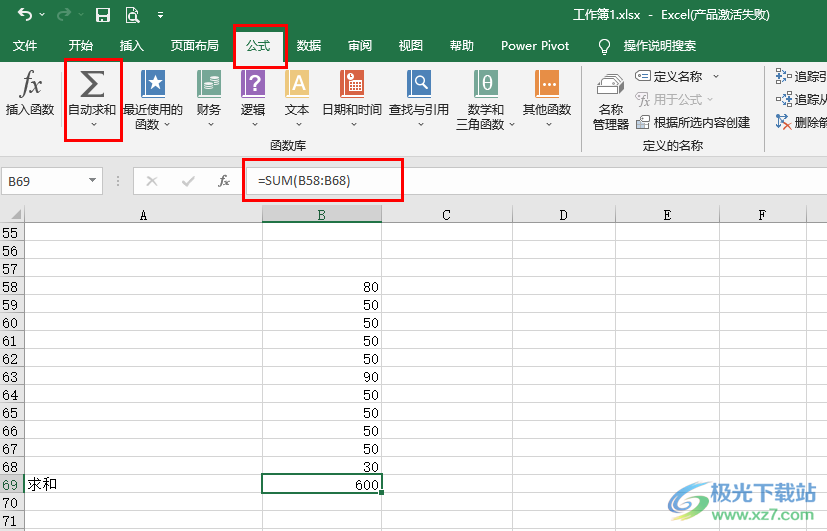
方法步骤
1、第一步,我们先再桌面找到一个需要编辑的表格文档,然后右键单击选择“打开方式”选项,再点击“Excel”选项
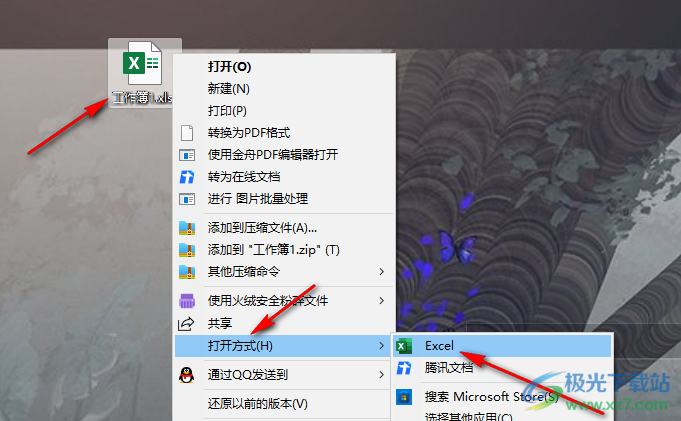
2、第二步,进入Excel页面之后,我们在该页面中先点击目标单元格,然后在工具栏中打开“公式”工具
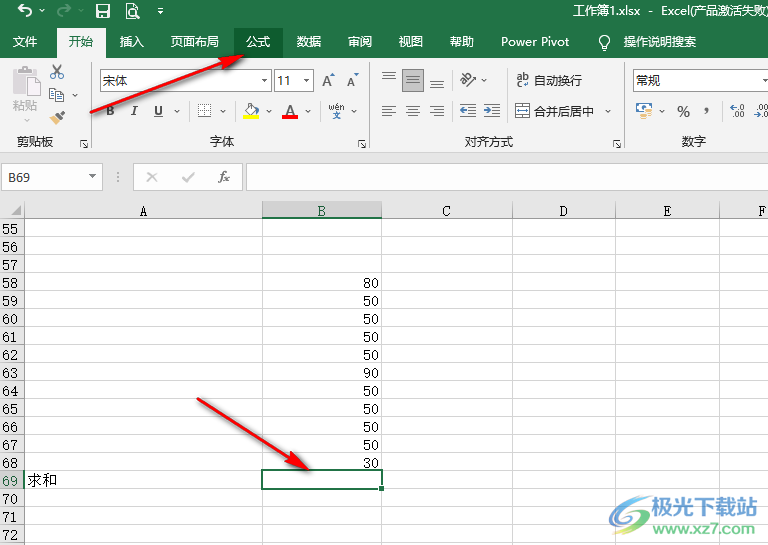
3、第三步,在“公式”的子工具栏中,我们可以直接找到“自动求和”工具,点击该工具
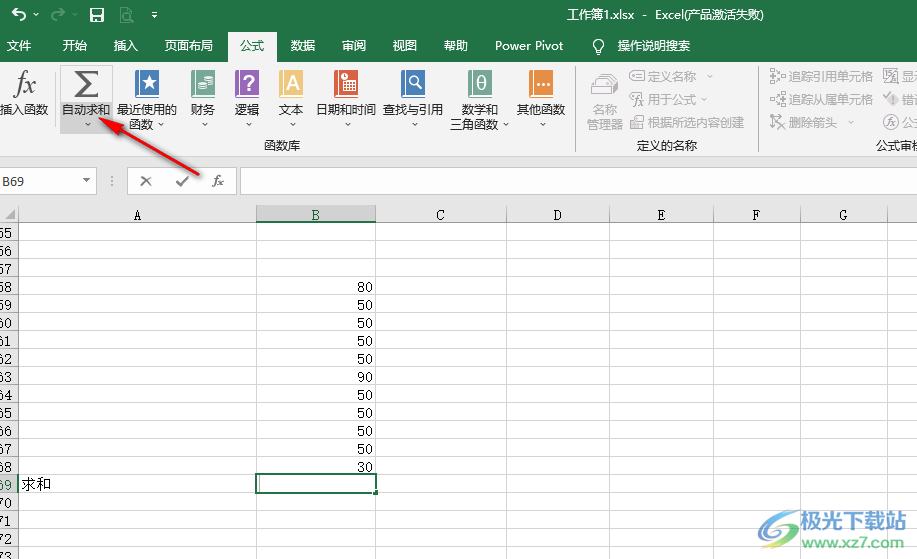
4、第四步,点击自动求和工具之后,它会自动选中竖排中的数据,我们可以手动调整数据区域,然后点击“√”图标
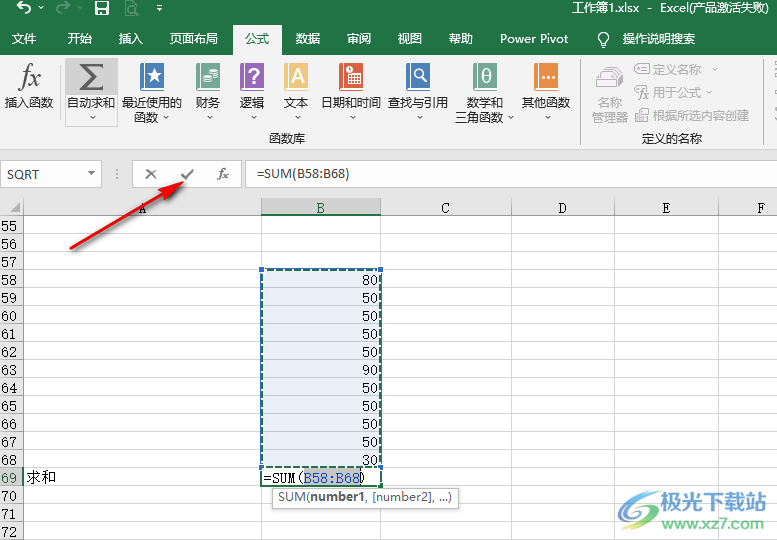
5、第五步,点击“√”图标之后,我们在表格中就可以看到竖排求和的结果了
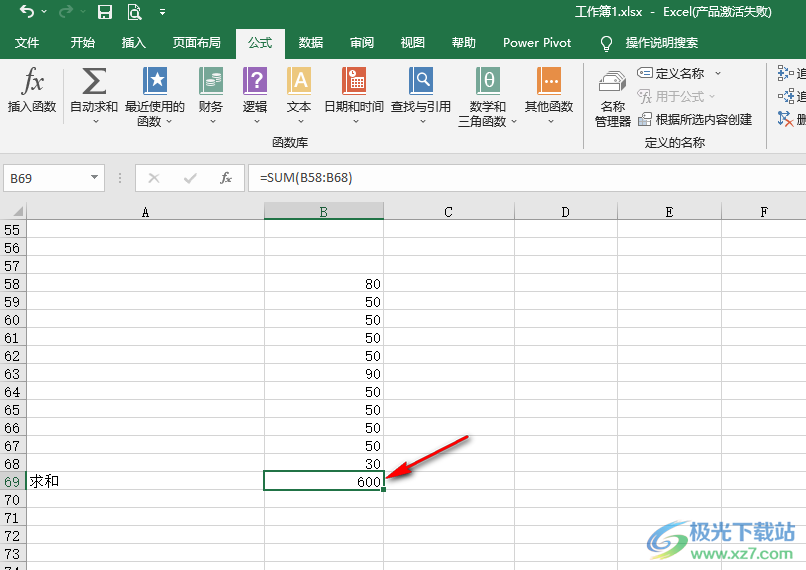
以上就是小编整理总结出的关于Excel一竖排求和的方法,我们在Excel中先点击竖排数据下方的空白单元格,然后在“公式”的子工具栏中打开“自动求和”工具,最后调整好数据求和区域并点击“√”图标即可,感兴趣的小伙伴快去试试吧。
