WPS excel把一列内容分成两列的方法
2023-06-28 09:14:14作者:极光下载站
我们在通过wps这款软件进行excel数据统计的时候,有些时候由于编辑的数据比较多,于是就会不小心将原本需要在两列显示的数据汇总到一列单元格显示了,那么如果出现这种汇总的数据有很多的时候,我们如果一个一个来调整,那么肯定会将我们其他的操作内容给耽误了,对此我们如果遇到这种情况的话,可以通过进入到分列这个功能页面中进行批量调整,直接设置一下固定宽度,之后将一列的内容分成两列来显示即可,下方是关于如何使用WPS Excel将一列内容分成两列来显示的具体操作方法,如果你需要的情况下可以看看方法教程,希望对大家有所帮助。
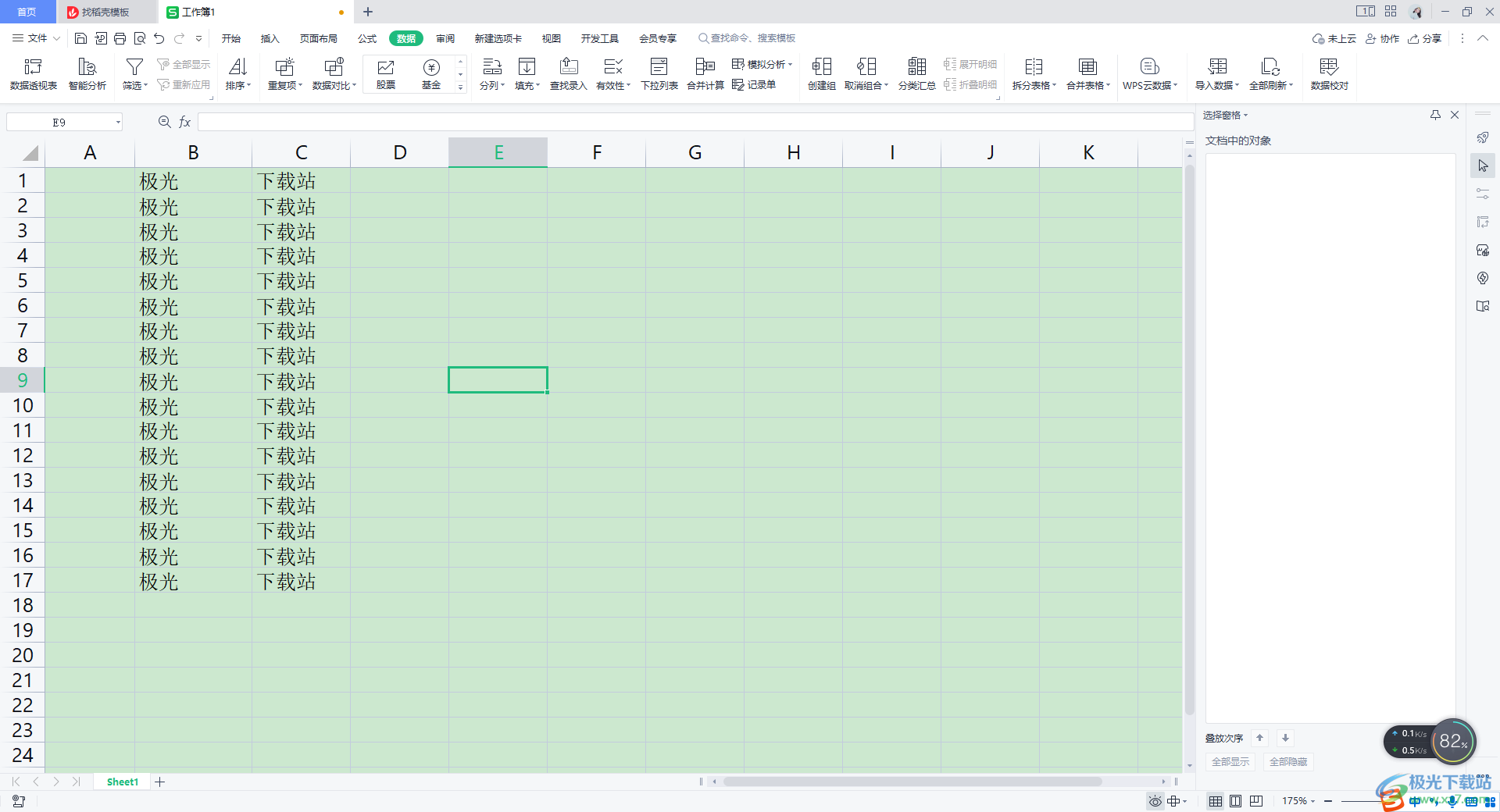
方法步骤
1.当你在表格中编辑好了数据之后,需要选中数据区域,我们将页面上方的【数据】以及【分列】选项进行点击。
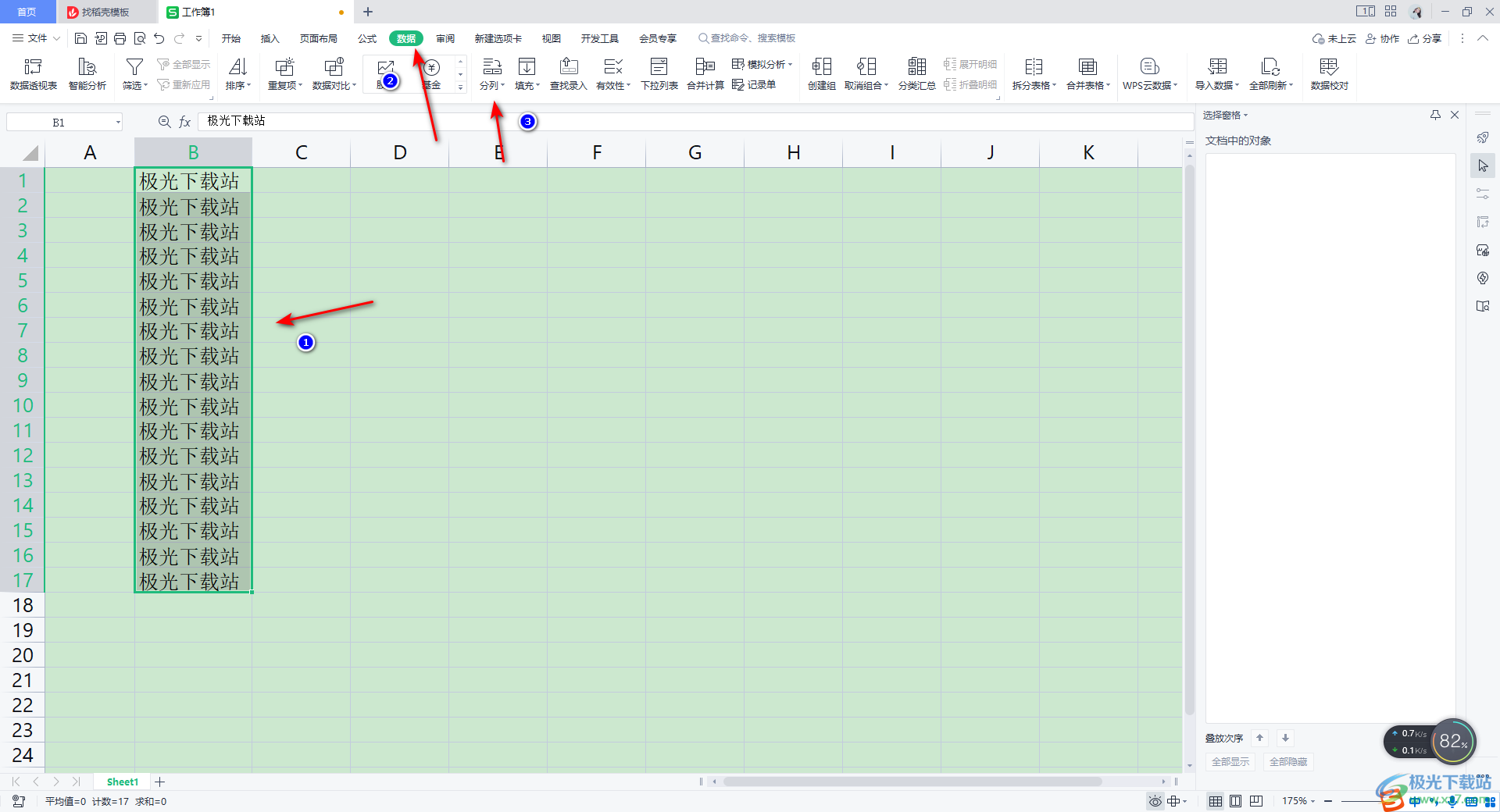
2.随后,马上就会进入到分列内容的窗口中,在该窗口中将【固定宽度】这个选项进行勾选,之后点击下一步按钮。
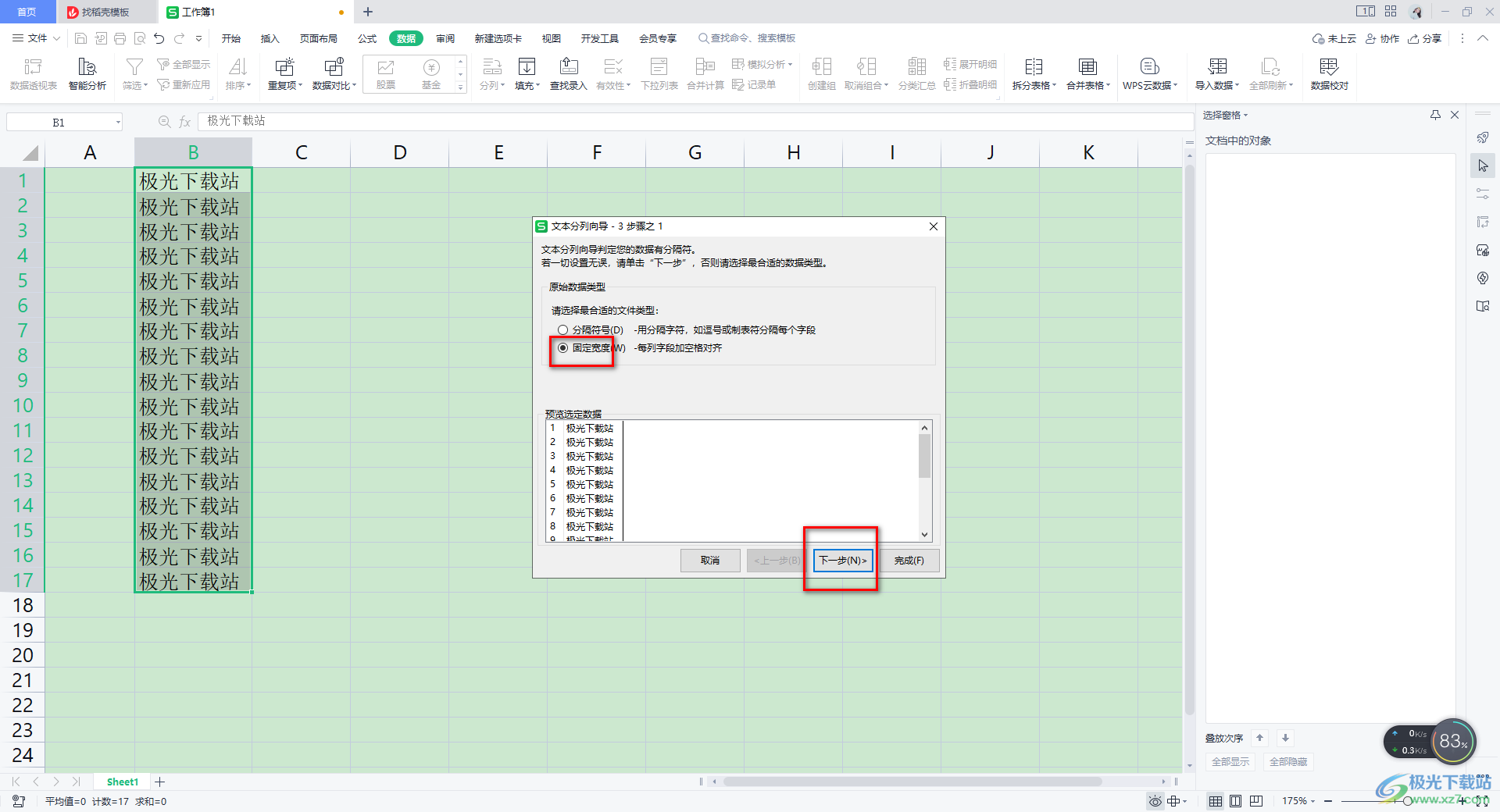
3.这时我们需要在该页面底部的刻度尺的位置,用鼠标左键拉动刻度尺,将刻度尺调整到需要分列的位置,之后点击一下下一步按钮。
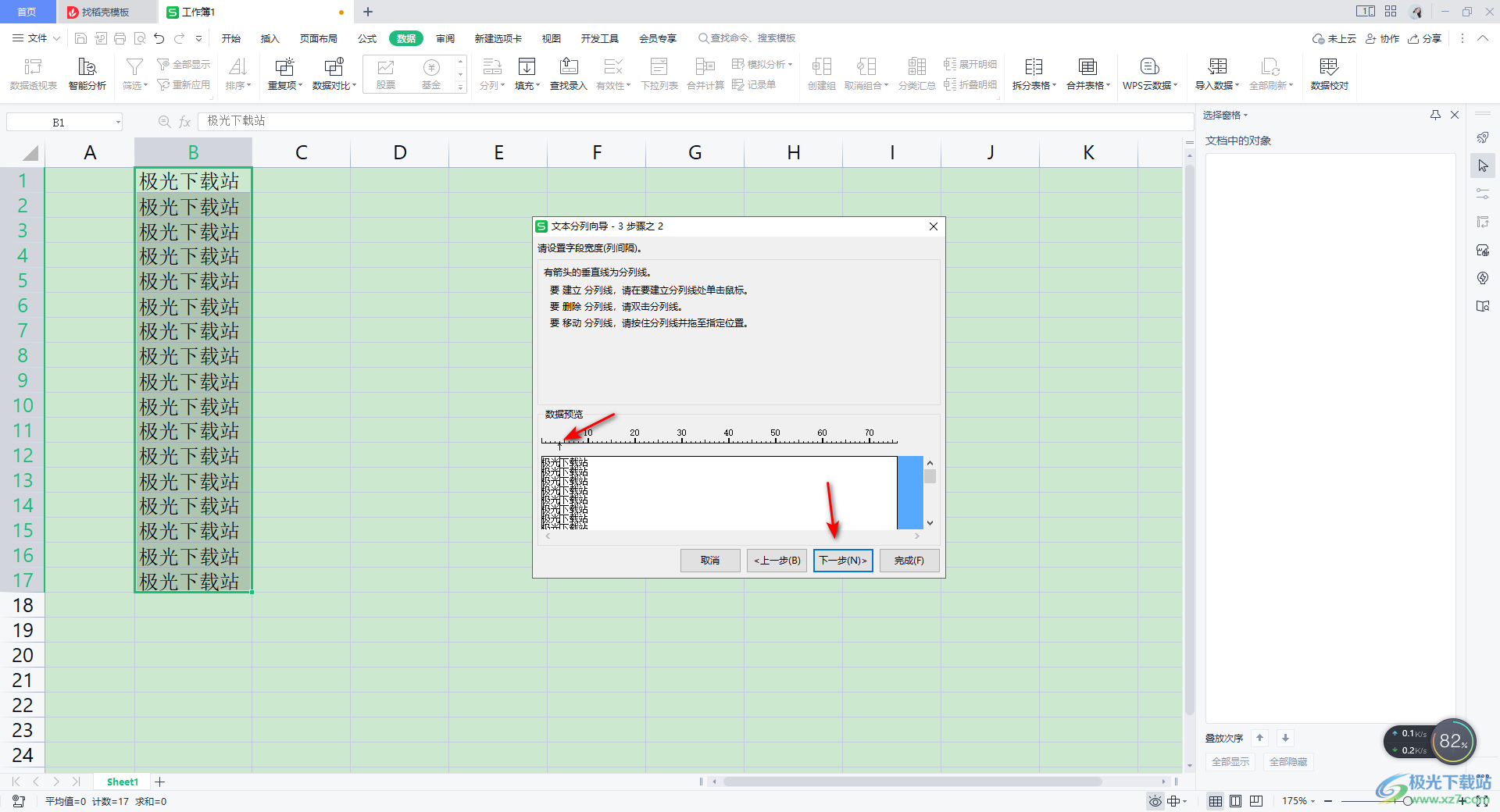
4.这时我们在打开的窗口中,直接勾选【常规】,之后点击完成按钮即可。
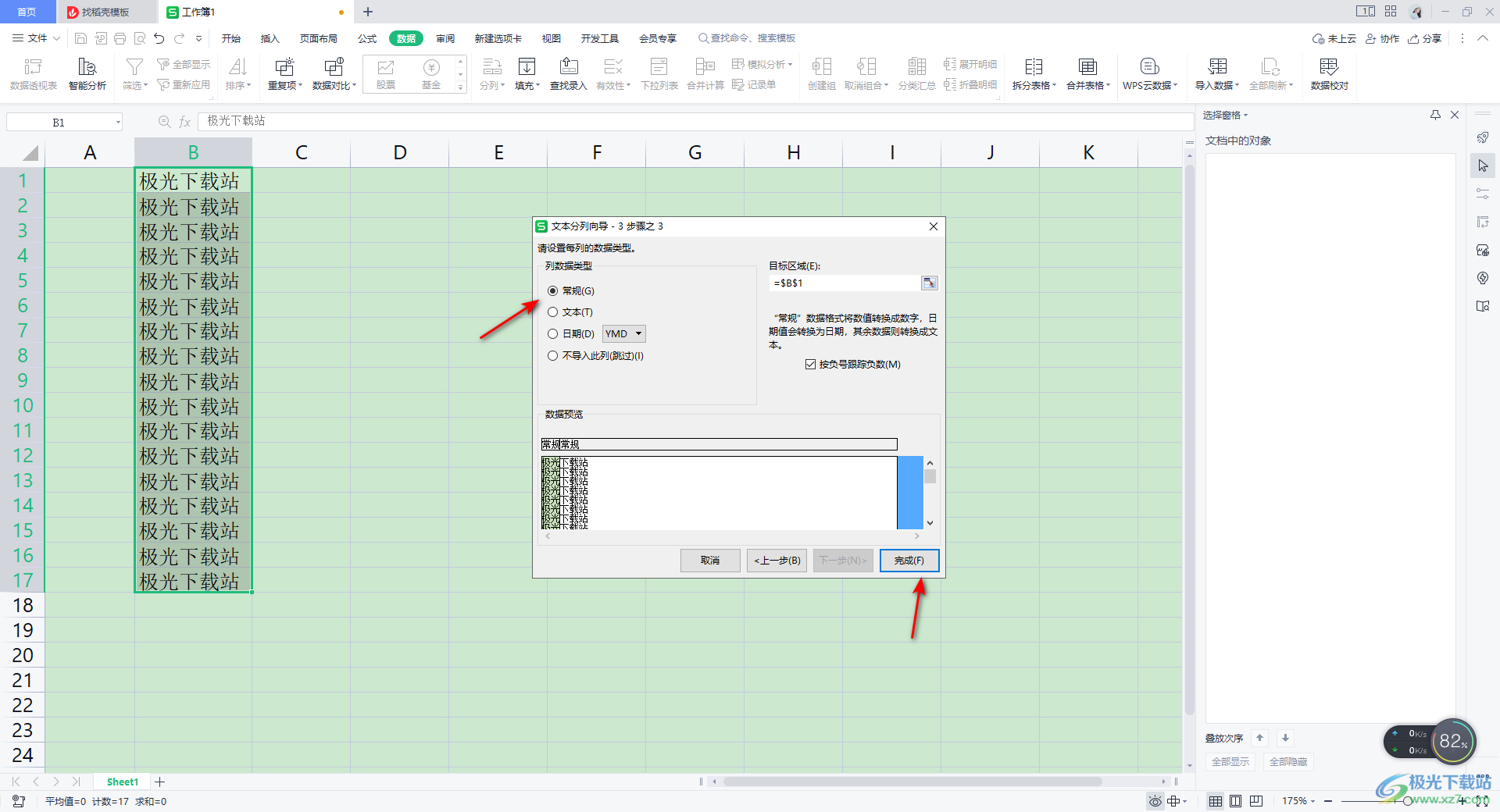
5.那么这时你再来查看我们的表格数据,就会看到表格中的数据已经分成两列来显示了。
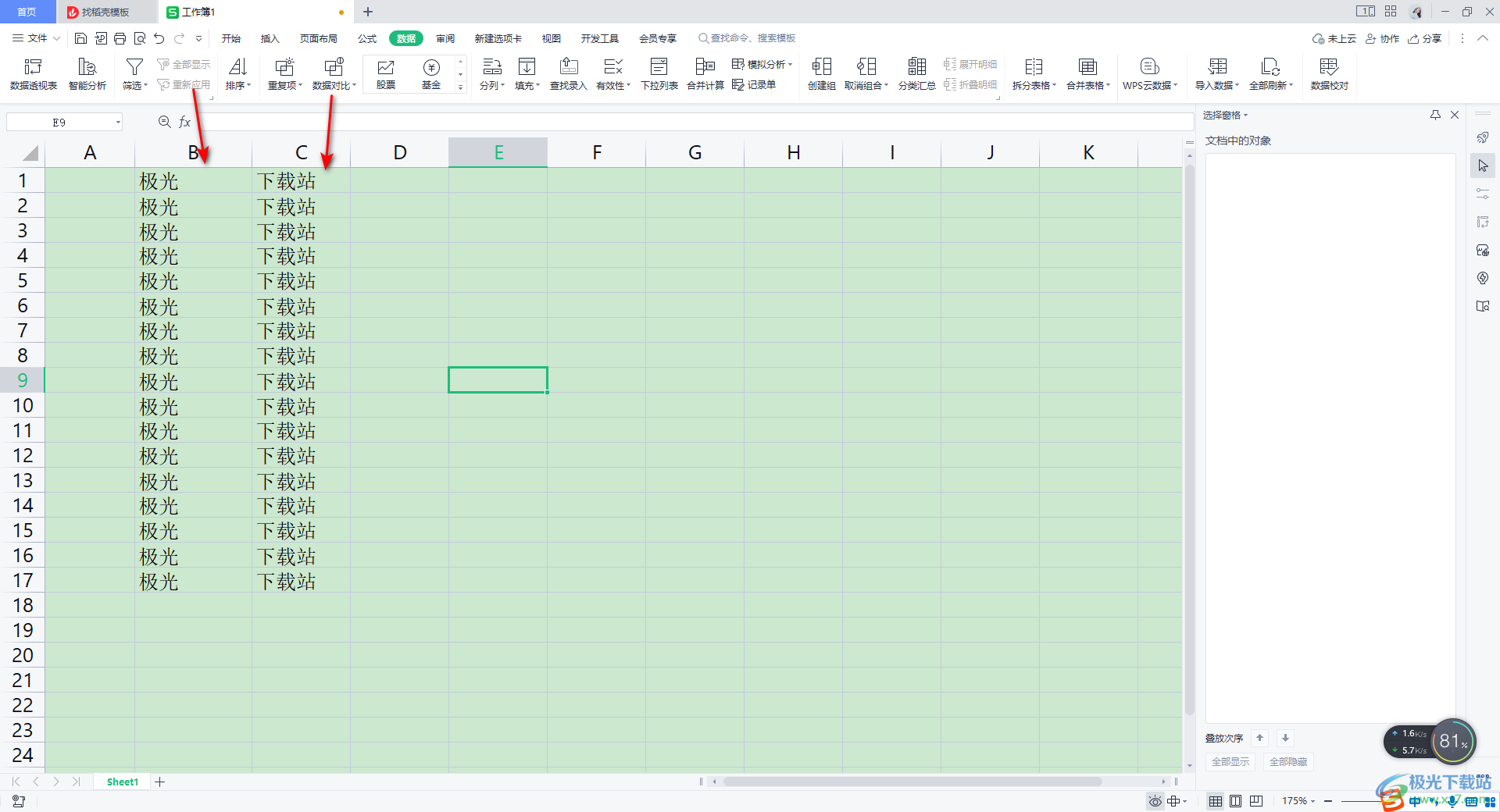
以上就是关于如何使用WPS Excel将一列内容拆分成两列来显示的具体操作方法,通过这样的方法可以快速的且批量的将自己需要的数据进行分列调整,特别是编辑的数据很多的小伙伴,这种操作方法是十分简便的,感兴趣的话可以操作试试。
