wps Excel数据表设置带趋势线和数据标签散点图的方法
2023-06-30 08:55:10作者:极光下载站
对于大家在进行excel数据编辑的时候,相信大家会使用wps这款软件进行操作,我们会遇到一些需要使用图表来表示的数据,这样可以呈现出很出众的效果,且在演示的时候还可以提高工作效率,大家在进行数据图表的制作时,想要知道带有平滑线和数据标签的散点图在哪里设置,其实我们同样是在图表功能的窗口中进行操作就好,在页面上选择自己需要喜欢的散点图的样式,之后为该散点图进行趋势线和数据标签的添加就好了,非常的简单,下方是关于如何使用WPS Excel制作带有数据标签和平滑线的散点图的具体操作方法,如果你需要的情况下可以看看方法教程,希望对大家有所帮助。
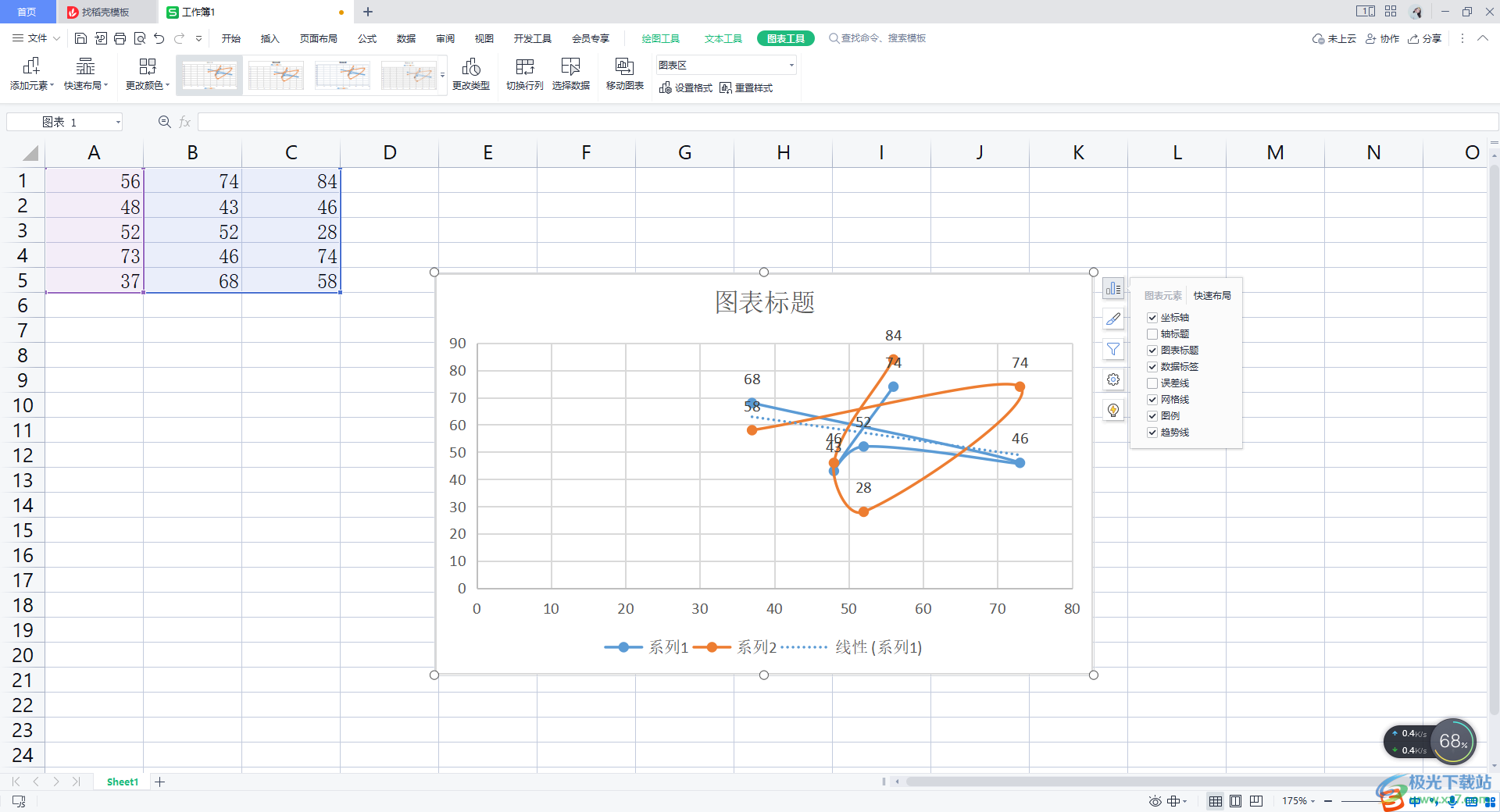
方法步骤
1.在打开的表格中编辑好自己需要的数据,如图所示。
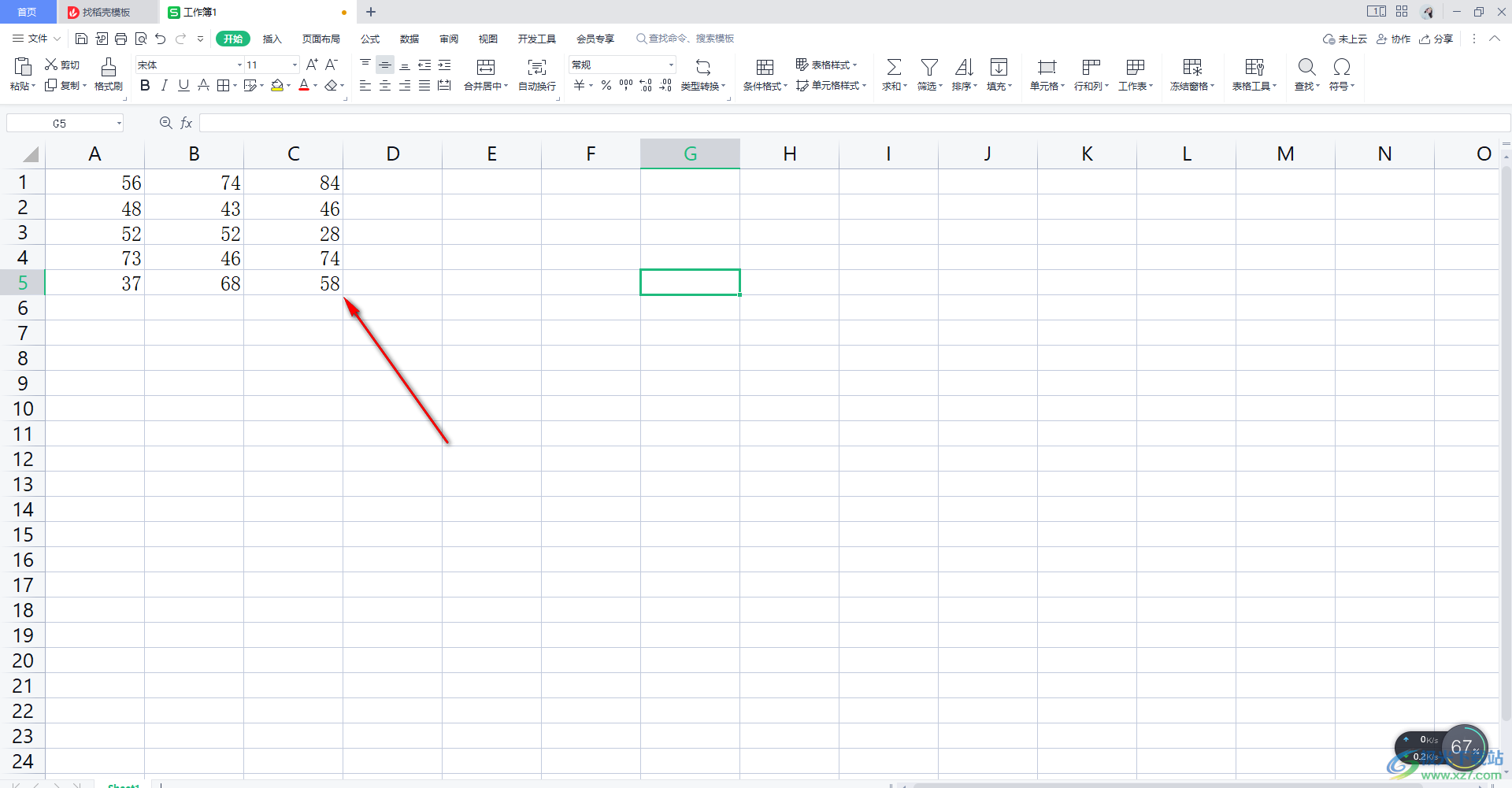
2.编辑好数据之后,将这些数据选中,接着再点击一下上方的【插入】选项卡,之后点击点击工具栏中的【全部图表】。
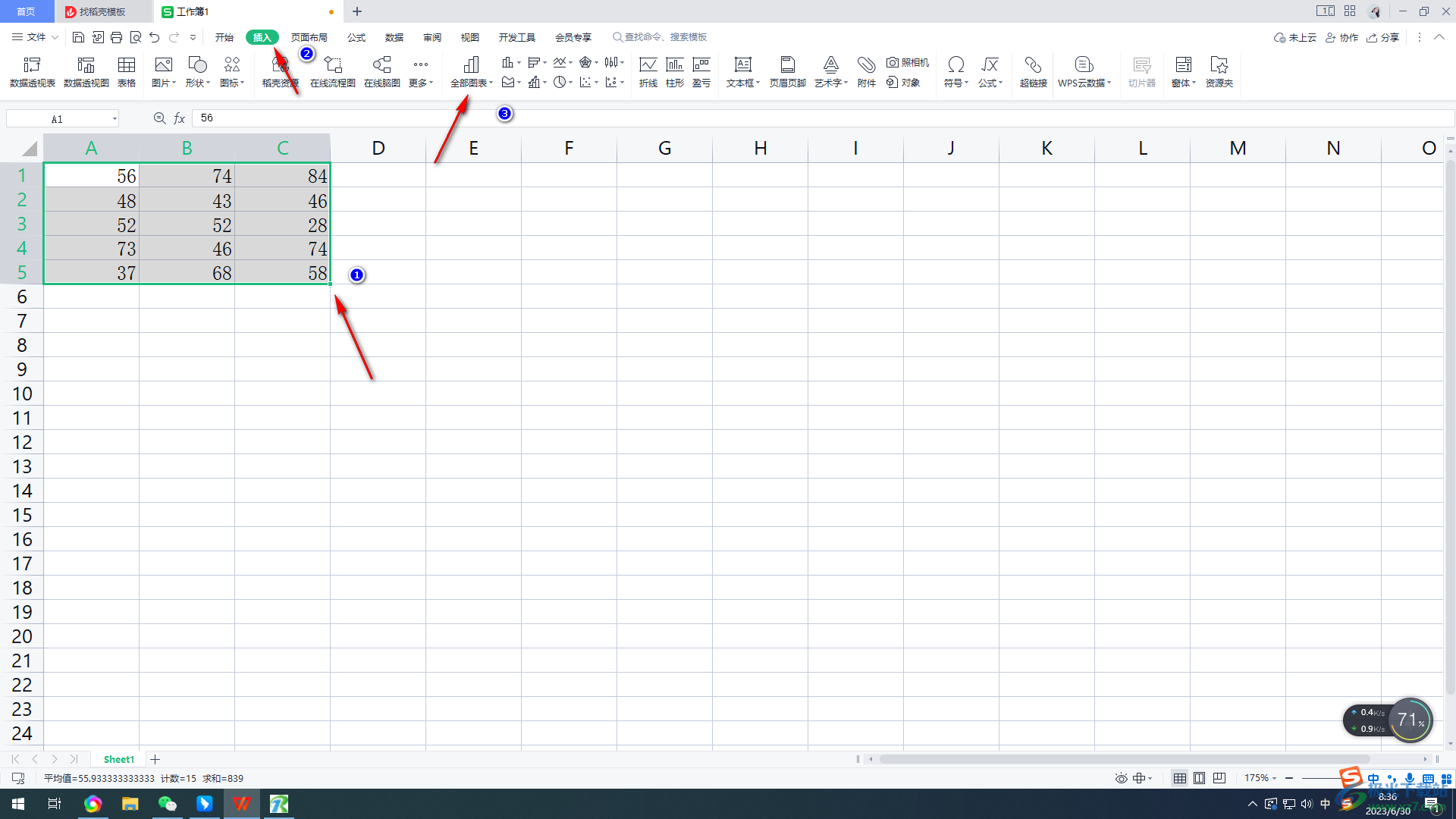
3.这时,我们可以在打开的全部图表的页面中,找到左侧的【xy散点图】这个选项,将该选项点击之后,在右侧上方选择一个散点图样式,之后找到一个模板进行插入。
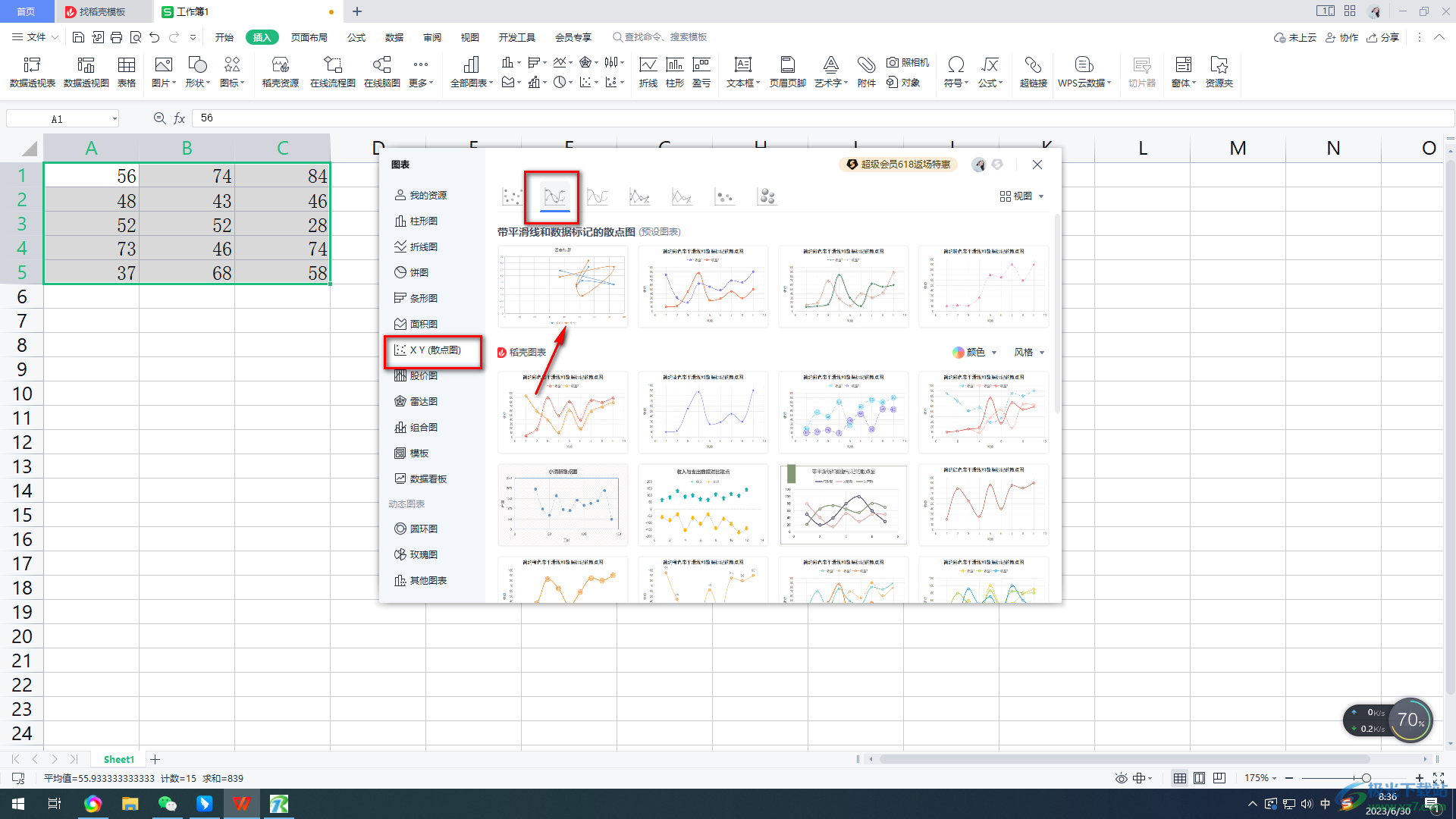
4.这时,我们可以看到插入的散点图就会显示在表格页面上,如图所示。
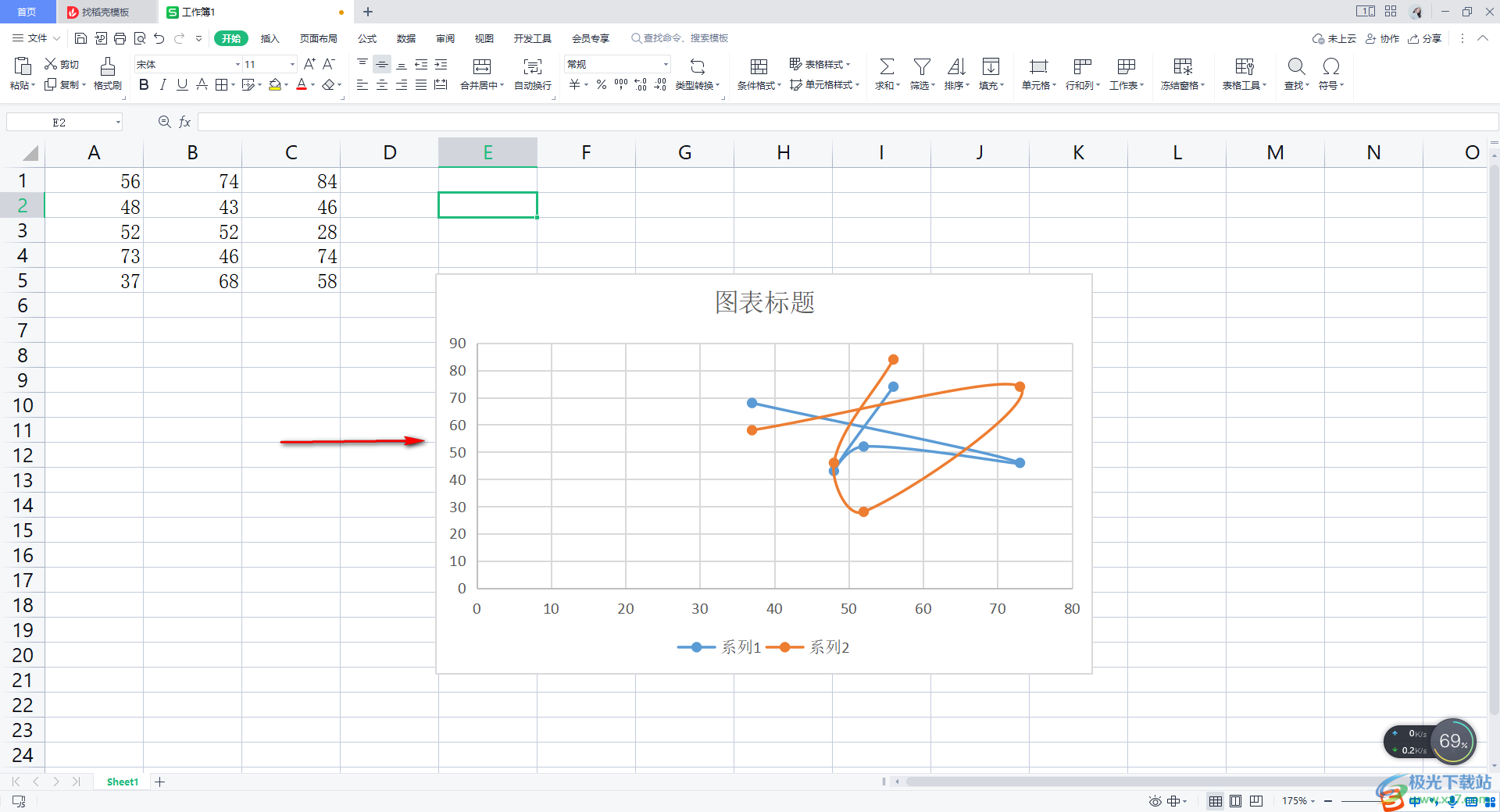
5.随后,我们可以为该散点图进行数据标签的添加,将图表右上角的图标进行点击,在弹出的下拉选项中将【数据标签】勾选上,那么我们的散点图就会有标签标记出来了,如图所示。
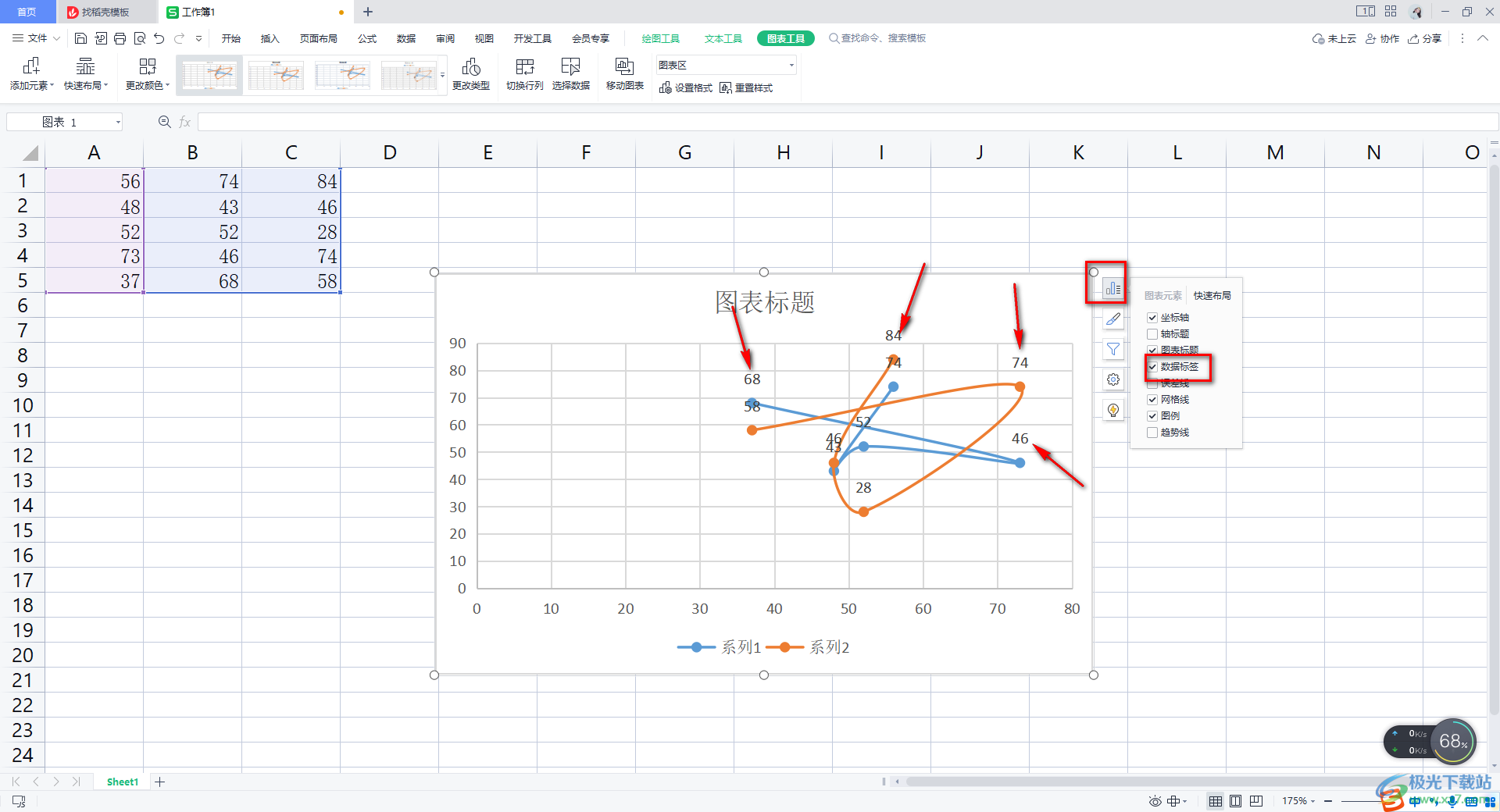
6.此外,如果你想要添加趋势线,那么我们通样将【趋势线】用鼠标点击一下,之后会在页面上弹出一个添加趋势线的窗口,需要在该窗口中药添加趋势线的系列,比如选择【系列1】,点击确定。
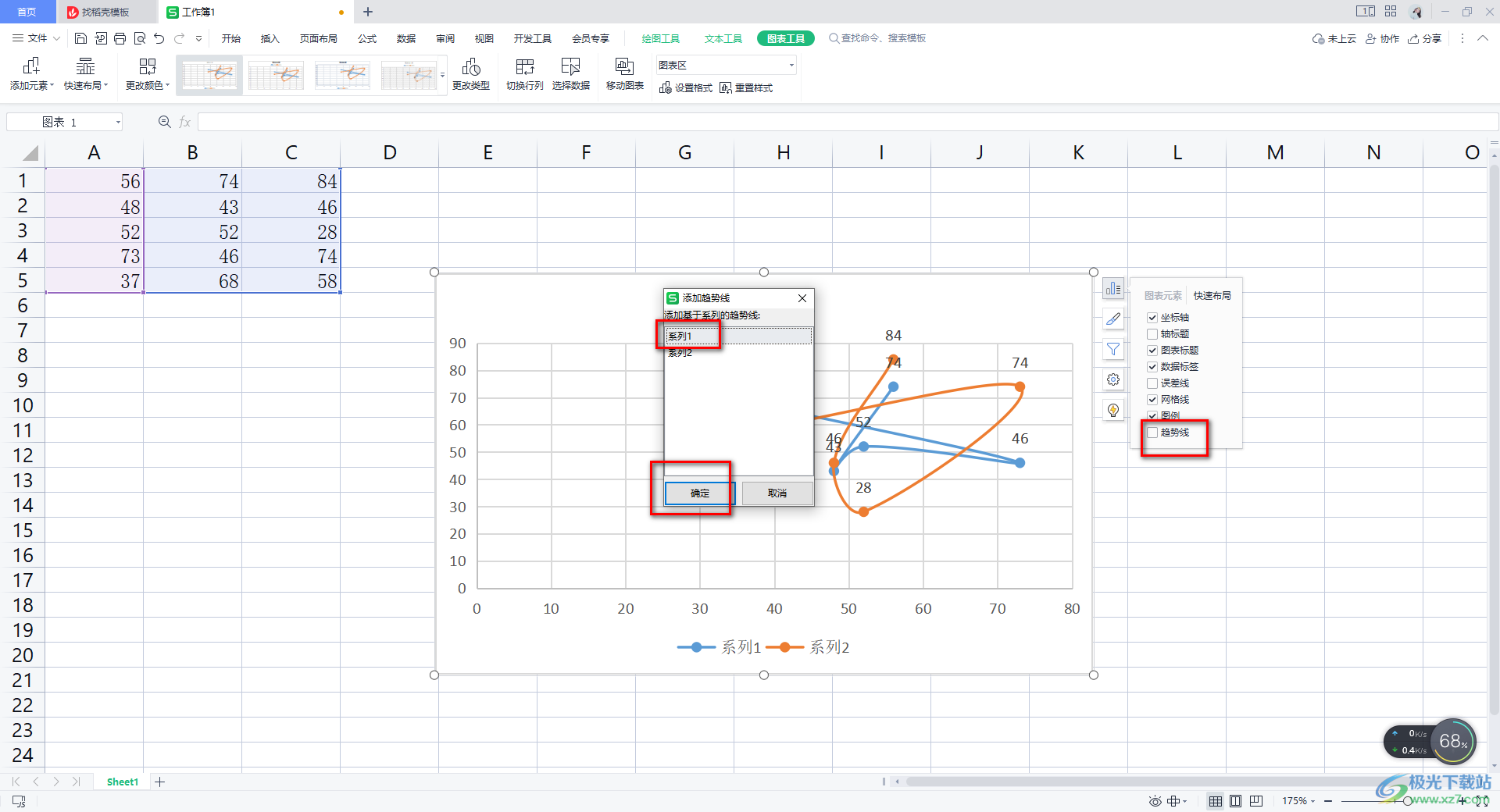
7.那么你可以看到当前散点图中有添加的趋势线,是蓝色的颜色显示出来的,如图所示。
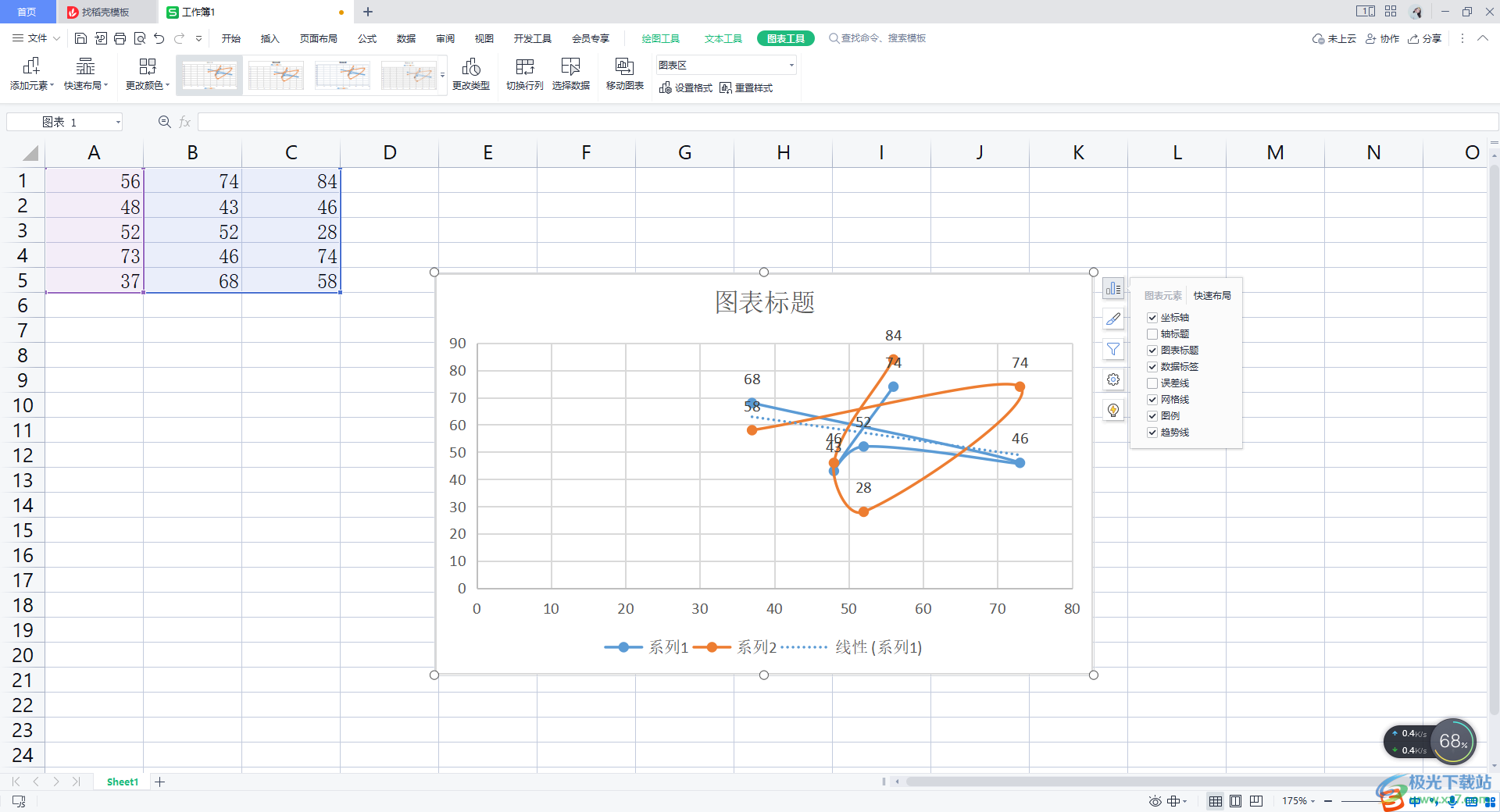
以上就是关于如何使用WPS Excel制作带有趋势线和数据标签的散点图的具体操作方法,如果你在制作散点图的过程中,需要添加数据标签或者趋势线,那么可以按照上述方法进行操作,且除此之外,还可以添加其他的一些内容,比如添加网格线、误差线等,感兴趣的话可以操作试试。
