WPS Word上下两页连在一起的解决方法
2023-07-03 10:15:15作者:极光下载站
我们在wps中进行文字文档的编辑的时候,有些时候会遇到这样一种情况,就是当你在文档中编辑好内容之后,你会看到上下页的间隔没有了,合在一起来显示了,很多小伙伴遇到这种情况的时候,不知道该怎么解决,一般这种上下两页合在一起来显示的话,应该是自己不小心将隐藏空白这个功能开启了,那么我们可以通过将隐藏空白功能关闭即可,而隐藏空白在该软件的设置选项的窗口中进行关闭,下方是关于如何使用WPS Word解决上下页连在一起的具体解决方法,如果你需要的情况下可以看看方法教程,希望对大家有所帮助。
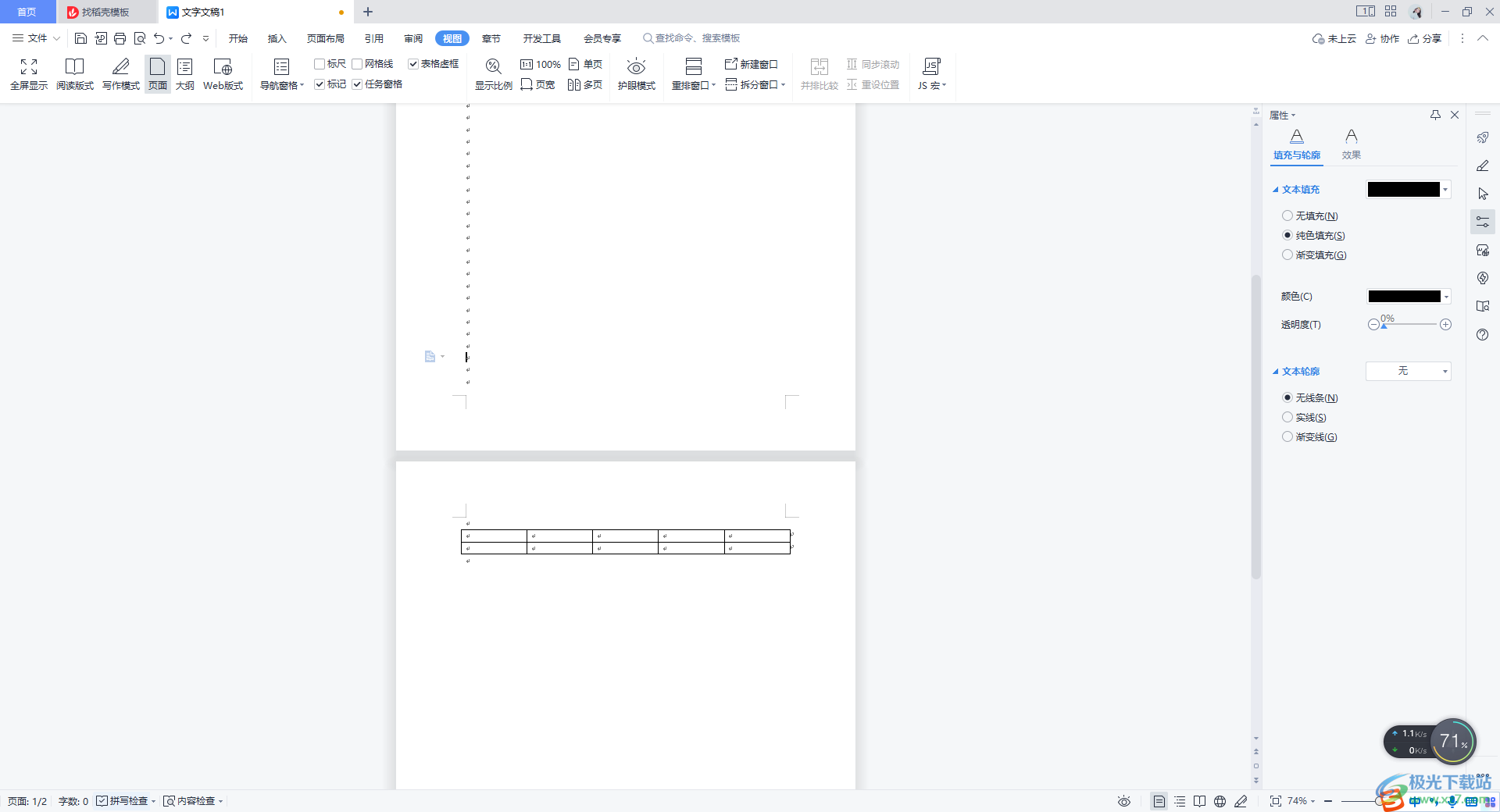
方法步骤
1.当你在编辑文档的过程中,有些时候你会看到上下两页直接的间隔没有了,且上下页连在一起了,如图所示。
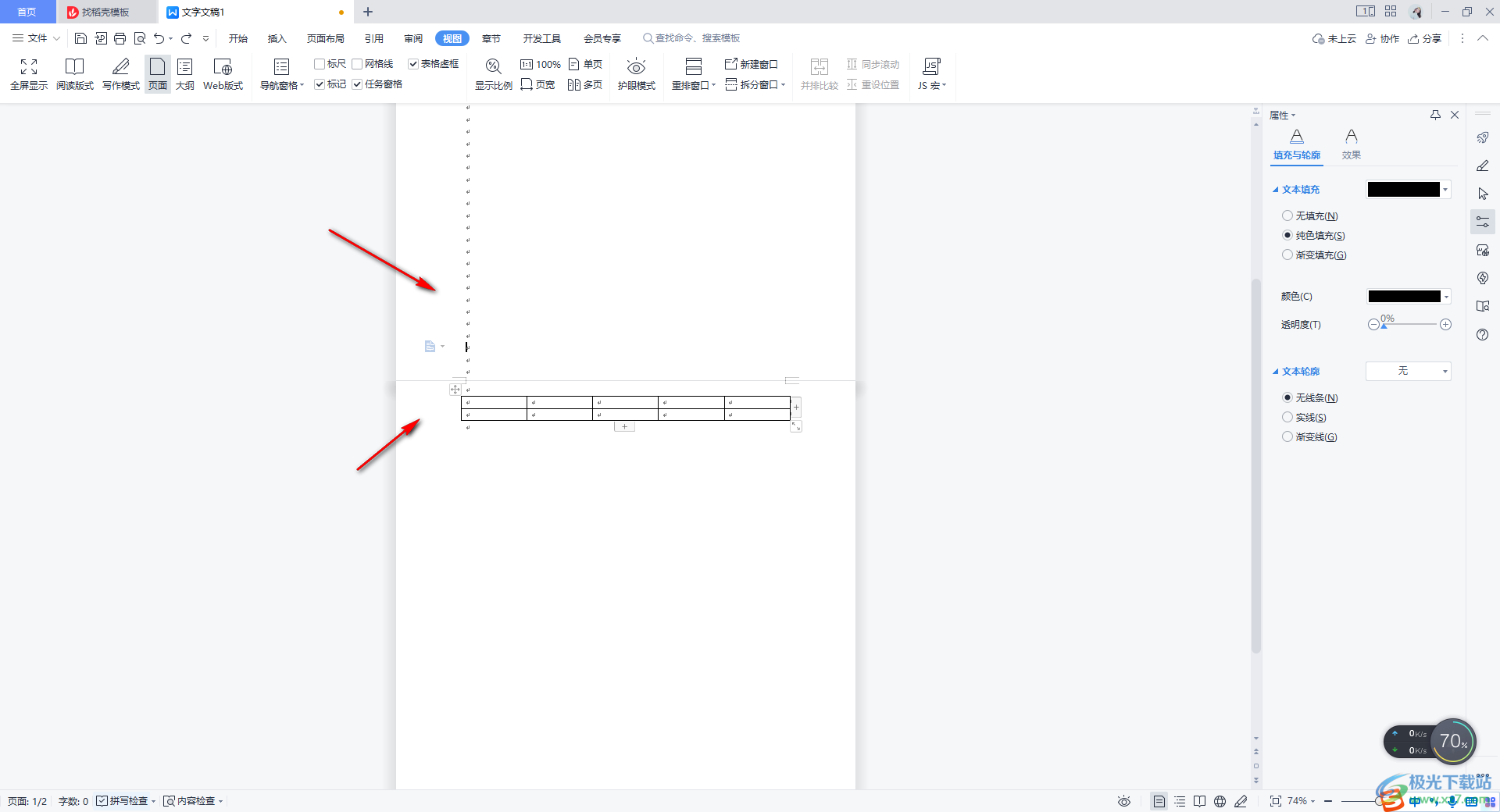
2.这种情况,我们可以点击左上角的【文件】选项,找到该选项卡下的【选项】进入。
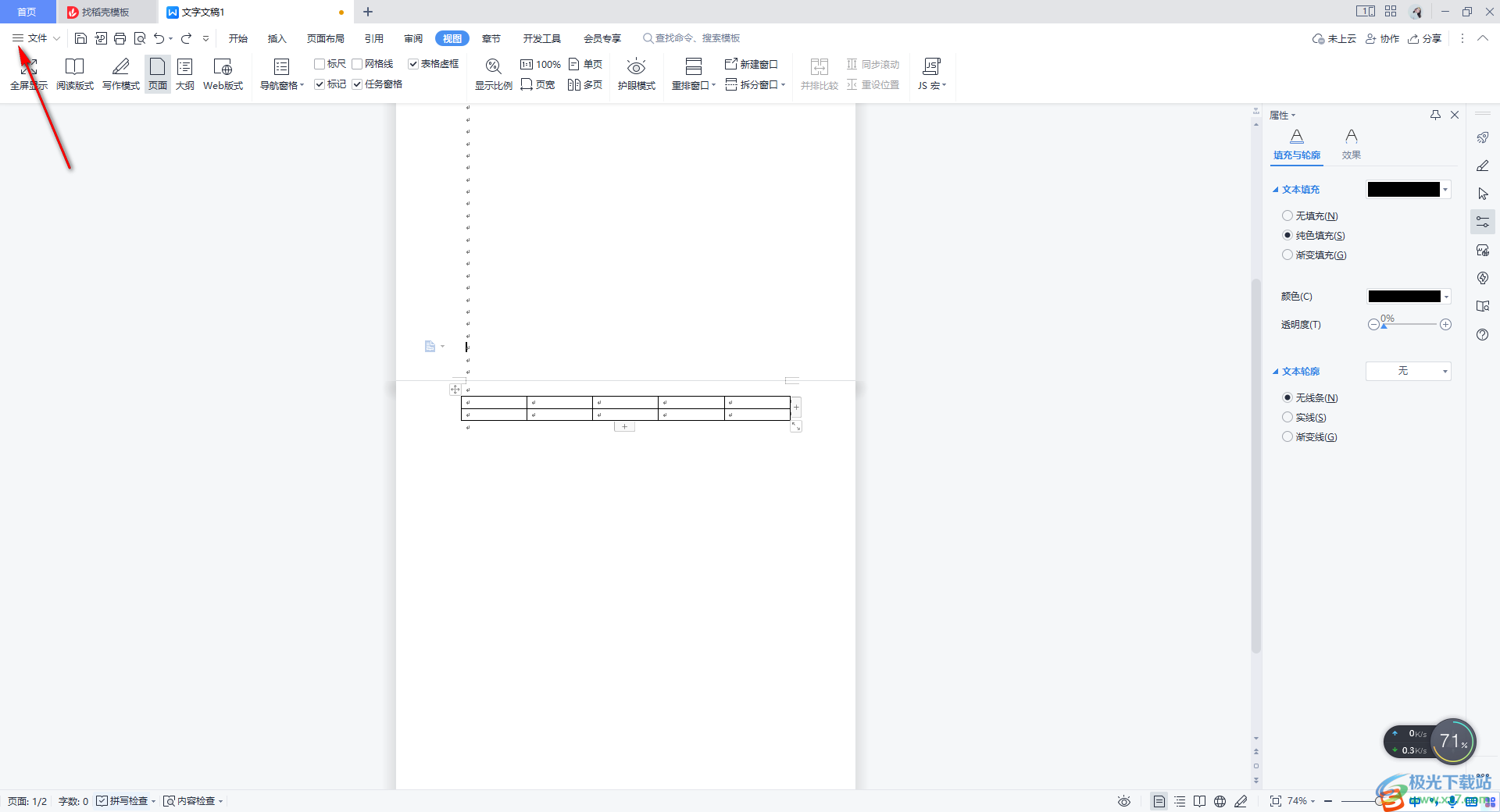
3.在打开的子选项中,就会找到【选项】这个功能,将该功能点击一下即可进入到页面中。
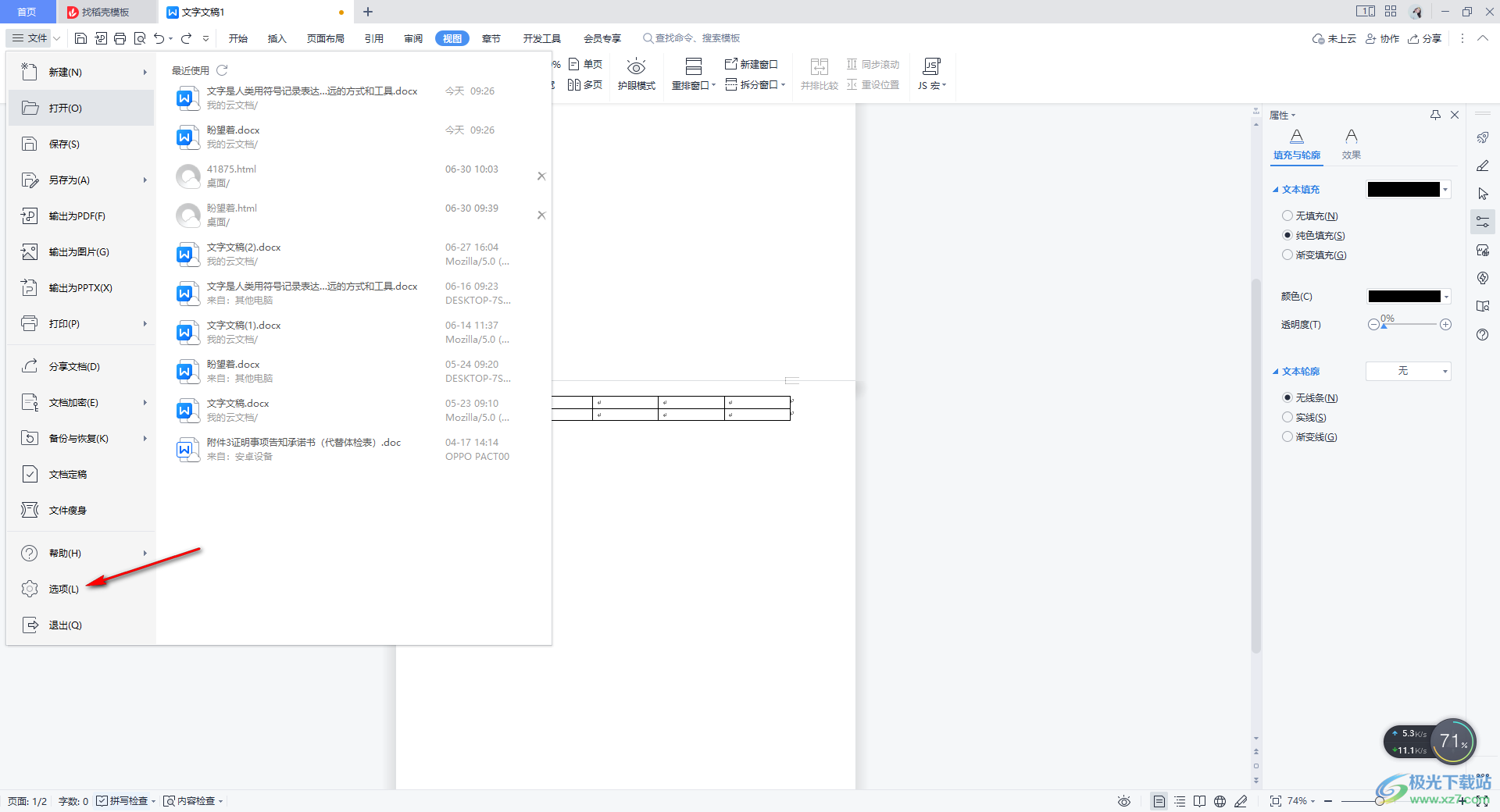
4.进入之后,我们在左侧的【视图】的这个位置进行点击,然后在右侧的页面中可以看到【隐藏空白】这个功能选项是勾选上的。
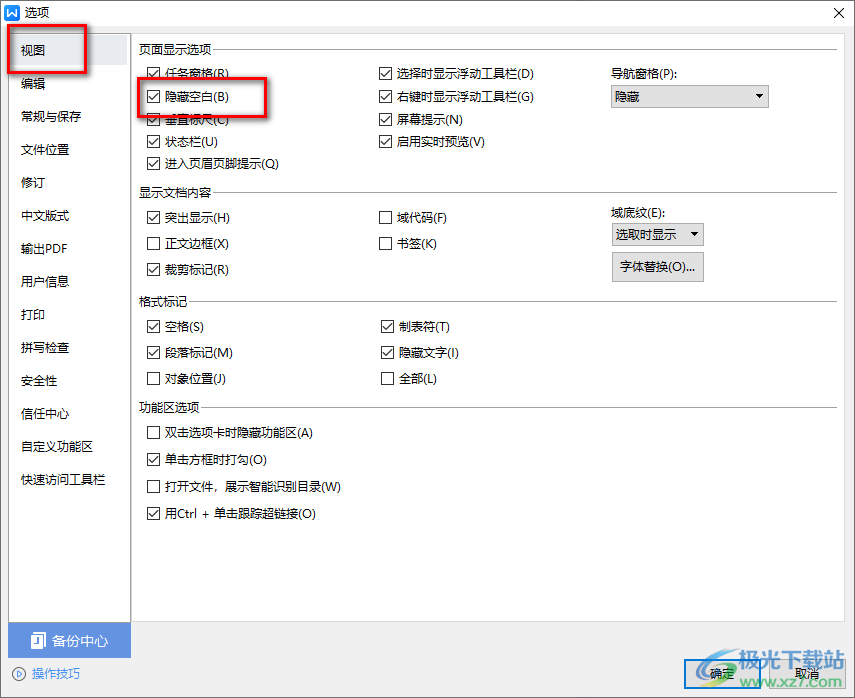
5.直接将【隐藏空白】这个功能选项点击取消即可,之后点击一下确定按钮。
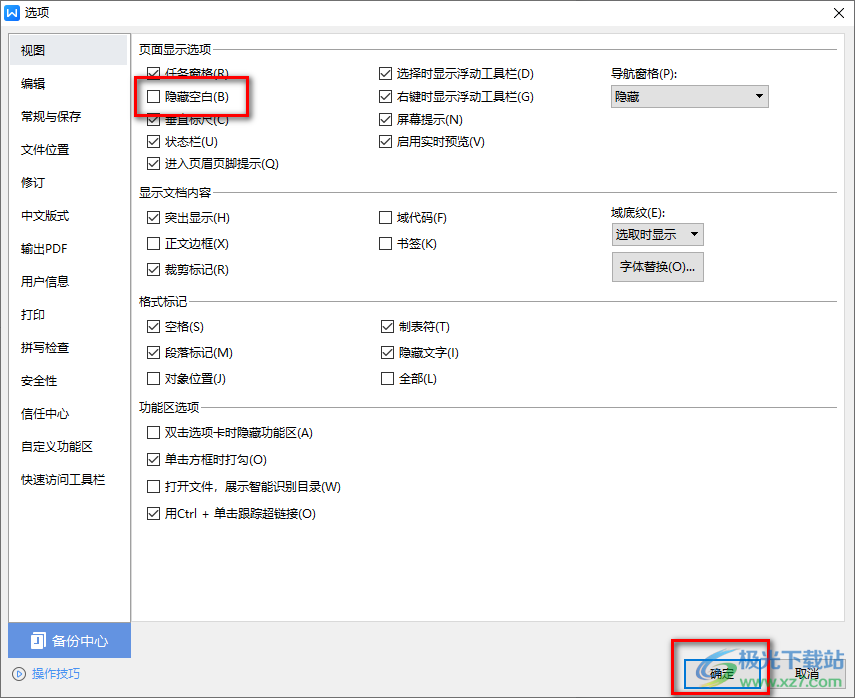
6.这时我们可以看到文档中的上下两页已经正常显示了,没有连在一起了,如图所示。
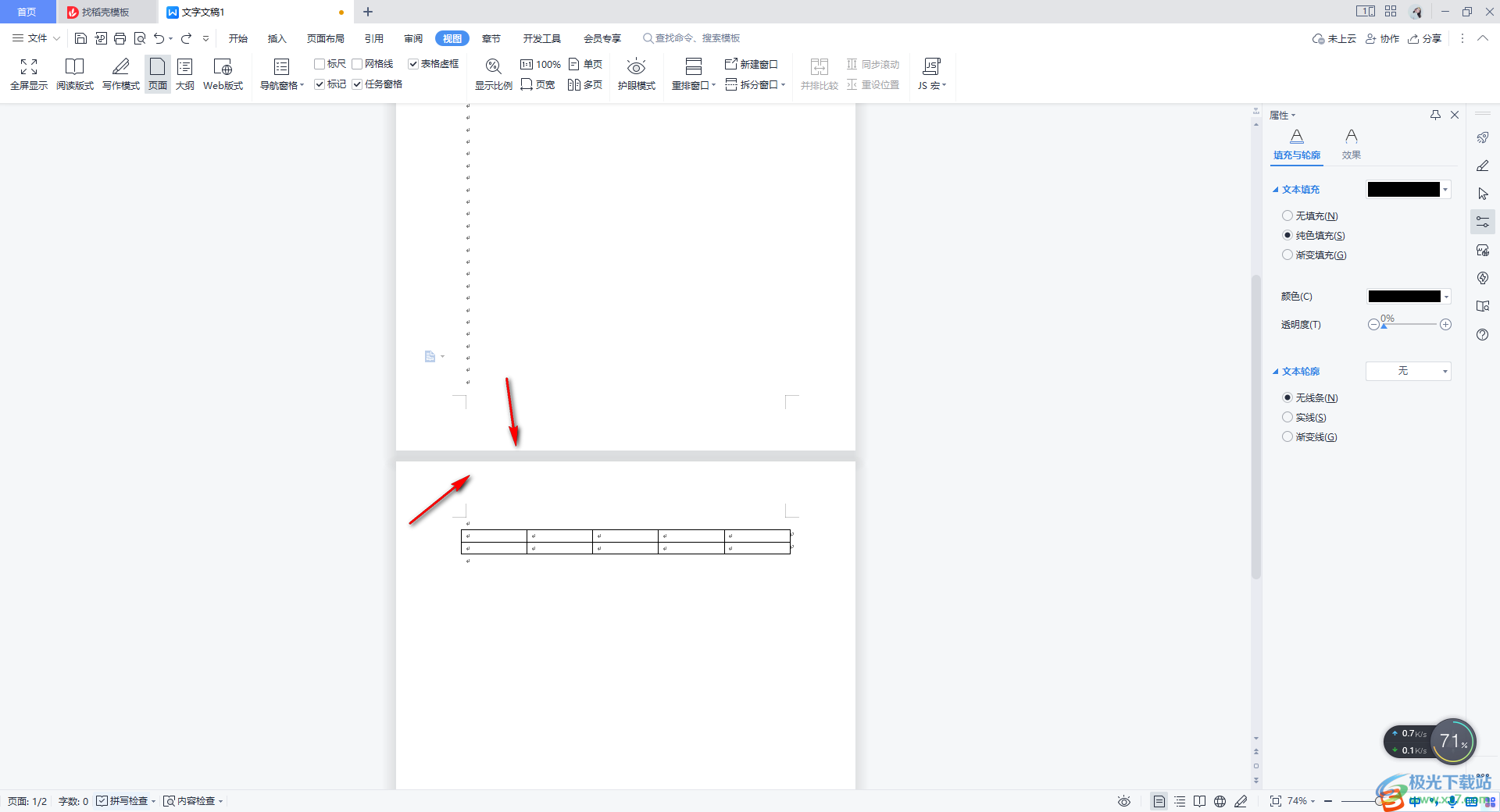
以上就是关于如何使用WPS Word解决上下两页连在一起的具体解决方法,一般正常情况下,我们可以编辑的文档页面的上下两页内容是有间隔空白隔开的,当你看到没有间隔空白了,那么我们可以按照上述方法来解决即可,感兴趣的话可以操作试试。
