WPS PPT设置多张图片依次出现的方法
2023-07-04 10:52:00作者:极光下载站
在工作中,我们常常需要进行制作工作PPT文档,一般大家就会选择使用wps办公软件进行制作PPT,我们在制作的过程中,会通过在PPT幻灯片页面中进行图片的添加和设计,有的小伙伴在一张幻灯片页面中添加了多张图片,想要给多张图片进行动画效果的添加,那么我们怎么设置图片的动画放映顺序呢,其实我们在为图片添加动画效果的时候,你可以按照图片的放映顺序进行添加动画效果,那么我们在放映图片的时候,就会通过你添加的动画效果顺序进行放映,下方是关于如何使用WPS PPT设置图片动画效果放映顺序的具体操作方法,如果你需要的情况下可以看看方法教程,希望对大家有所帮助。
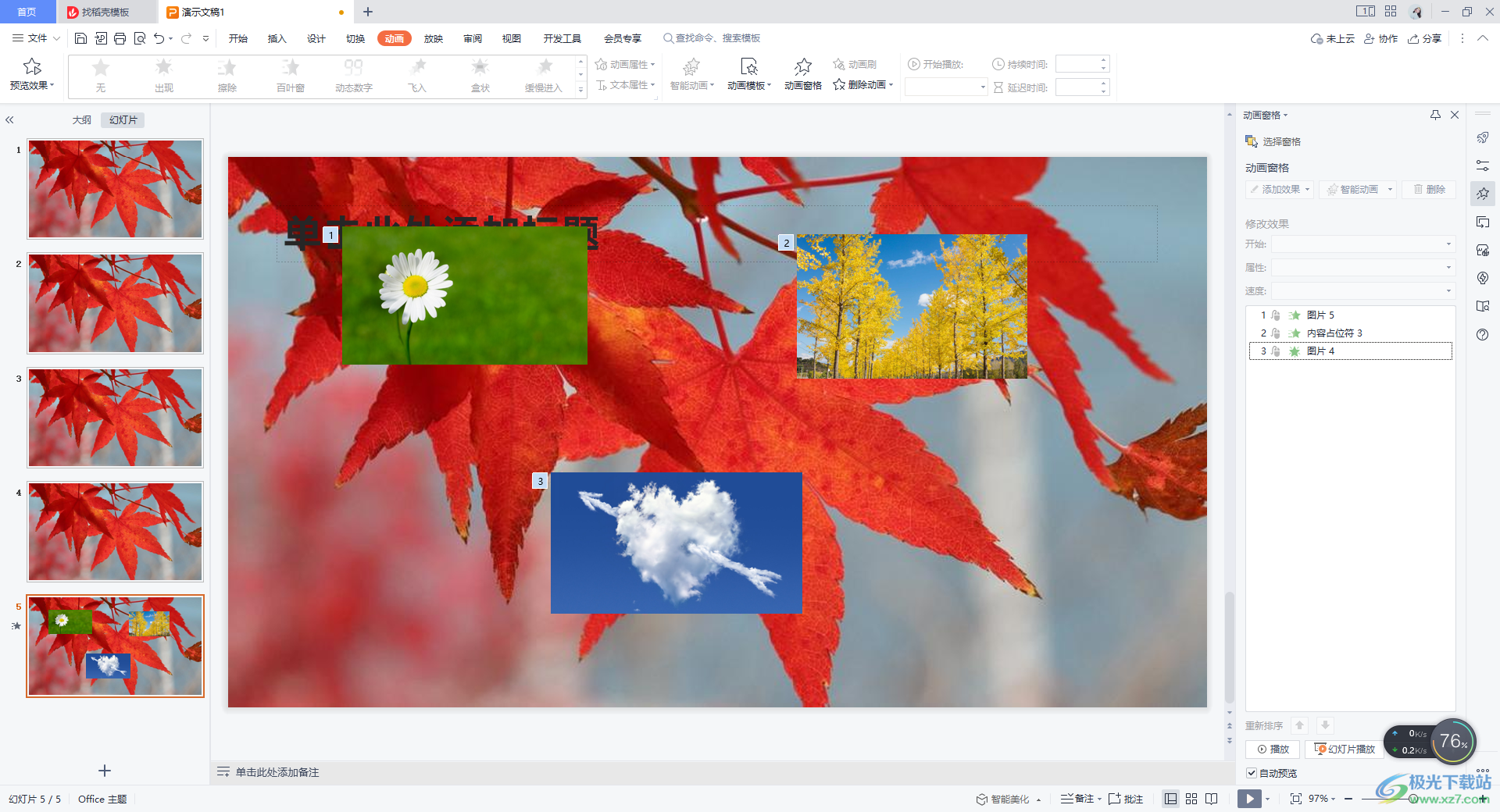
方法步骤
1.将WPS PPT点击打开之后,我们将【插入】选项卡点击打开,然后选择【图片】,将自己本地中存放的图片添加进来。
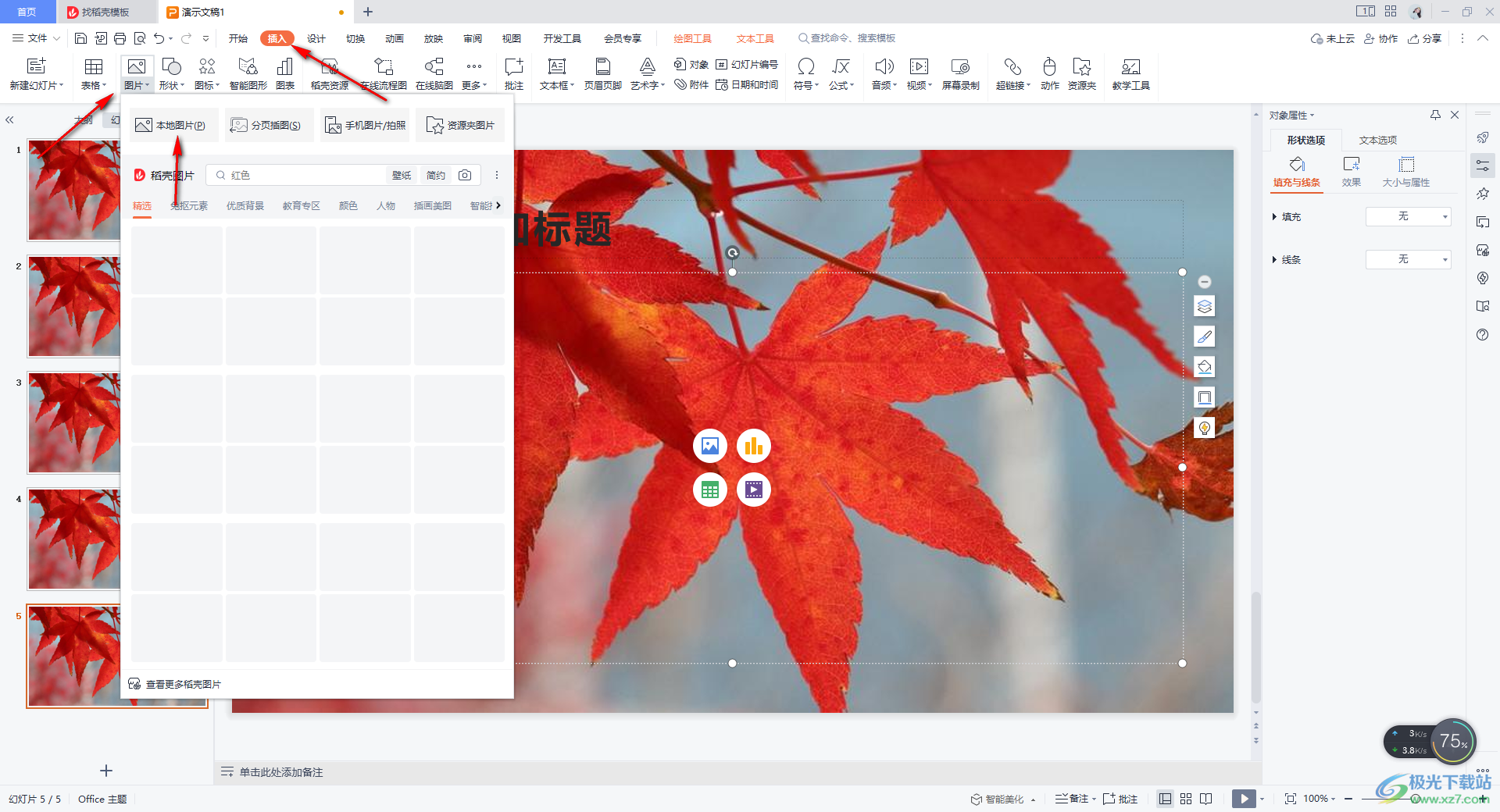
2.在打开的插入图片的窗口中,通过Ctrl+鼠标左键将图片依次选中进行添加。

3.添加之后,我们就可以为图片进行动画效果的添加了,首先点击第一个需要放映的图片,然后在【动画】选项卡下,选择自己喜欢的动画,如图所示。
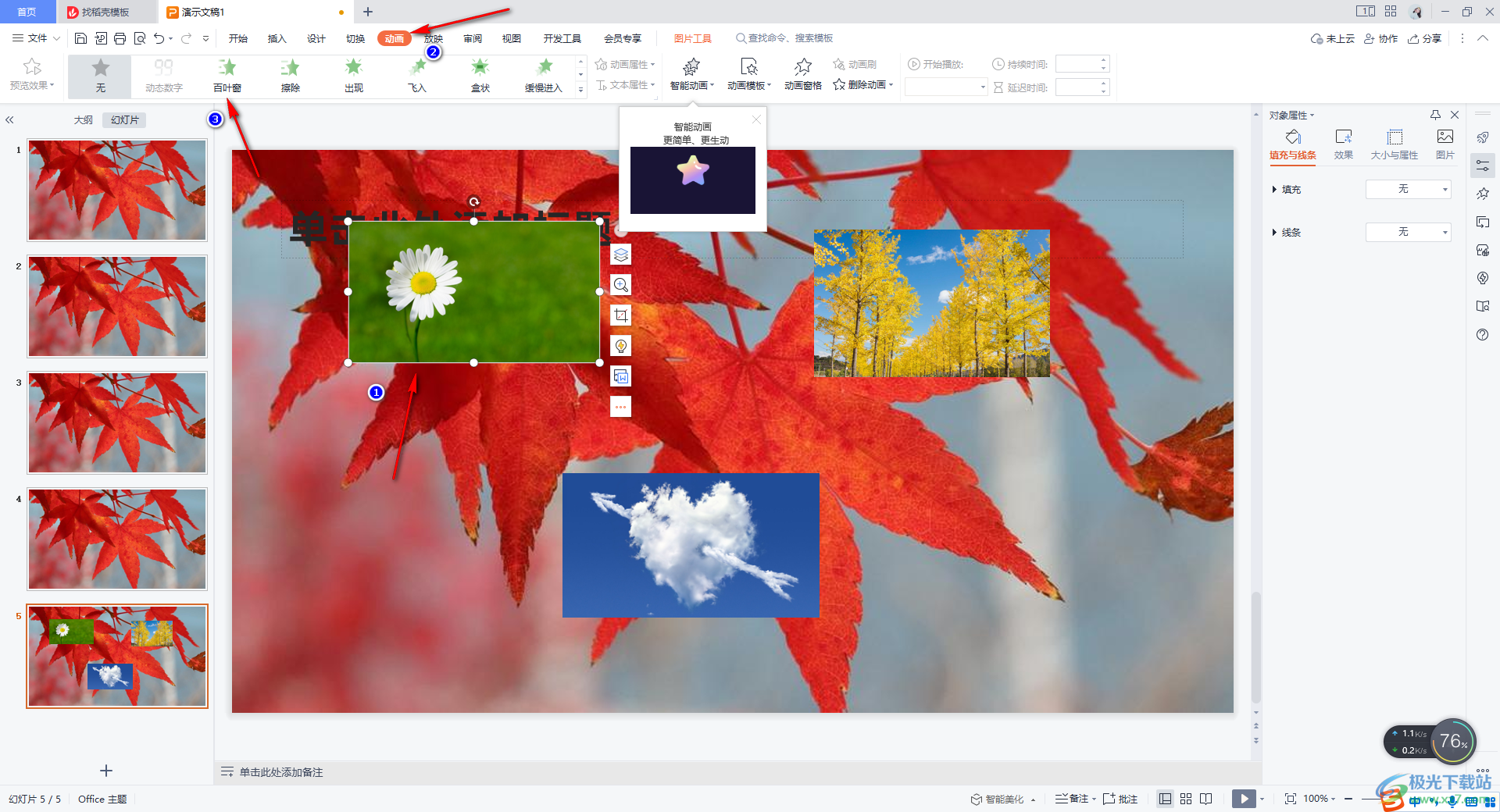
4.接着,再点击第二个需要放映的图片然后同样是为该图片选择一个放映的动画效果样式。
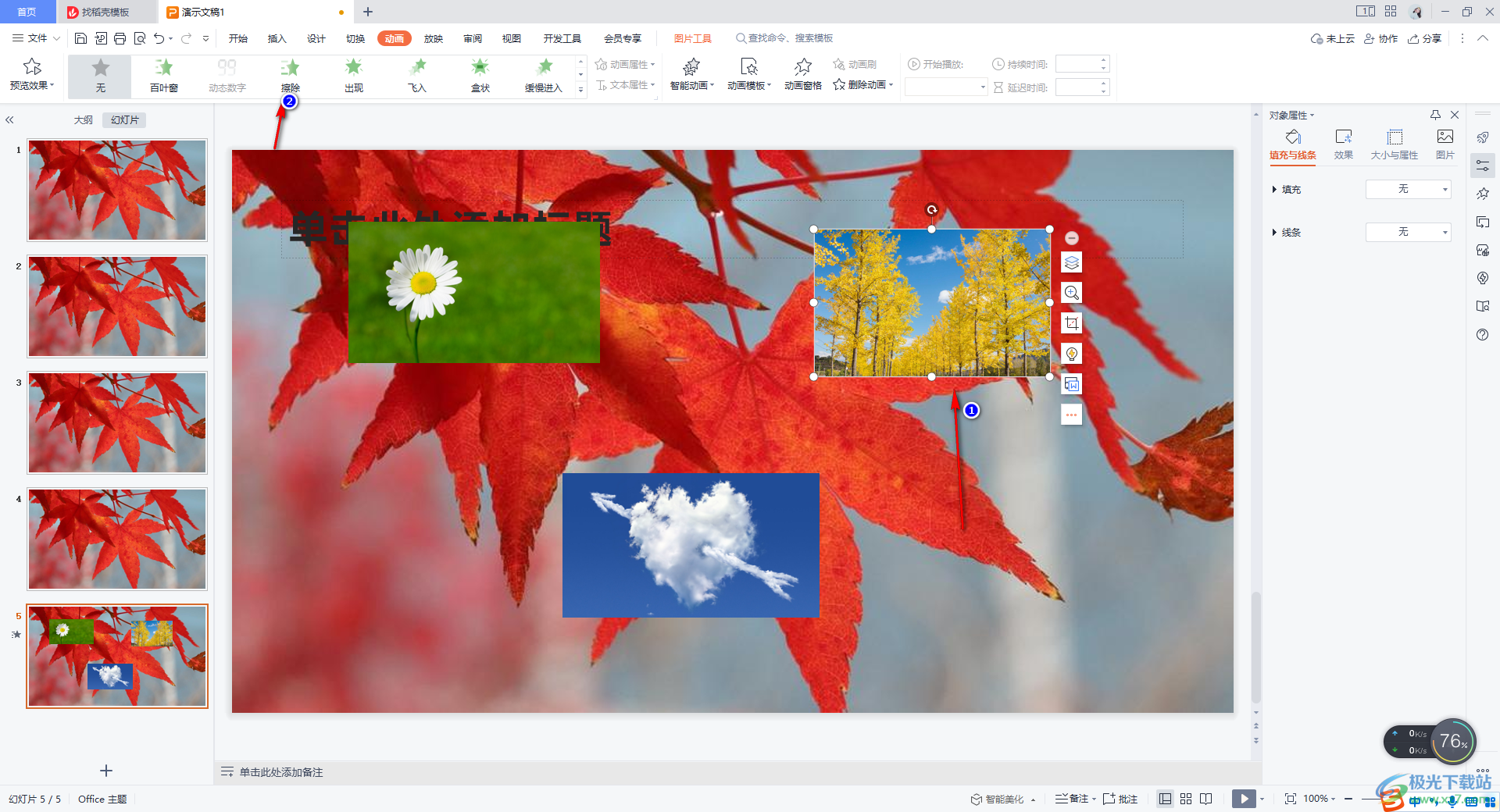
5.将第三张图片选中之后,在为该图片进行动画效果样式的添加,如图所示。
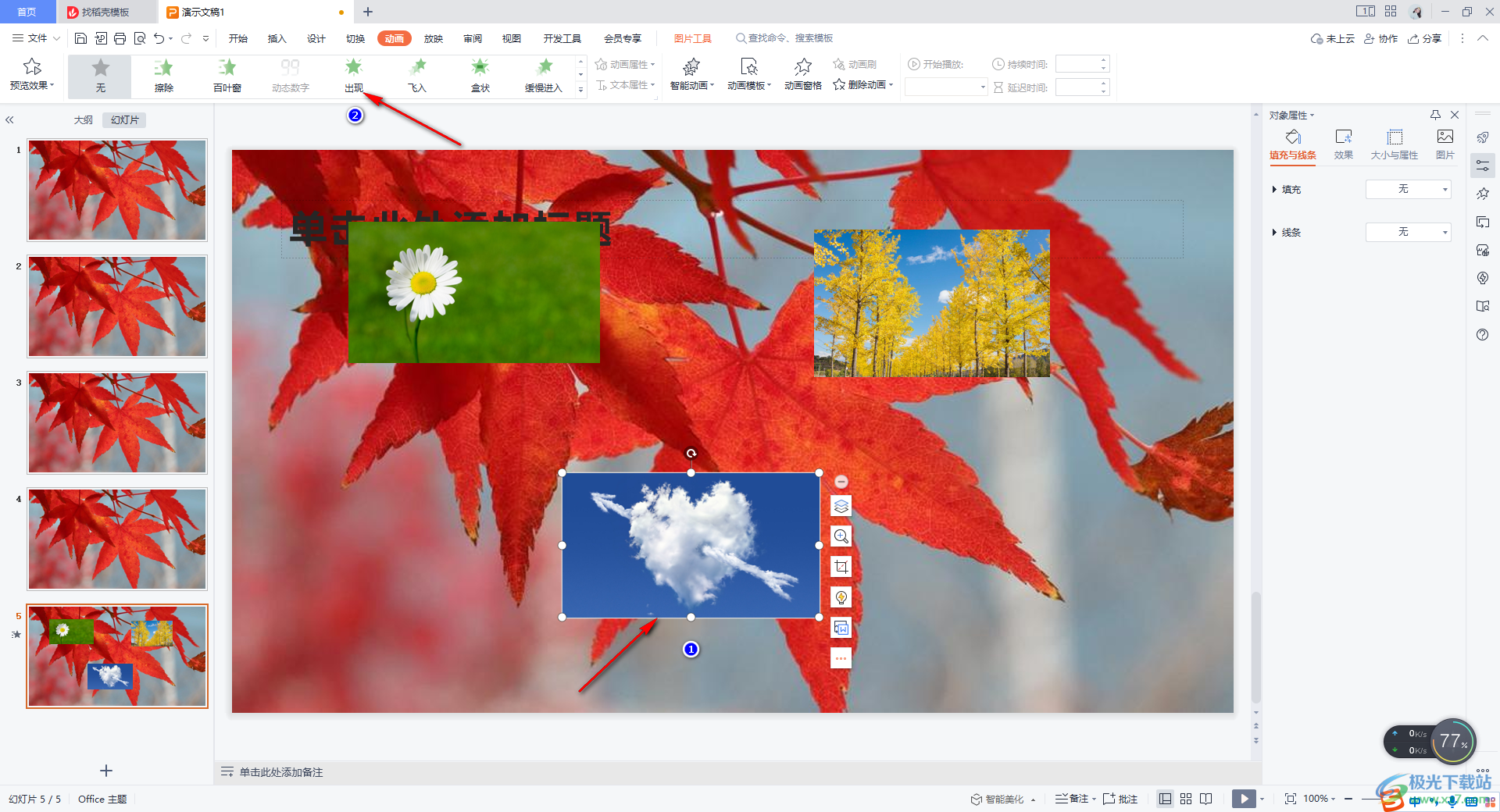
6.当完成了动画效果的添加之后,点击工具栏中的【动画窗格】选项,你可以看到图片上左上角的位置有序号标记,这是图片放映的顺序。
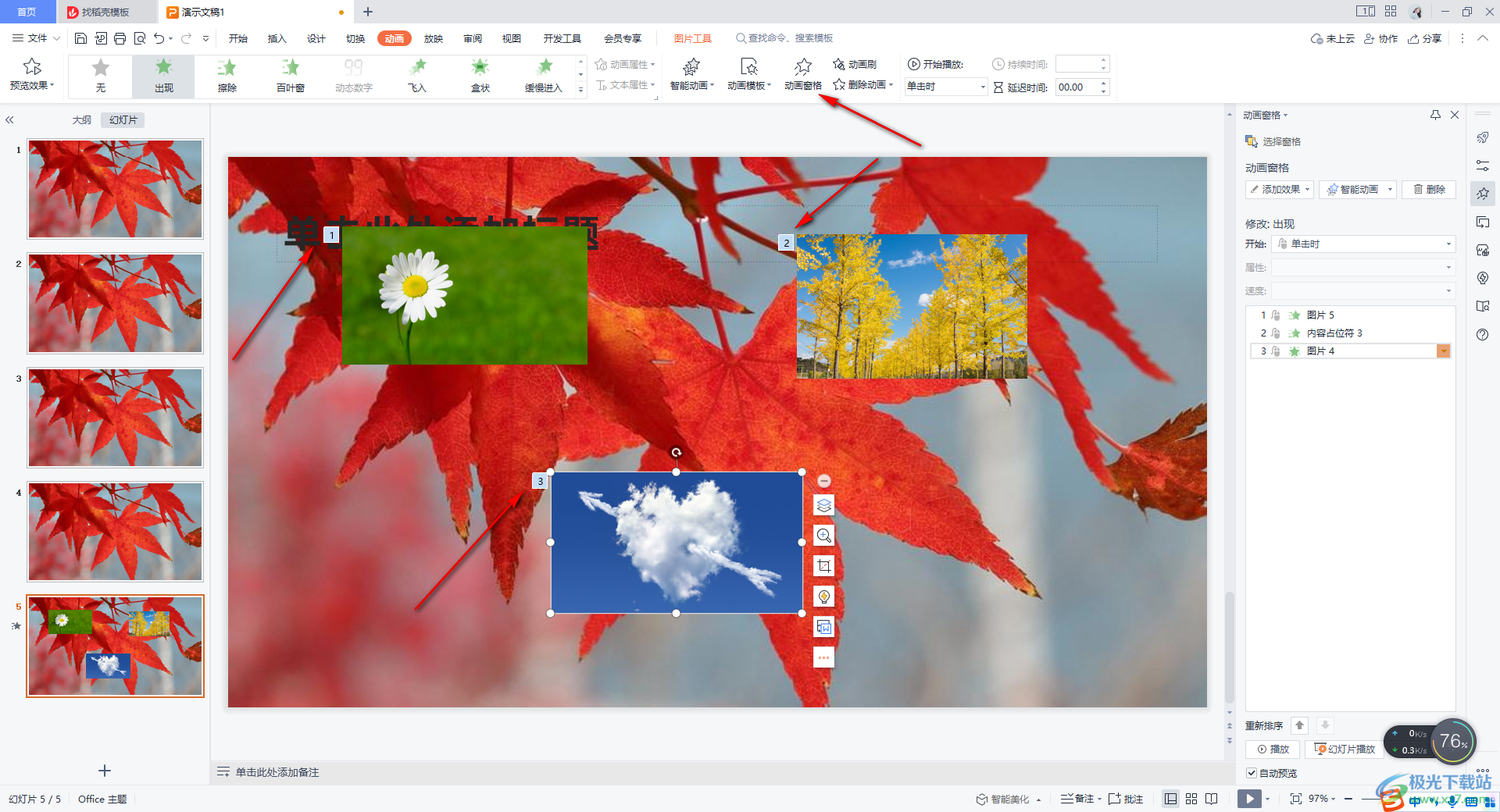
7.你也可以在右侧的位置查看到图片的动画放映顺序,如图所示。
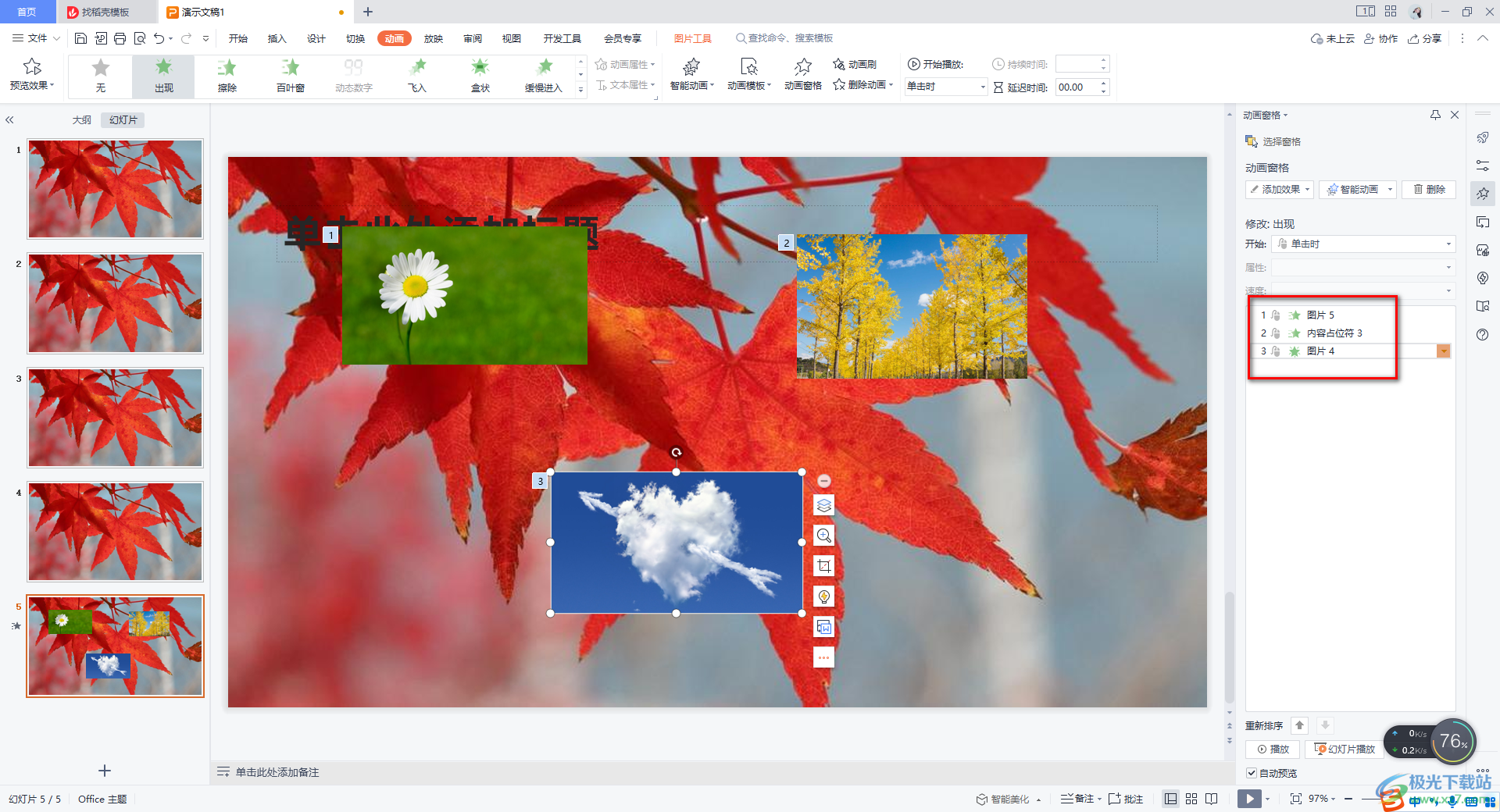
以上就是关于如何使用WPS PPT设置图片动画放映顺序的具体操作方法,如果你需要在一张幻灯片页面中进行设计图片,需要为多张图片进行动画效果样式的添加,那么我们可以按照图片的放映顺序进行动画效果的添加,那么图片在放映的时候就会按照顺序进行展示动画,感兴趣的话可以操作试试。
