电脑版腾讯文档插入分隔线的方法
2023-07-05 14:16:12作者:极光下载站
有的小伙伴喜欢使用电脑版的腾讯文档进行在线编辑文档和编辑,比如需要在腾讯文档中编辑出自己需要的文档内容,那么你可以为文档中的内容进行各种字体、大小以及颜色的设置,还可以为文档添加分隔线,并且提供的分割线的线型是很丰富的,多种多样的样式可以选择,并且也可以为添加的分隔线进行颜色和宽度的调整,为文档添加分隔线是可以让我们的文档中的内容有一个区分的效果,下方是关于如何使用腾讯文档添加分隔线的具体操作方法,如果你需要的情况下可以看看方法教程,希望对大家有所帮助。
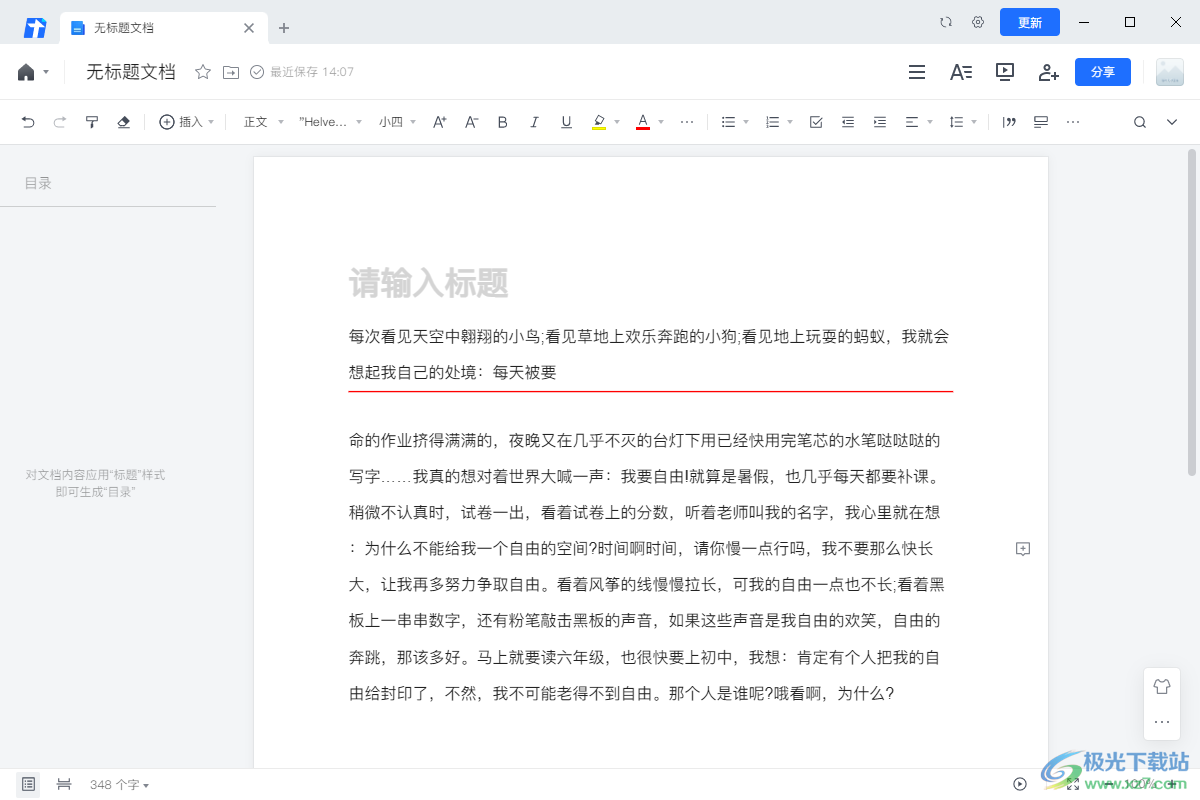
方法步骤
1.将腾讯文档点击打开之后,你可以点击【新建】按钮,然后选择【在线文档】选项进行创建。
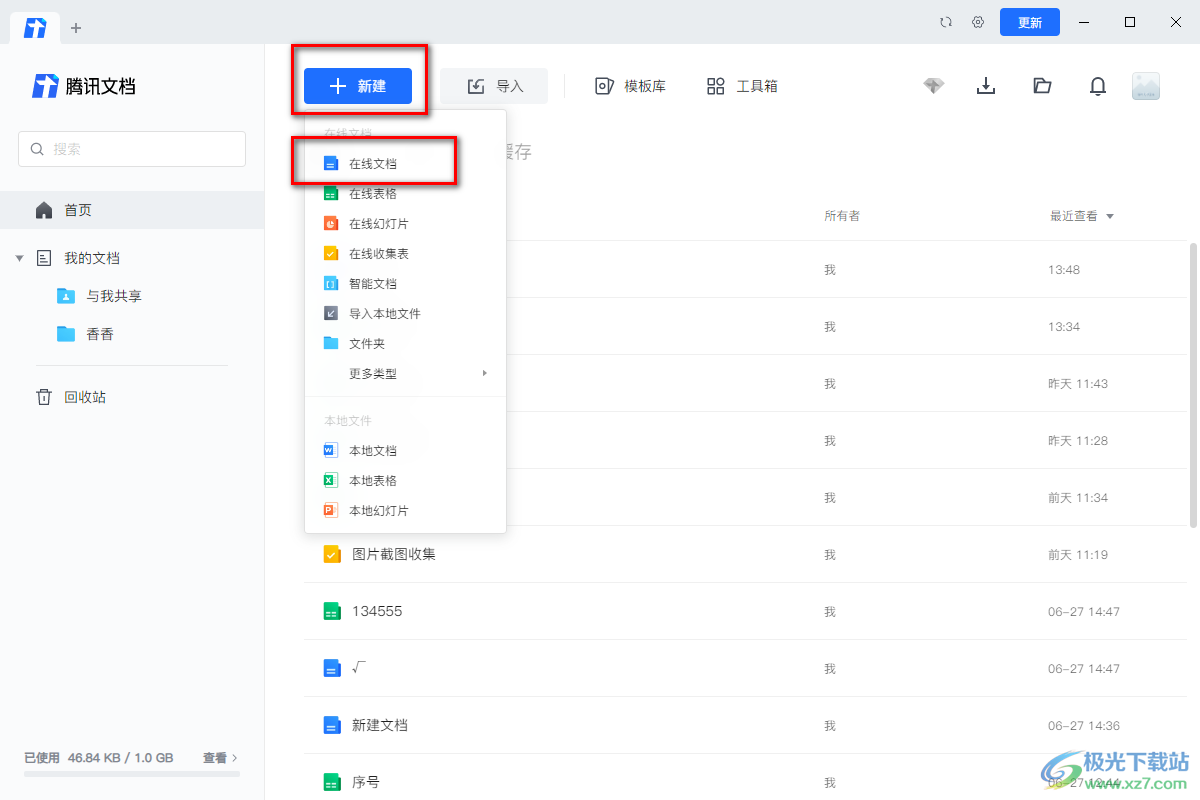
2.随后,我们可以进入到文档编辑页面中,在文档中输入自己需要的文字内容,然后点击工具栏中的【插入】选项。
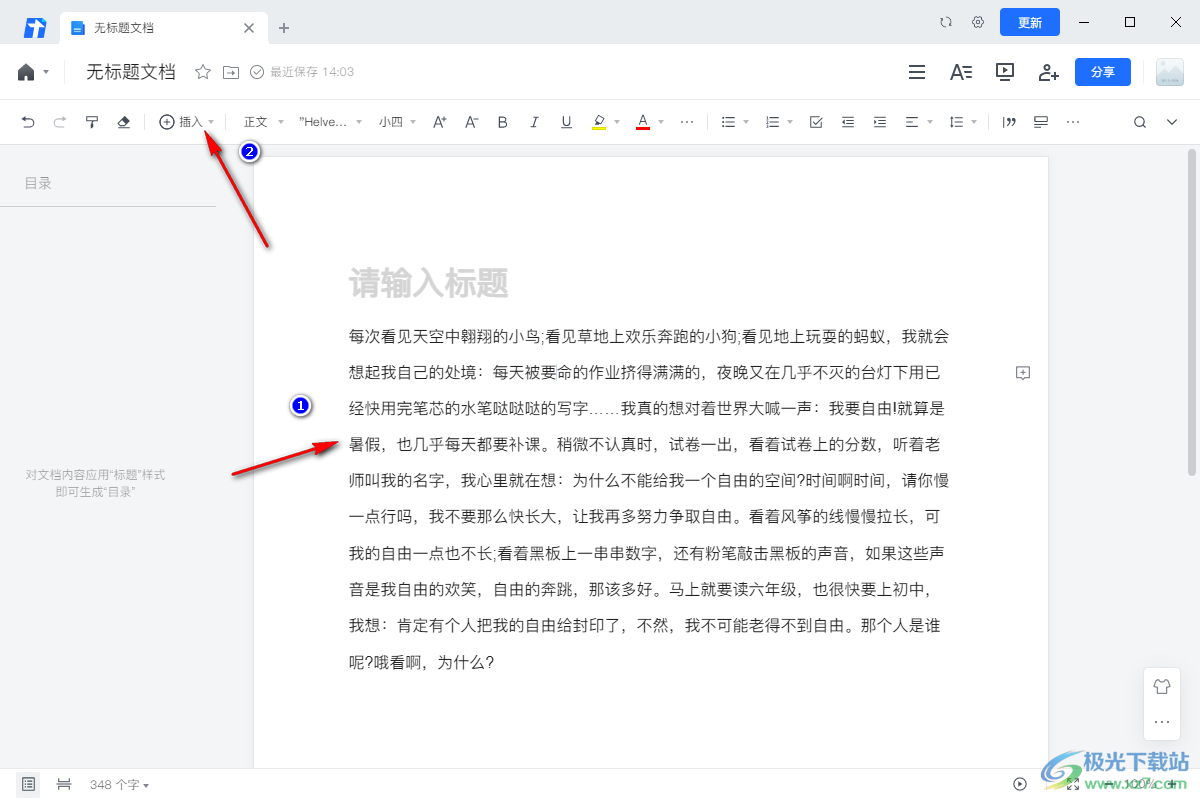
3.随后,在下拉选项中,即可查看到【分隔线】,将该选项点击打开之后,即可选择自己喜欢的分隔线线型进行插入。
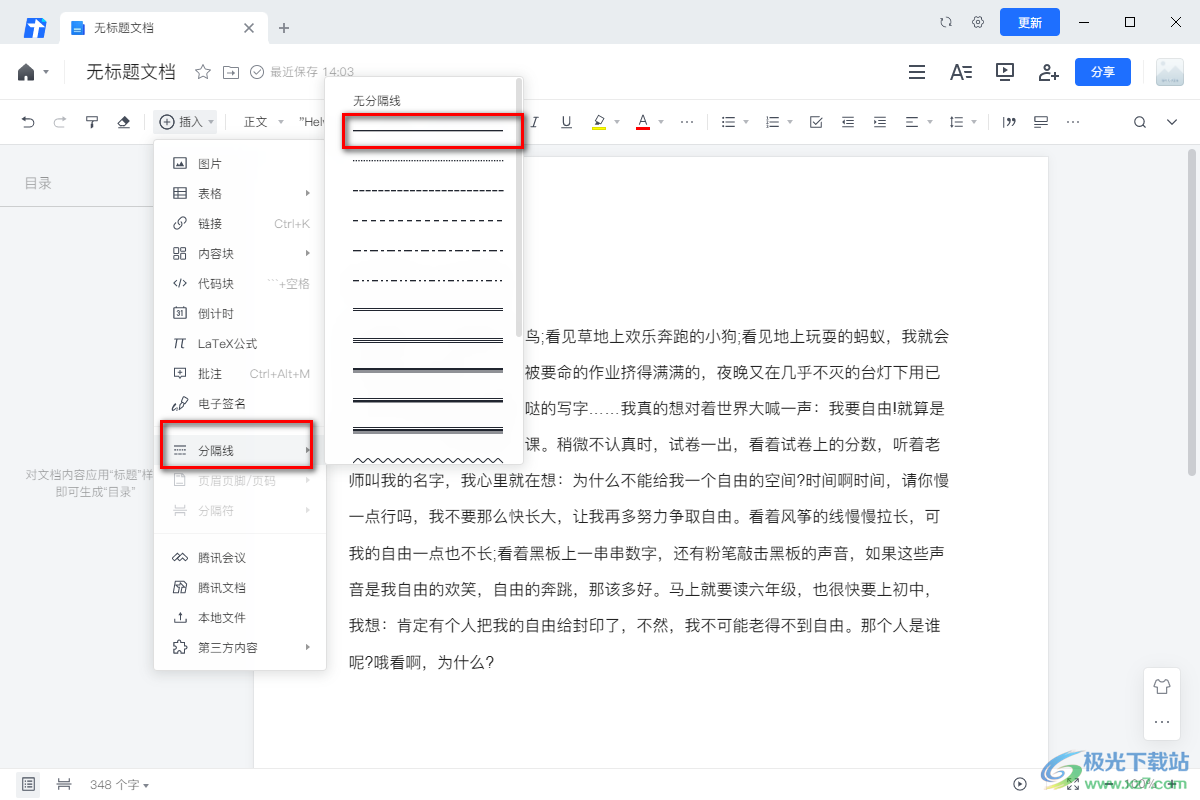
4.那么我们的分隔线就会马上插入到鼠标光标定位到的位置,如图所示。
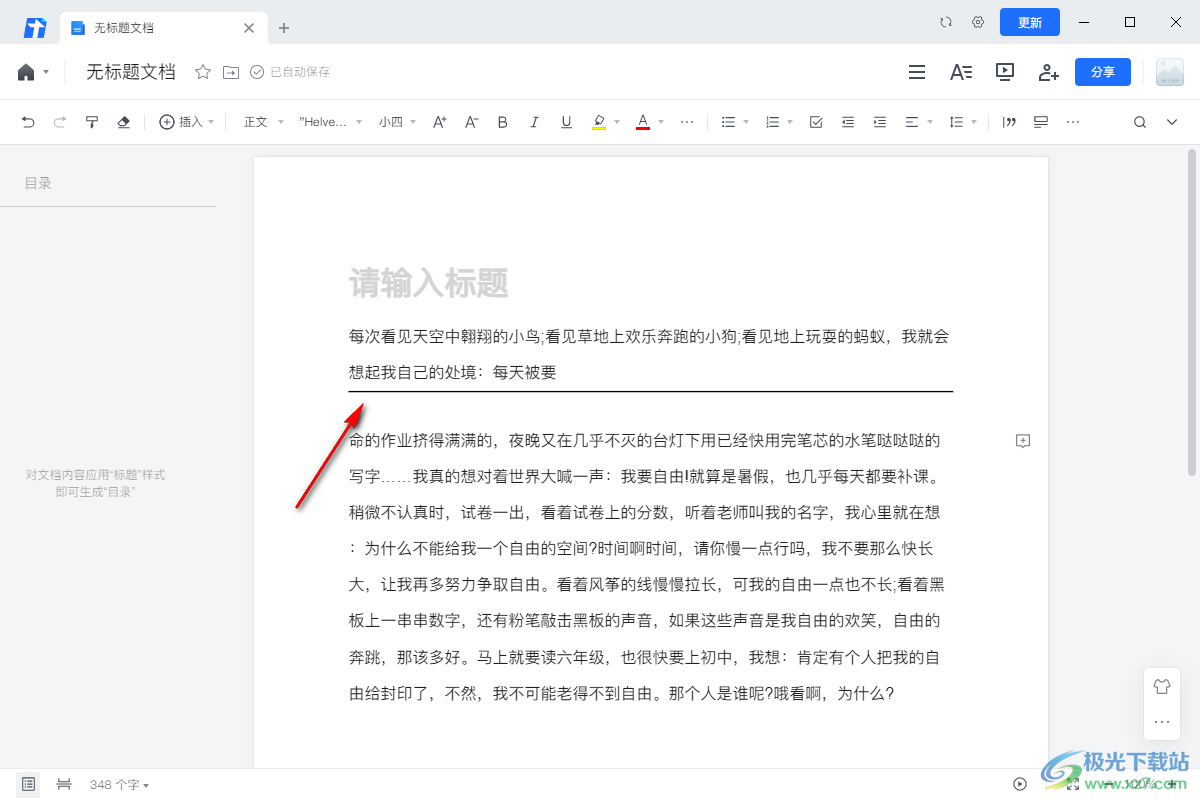
5.此外,我们也可以在【分隔线】的子选项中,滑动线型窗口,找到【分隔线颜色】,可以为线型更改一下自己喜欢的颜色。
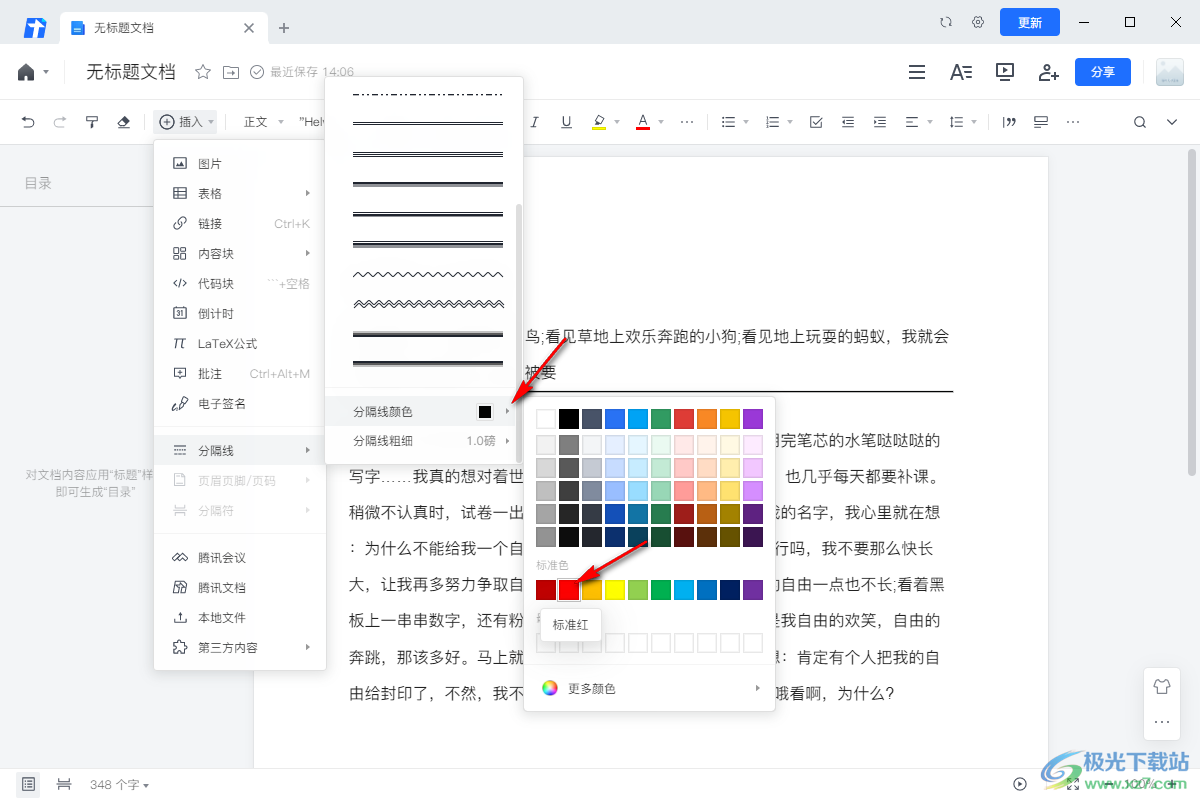
6.完成之后,你可以看到添加的分割线的颜色已经改变了,如图所示。

以上就是关于如何使用电脑版腾讯文档插入分隔线的具体操作方法,在腾讯文档中,我们可以文档添加有颜色的分隔线,从而进行文档内容之间的区分,添加的分隔线可以修改线型的粗细以及颜色,感兴趣的小伙伴可以操作试试。
