WPS文档设置表格文字上下居中对齐的方法
2023-07-06 09:52:49作者:极光下载站
我们在进行文档表格的编辑的时候,在表格中编辑的文字内容是需要进行对齐设置的,但是我们在编辑表格的过程中,表格中的文字总是会放在表格的顶部的位置,而不是居中对齐的,那么这种情况我们需要进行表格数据的上下居中对齐设置,将文字设置成为水平居中和垂直居中对齐即可,设置之后我们表格文字才会更加的美观一些,且这样可以帮助我们整理表格内容,让表格内容显得不会那么的杂乱,下方是关于如何使用wps word文档解决表格文字出现在上方的具体操作方法,如果你需要的情况下可以看看方法教程,希望对大家有所帮助。
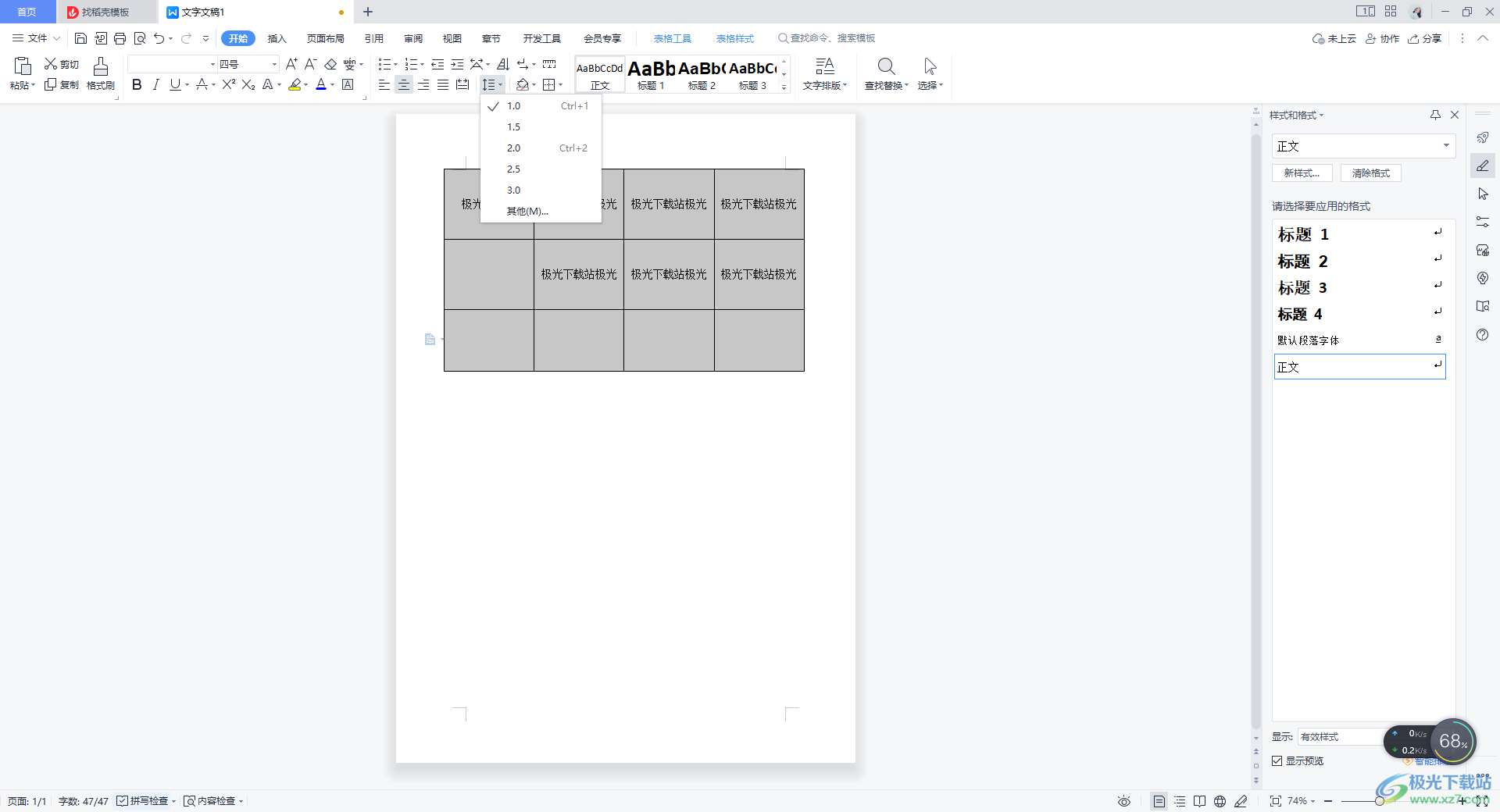
方法步骤
1.我们在文档中插入了表格之后,在表格上进行文字内容的编辑,你可以看到编辑的文字是出现在表格的上方显示的。
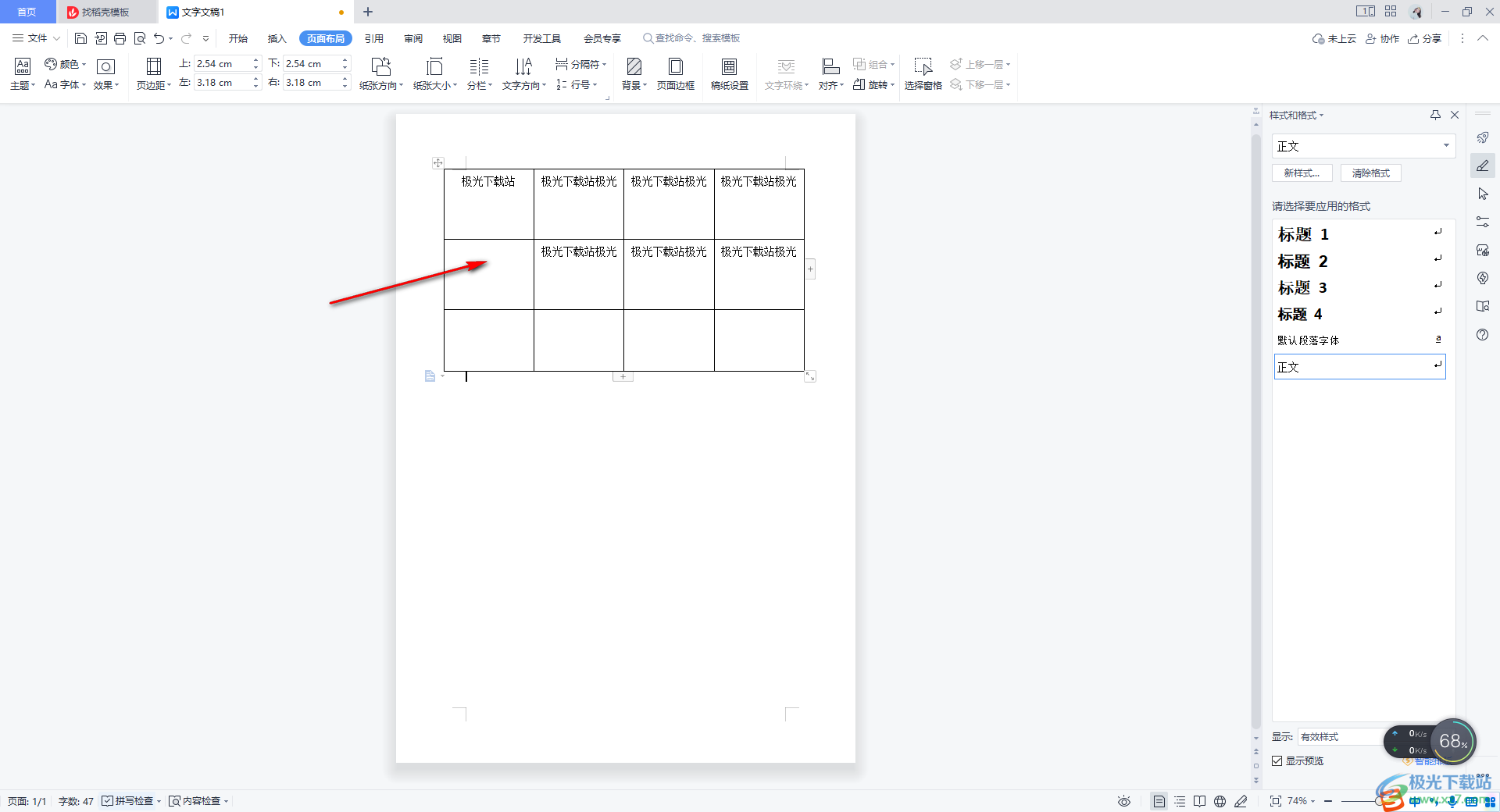
2.对此,我们想要将文字进行居中对齐的话,那么可以将表格选中,并且进行右键点击,在弹出的菜单选项中选择【单元格对齐方式】。
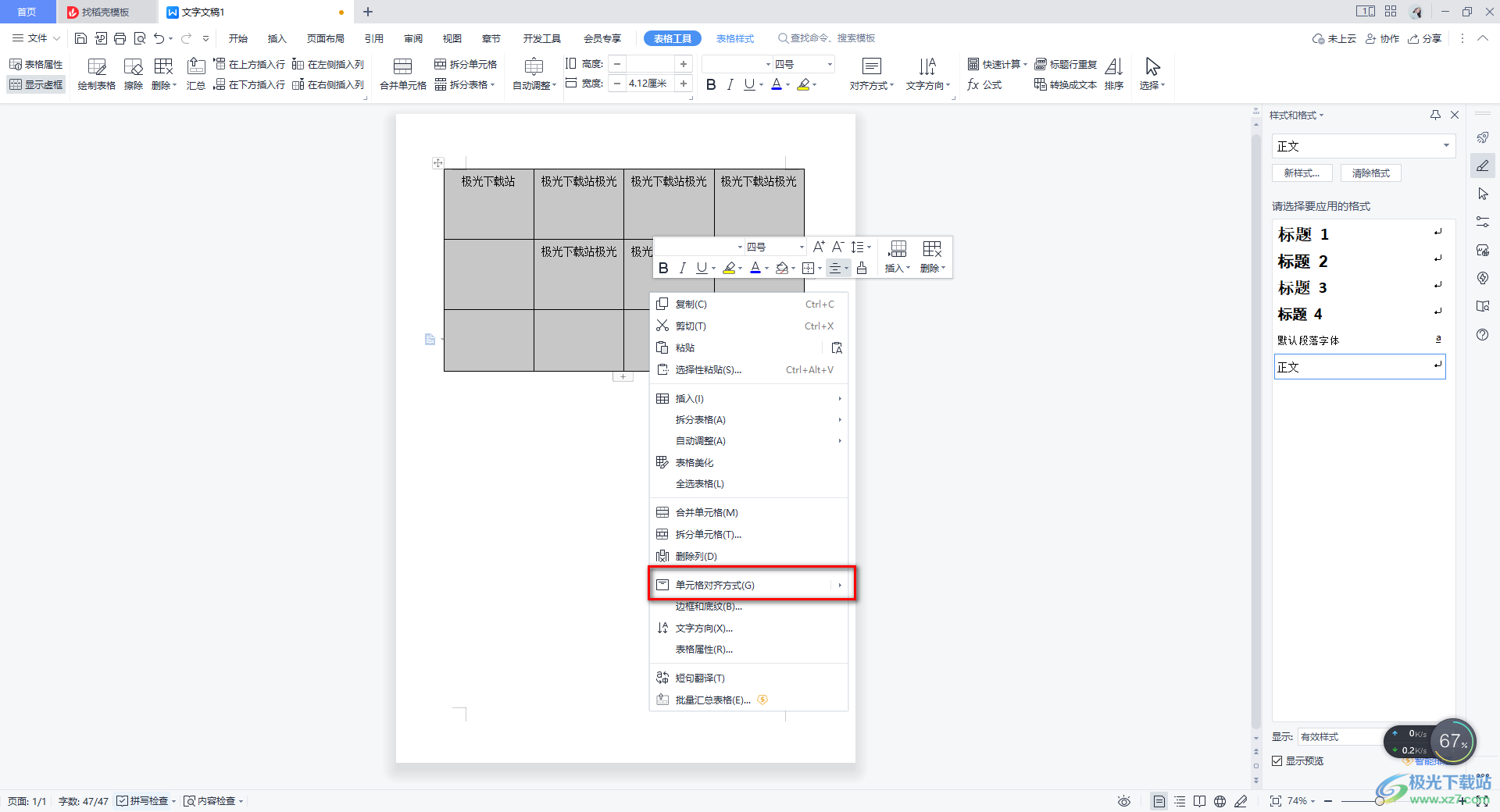
3.这时,我们在子选项中,将中间的对齐图标方式用鼠标左键进行选中。
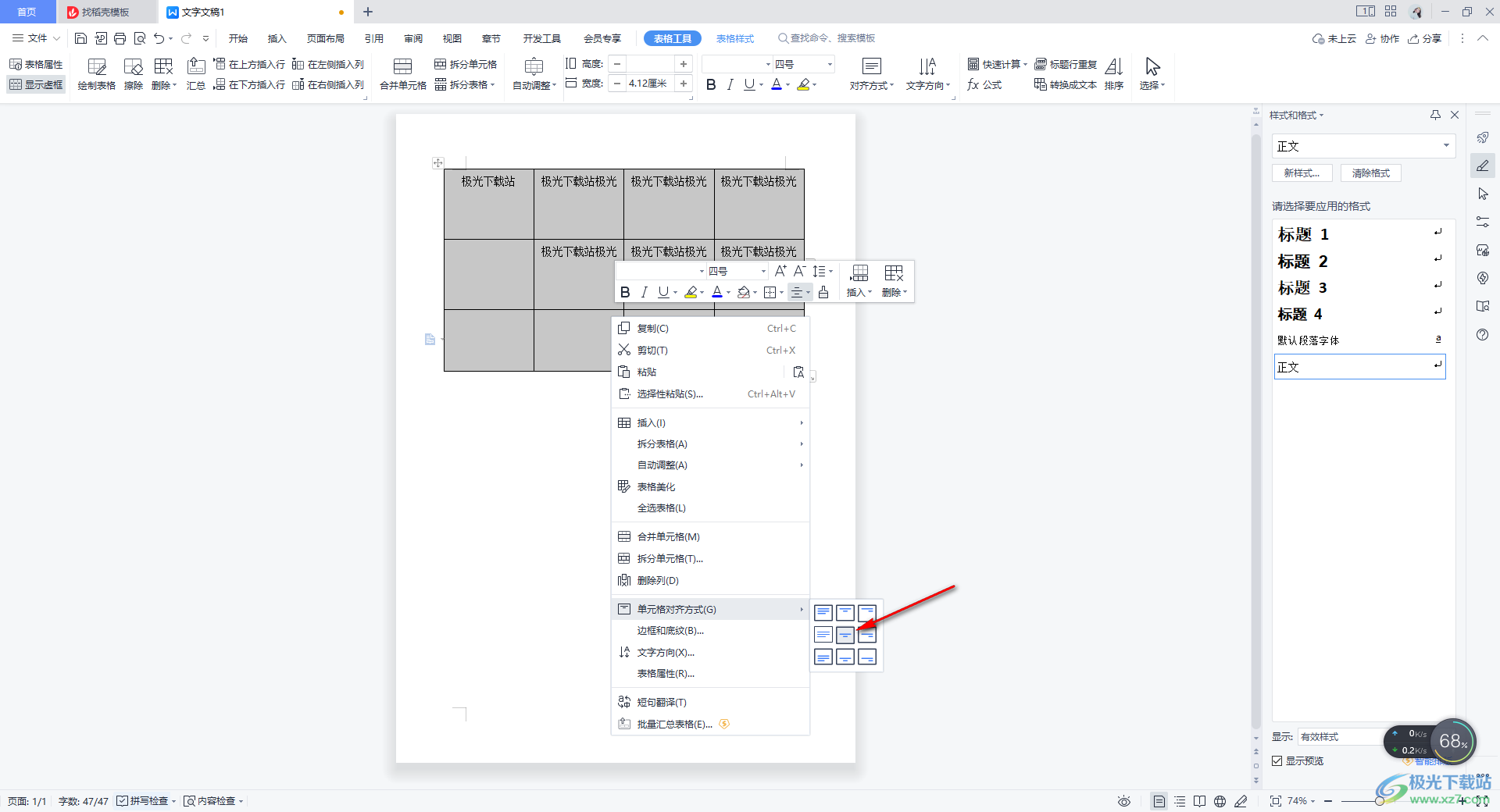
4.这时你可以看到我们的表格中的文字就会进行上下居中对齐操作了,如图所示。
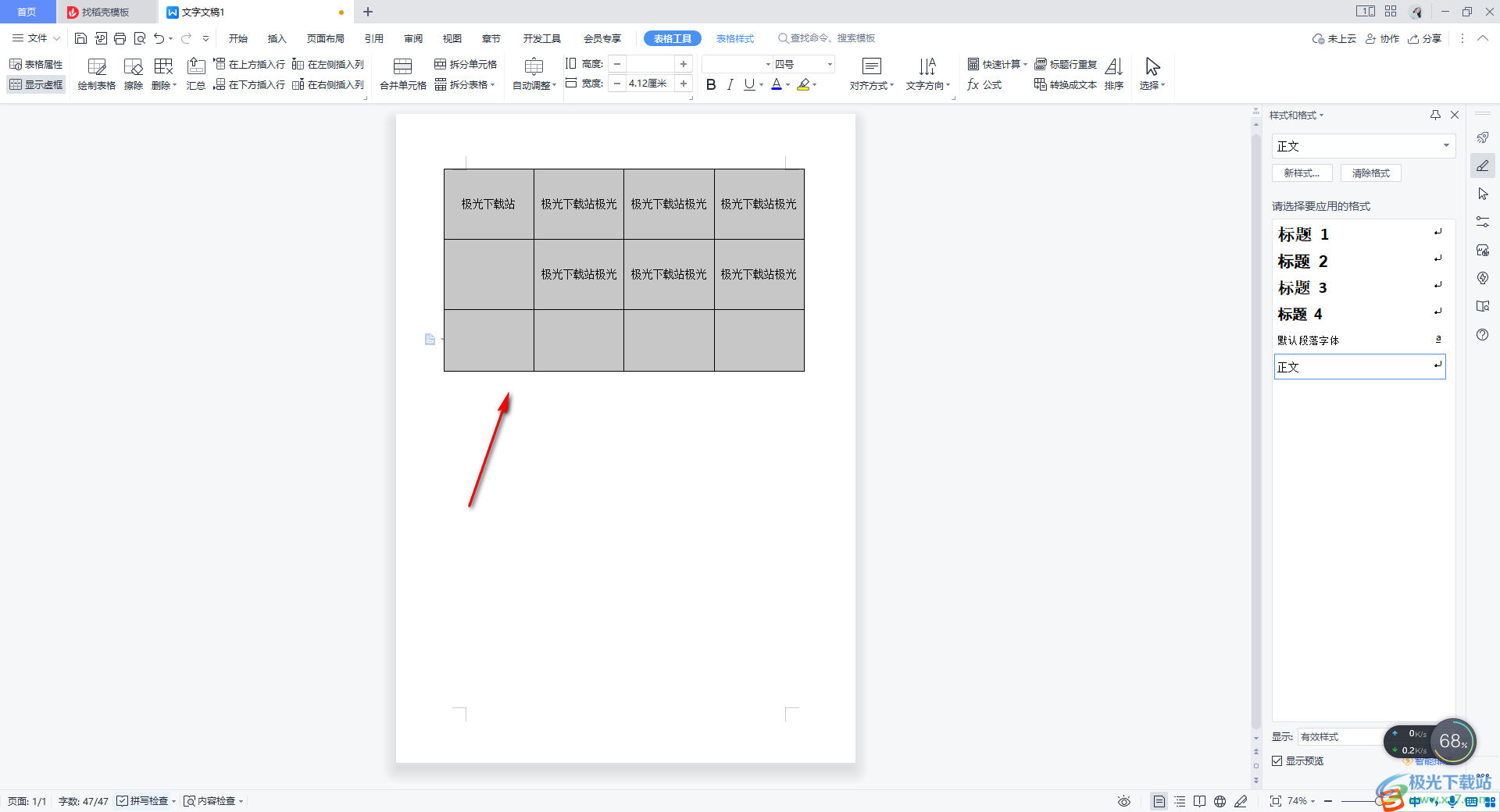
5.此外,我们还可以直接在工具栏中找到【对齐方式】功能,在该功能选项的子选项中选择【水平居中】进行点击即可。
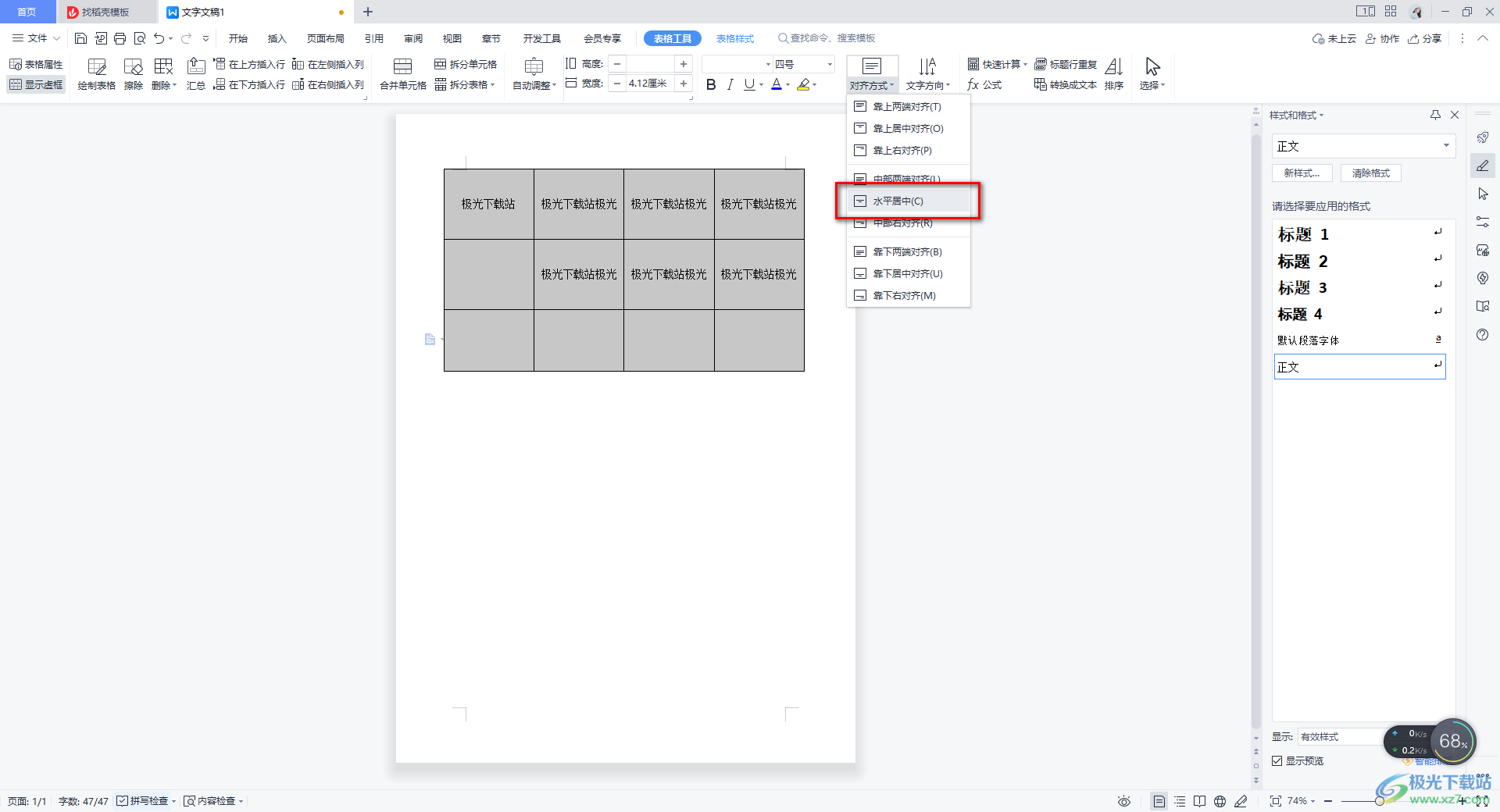
以上就是关于如何使用WPS Word文档表格文字显示在上方的具体解决方法,我们在进行文档的编辑的过程中,会通过对文档表格进行格式和对齐方式的操作,当你编辑的文字出现在表格的顶部位置,那么我们可以通过设置文字的上下居中对齐方法来解决,感兴趣的话可以操作试试。
