电脑版钉钉将在线文档转成本地文件的教程
2023-07-06 15:46:41作者:极光下载站
钉钉相信是大家很熟悉的一款办公软件了,让用户能够轻松处理好日常工作中的任务和每天的考勤打卡等,总的来说是一款很适合上班族或是企业使用的管理软件,当用户在使用钉钉时,会发现自己的文档页面上有着多个在线文档,用户可以根据自己的需求将其下载到本地来备用,可是部分用户不是很清楚具体的下载过程,便问到钉钉怎么将在线文档转成本地文件的问题,其实这个问题是很好解决的,用户直接在文档页面上点击文件右侧的三点图标,接着在弹出来的选项卡中选择下载选项即可解决问题,那么接下来就让小编来向大家分享一下钉钉将在线文档转成本地文件的方法教程吧,希望用户能够喜欢。
方法步骤
1.首先在电脑桌面上双击打开钉钉,并登录进入到消息页面上
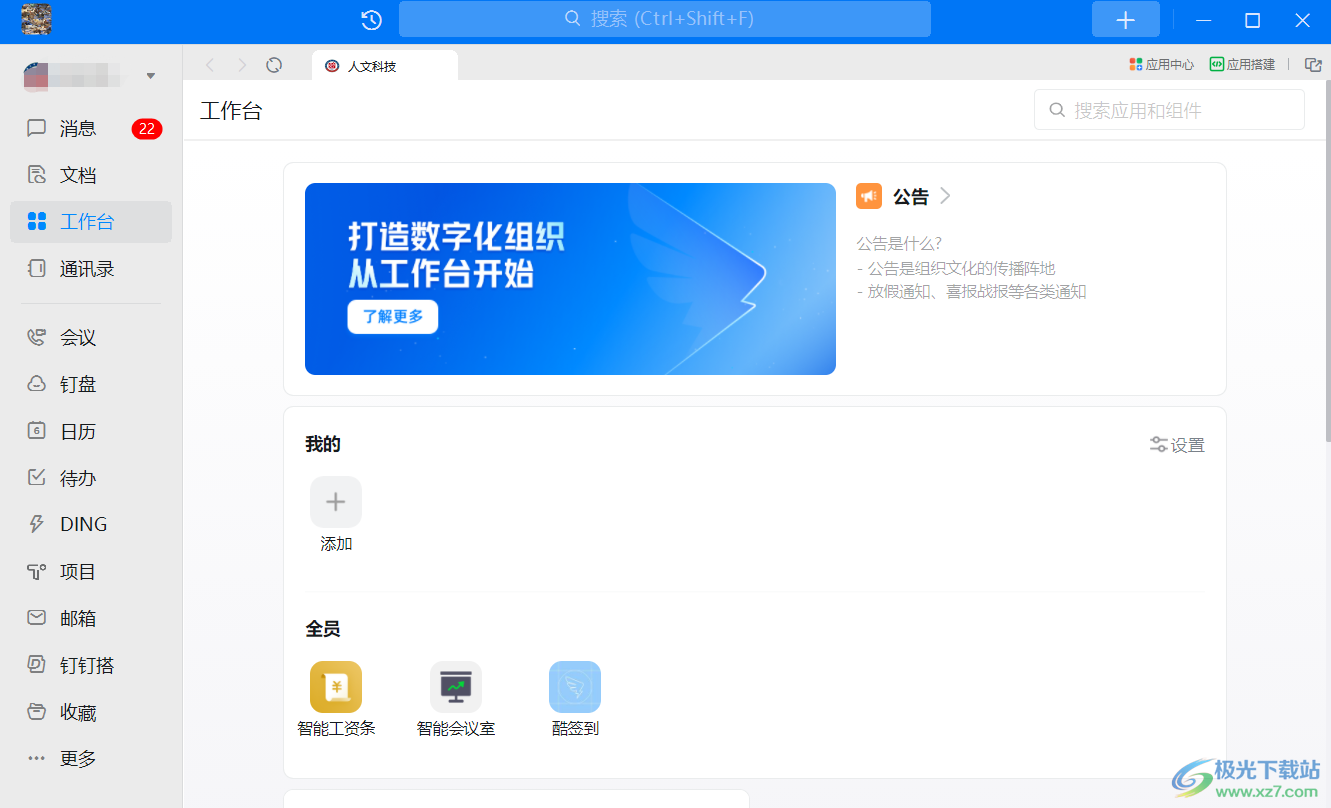
2.接着用户需要在左侧的选项卡中点击文档选项,右侧页面将会显示出相关的功能选项
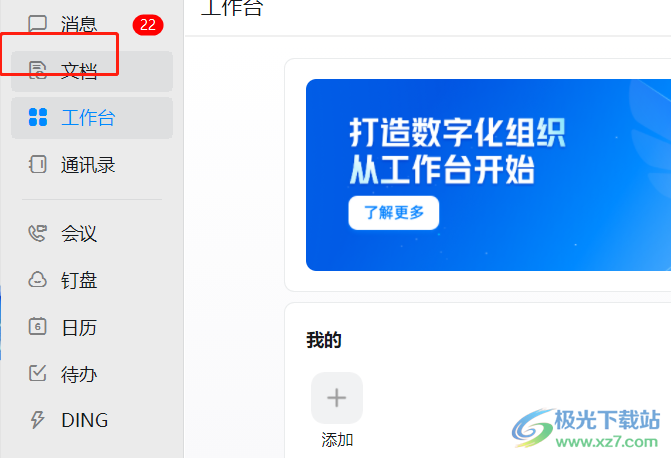
3.用户在右侧页面的分类板块中,需要点击我的文档选项,将会打开我的文档的详情页面
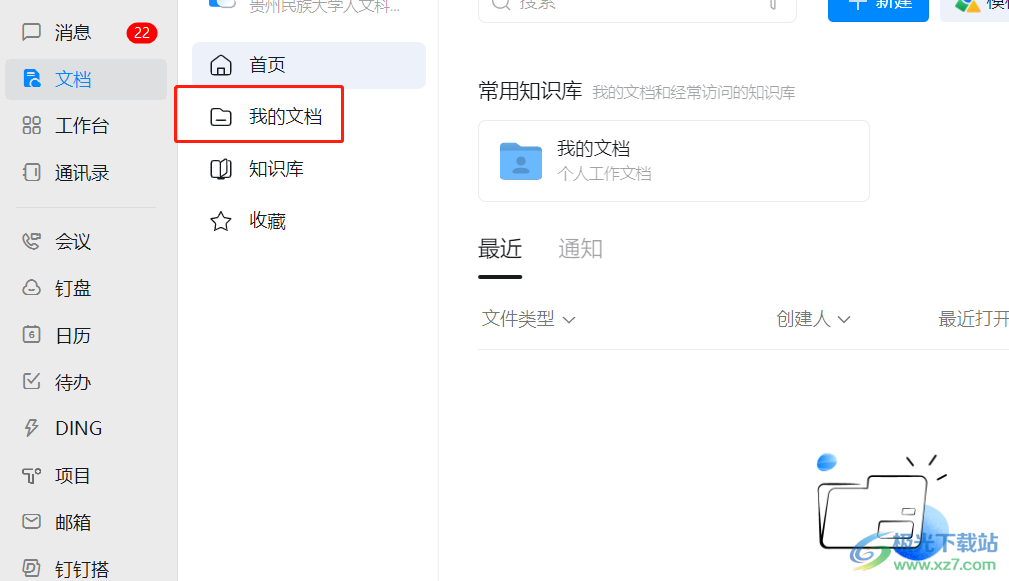
4.在打开的文档详情页面中,用户从中找到需要下载的文件并点击右侧的三点图标
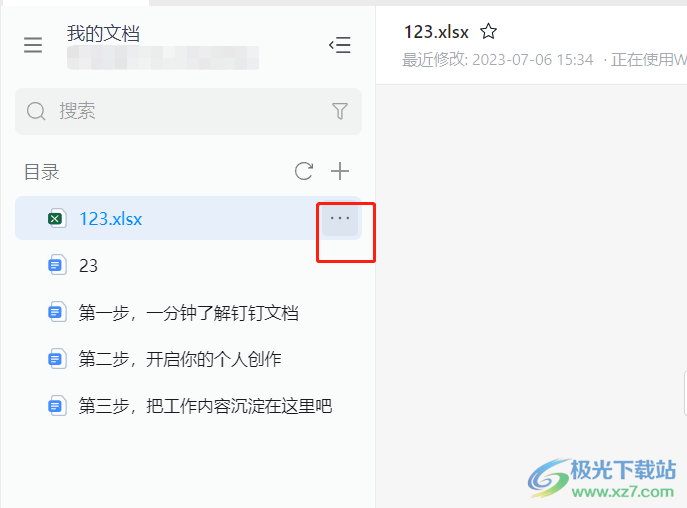
5.接着在弹出来的右键菜单中,用户选择其中的下载选项即可解决问题
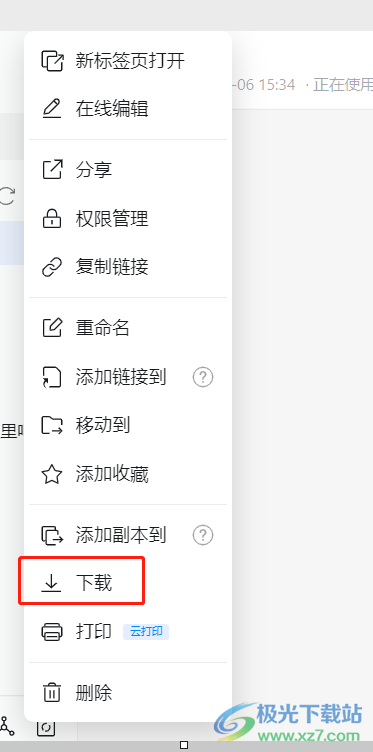
6.进入到另存为窗口中,用户简单的设置好保存目录和文件名称后按下保存按钮就可以了
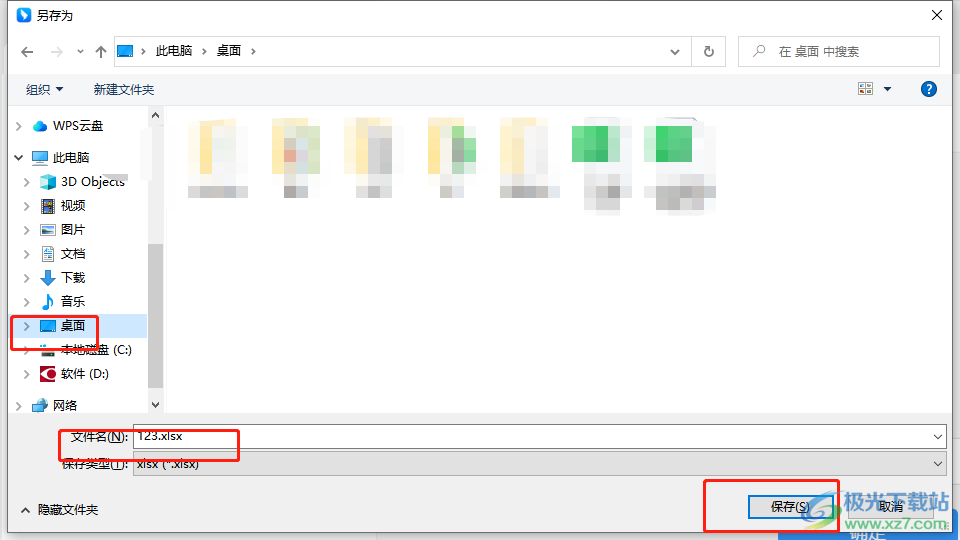
7.小编将其保存在桌面上,来到桌面上就可以看到成功下载下来的本地文件
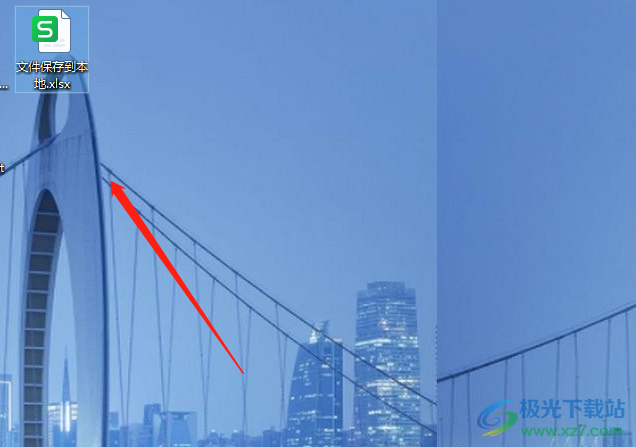
钉钉为用户提供了功能强大的办公平台,帮助用户避免了许多的麻烦,当用户在钉钉上查看自己的在线文档时,想要将其下载成本地文件备用,用户就需要点击文件右侧的三点图标,在弹出来的选项卡中选择下载选项即可解决问题,因此有需要的用户可以来看看。
