ppt将图片镶嵌到形状里的教程
2023-07-07 09:53:08作者:极光下载站
用户在使用ppt软件时,会体验到强大的功能是很强大的,可以将演示文稿设置得更加生动有趣,因此ppt成为了热门的办公软件,受到了不少用户的喜欢,当用户在编辑演示文稿时,有时根据实际情况会在页面插入多饰多样的图片和形状,这样可以起到装饰页面的情况,说到这儿,最近有用户问到ppt如何将图片镶嵌到形状里的问题,这个问题是很好解决的,用户直接在页面上找到插入形状功能,接着在利用形状填充功能来将图片添加形状上来解决,那么接下来就让小编来向大家分享一下ppt将图片镶嵌到形状里的方法步骤吧,希望用户在看了小编的教程后,能够从中获取到有用的经验。
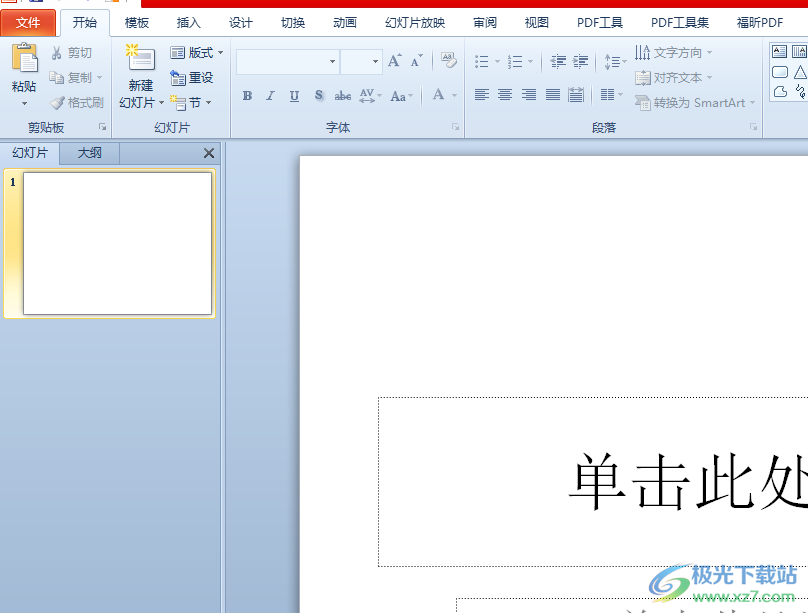
方法步骤
1.首先在电脑桌面上打开ppt软件,并进入到演示文稿的编辑页面上来插入形状
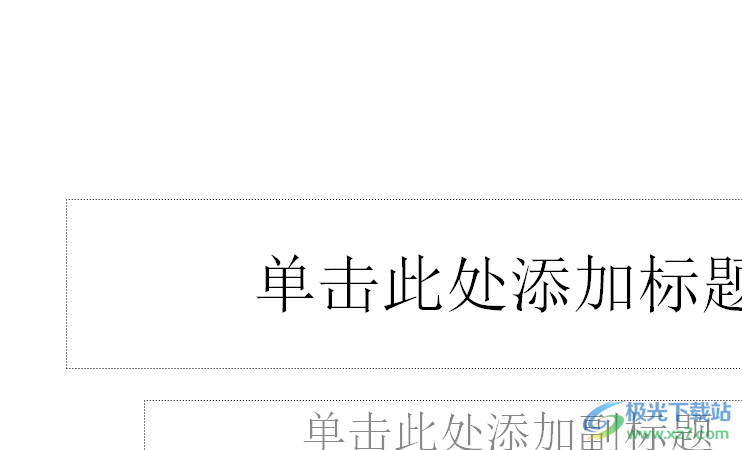
2.在页面上方的菜单栏中点击插入选项,将会显示出相关的选项卡,用户选择其中的形状选项

3.将会拓展出各种形状选项卡,用户按照自己的需求来选择就可以了
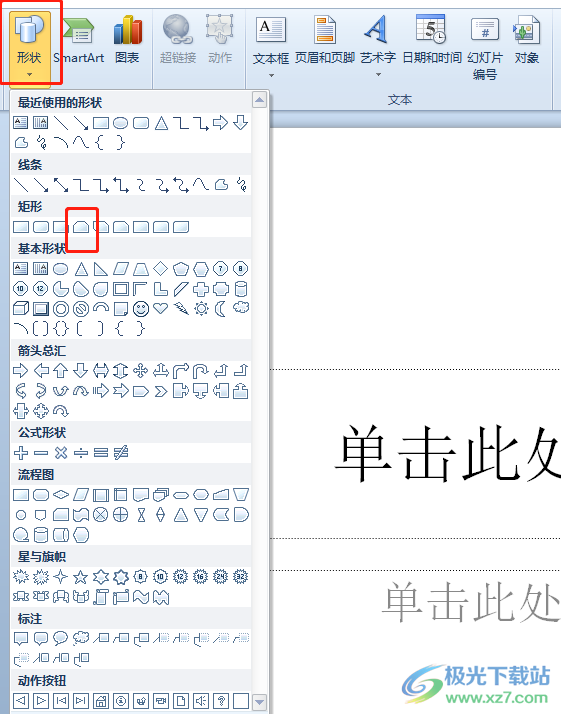
4.接着就可以在页面上绘制出合适大小的形状,接着点击菜单栏中绘图规不规就的格式选项,然后在显示出来的选项卡中点击形状填充选项
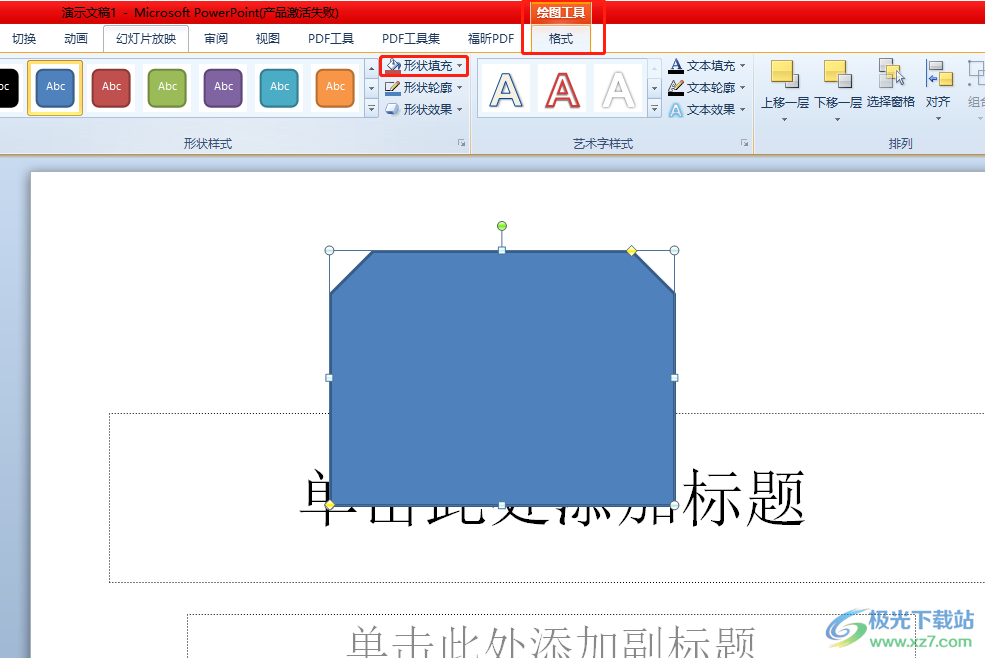
5.可以看到拓展出来的下拉选项卡中,用户直接点击底部的图片选项
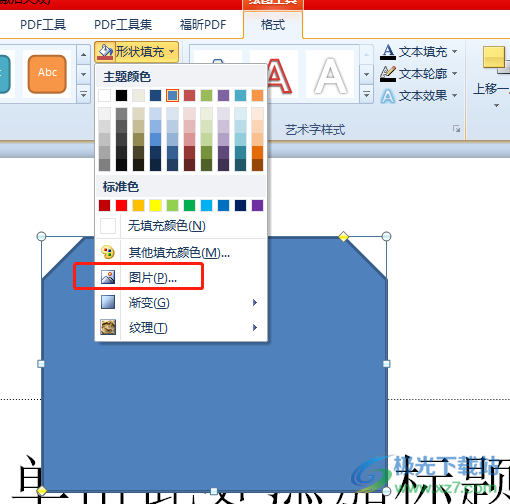
6.进入到文件夹窗口中,用户按照需求选择图片后按下打开按钮
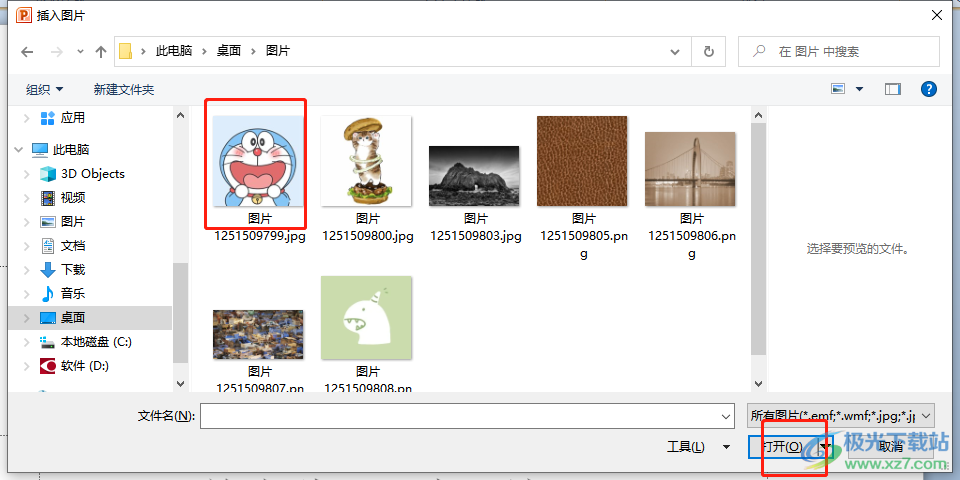
7.如图所示,在页面上的形状中已经成功填充上了自己喜欢的图片
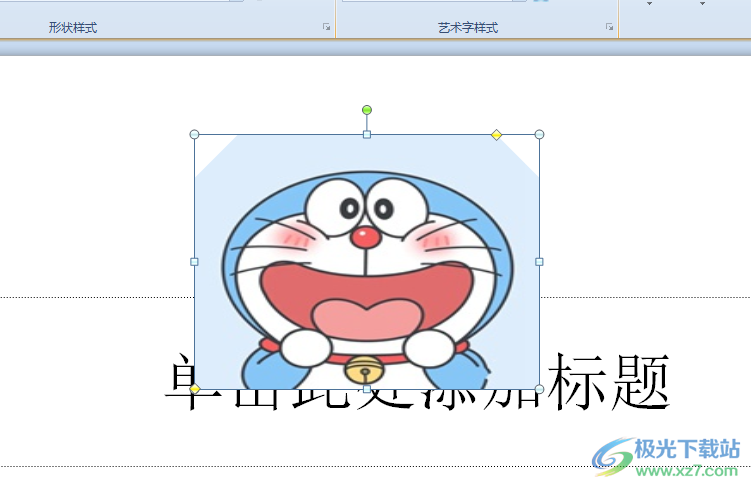
当用户在ppt软件中编辑演示文稿时,可以根据自己的需求找到相关的功能来完成编辑工作,在遇到上述问题,就可以利用菜单栏中的插入形状和形状填充功能来实现,整个操作过程是很简单的,因此有需要的用户可以跟着小编的教程操作起来。
