WPS演示文稿在图片上写字的方法教程
2023-07-07 10:29:20作者:极光下载站
wps演示文稿是很多小伙伴都在使用的一款软件,在其中我们可以自由编辑和设计幻灯片。如果我们在电脑版WPS演示文稿中制作幻灯片时,在其中插入了图片,希望在图片中添加文字,小伙伴们知道具体该如何进行操作吗,其实操作方法是非常简单的,只需要进行几个非常简单的操作步骤就可以了,小伙伴们可以打开自己的软件后一起动手操作起来。如果小伙伴们还没有WPS这款软件,可以在文末处进行下载和安装,方便后续可以快速打开使用。接下来,小编就来和小伙伴们分享具体的操作步骤了,有需要或者是有兴趣的小伙伴们快来和小编一起往下看看吧!
操作步骤
第一步:双击打开WPS演示文稿,插入需要的图片;
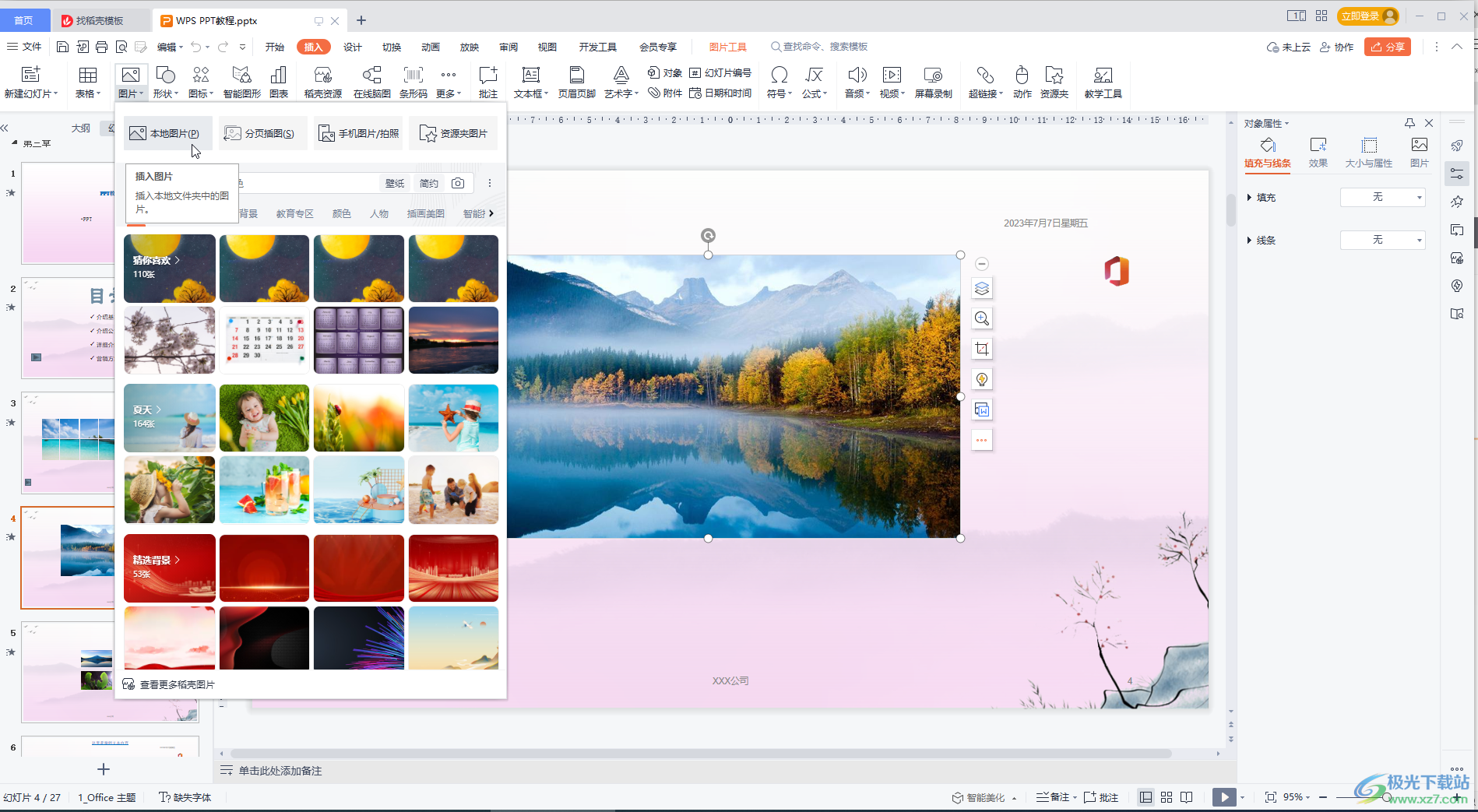
第二步:在“插入”选项卡中点击“文本框”后点击选择横向或者竖向文本框,在图片中拖动鼠标左键进行绘制;
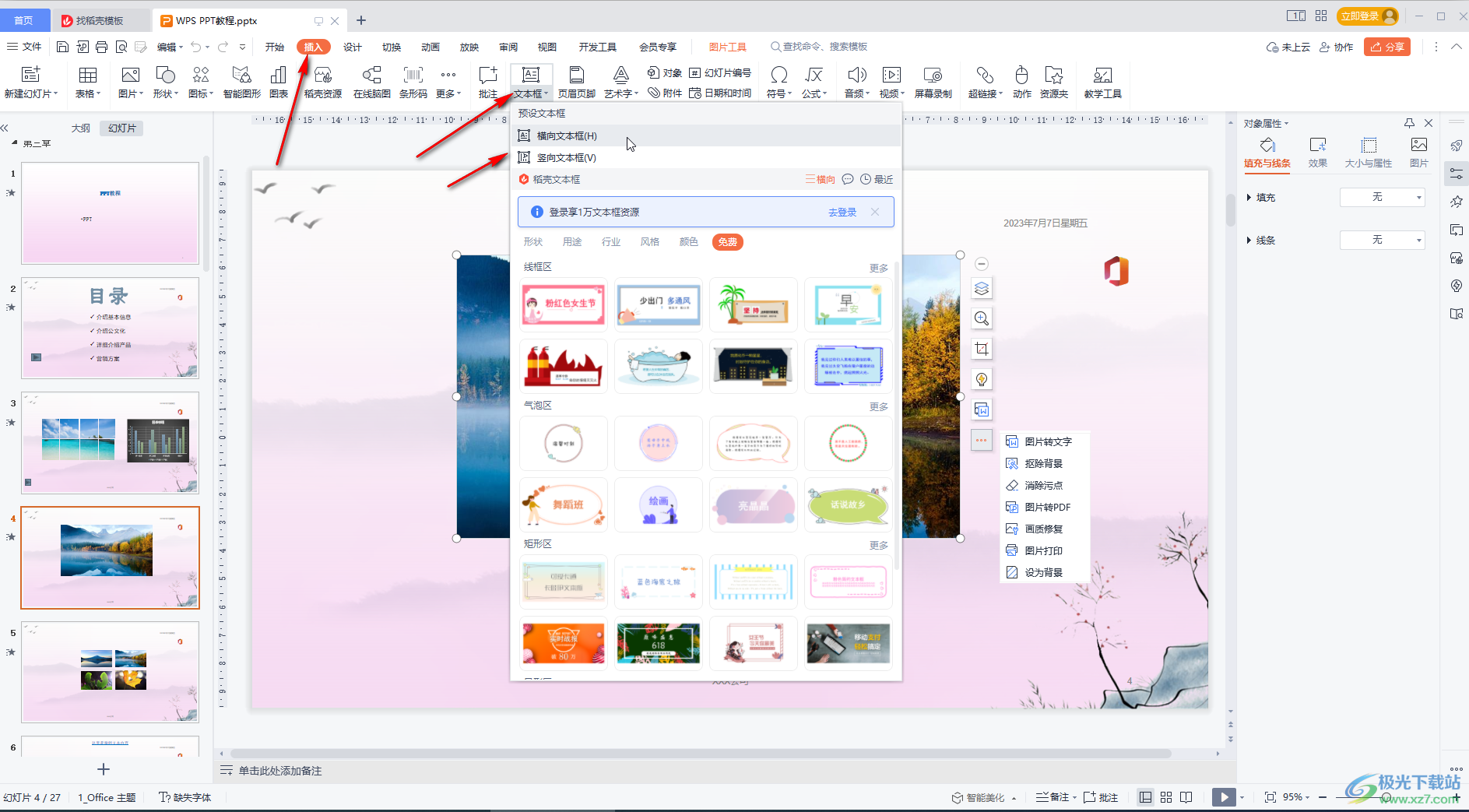
第三步:绘制后在其中输入需要的文字内容,点击文本框的边框线选中文本框,在自动出现的复工工具栏中点击设置为无填充和无边框效果;
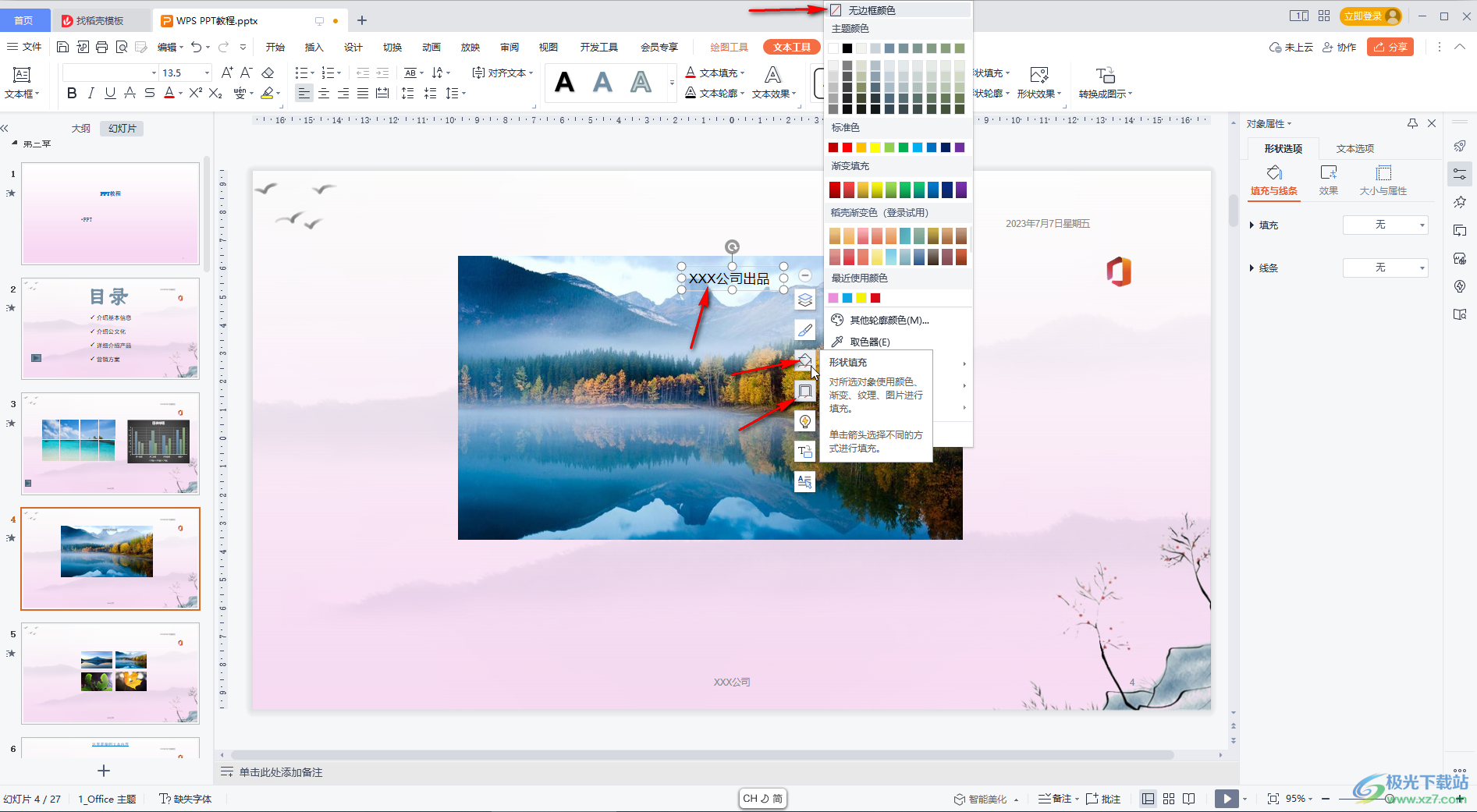
第四步:或者双击文本框边框线打开侧边栏,或者右键点击一下后选择“设置对象格式”打开侧边栏,在侧边栏中设置无填充和无边框效果;
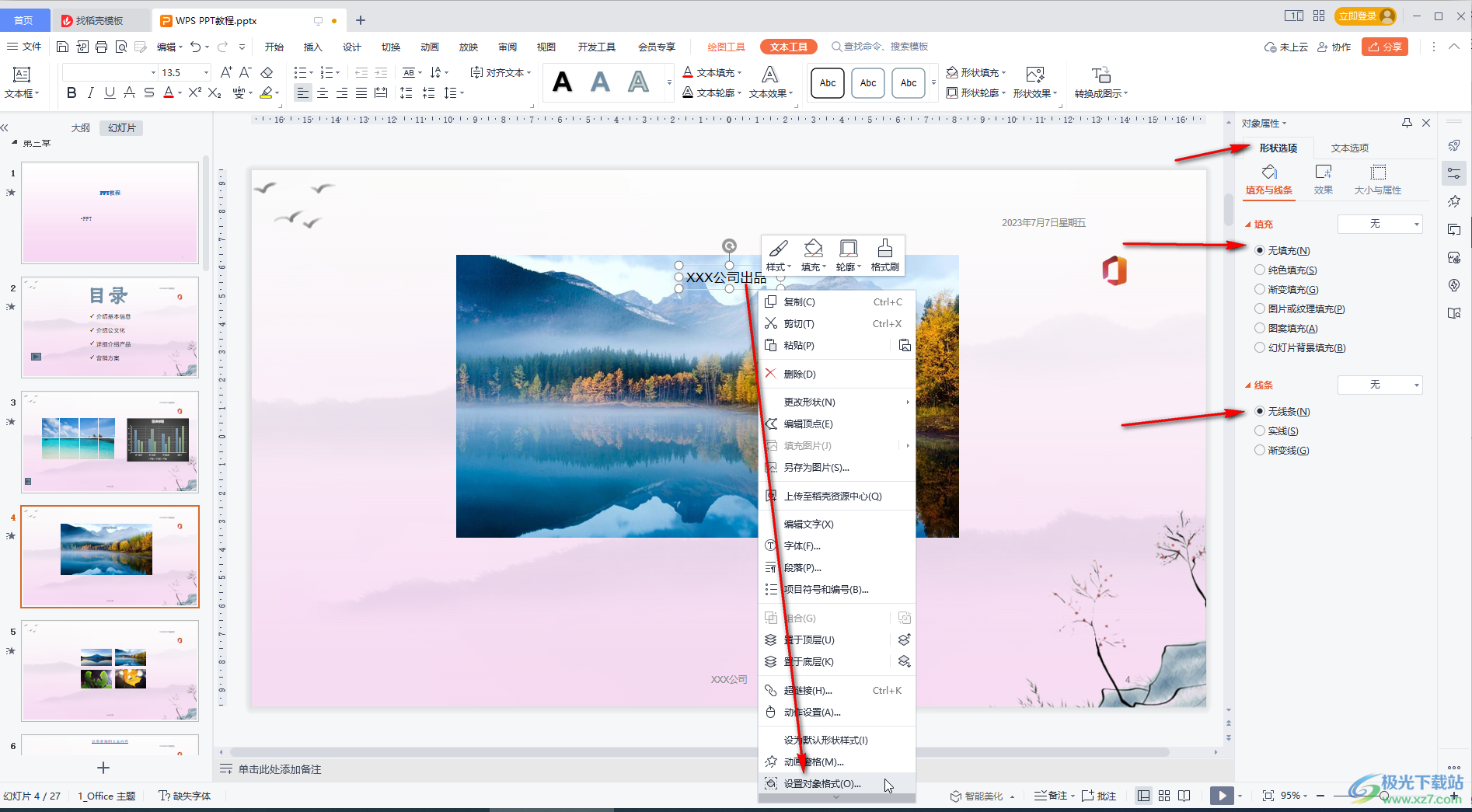
第五步:依次点击选中图片和文本框后,右键点击一下,选择“组合”,或者在上方的工具栏中进行组合,将图片和文本框组合在一起就可以了,后续可以作为一个整体进行调整。
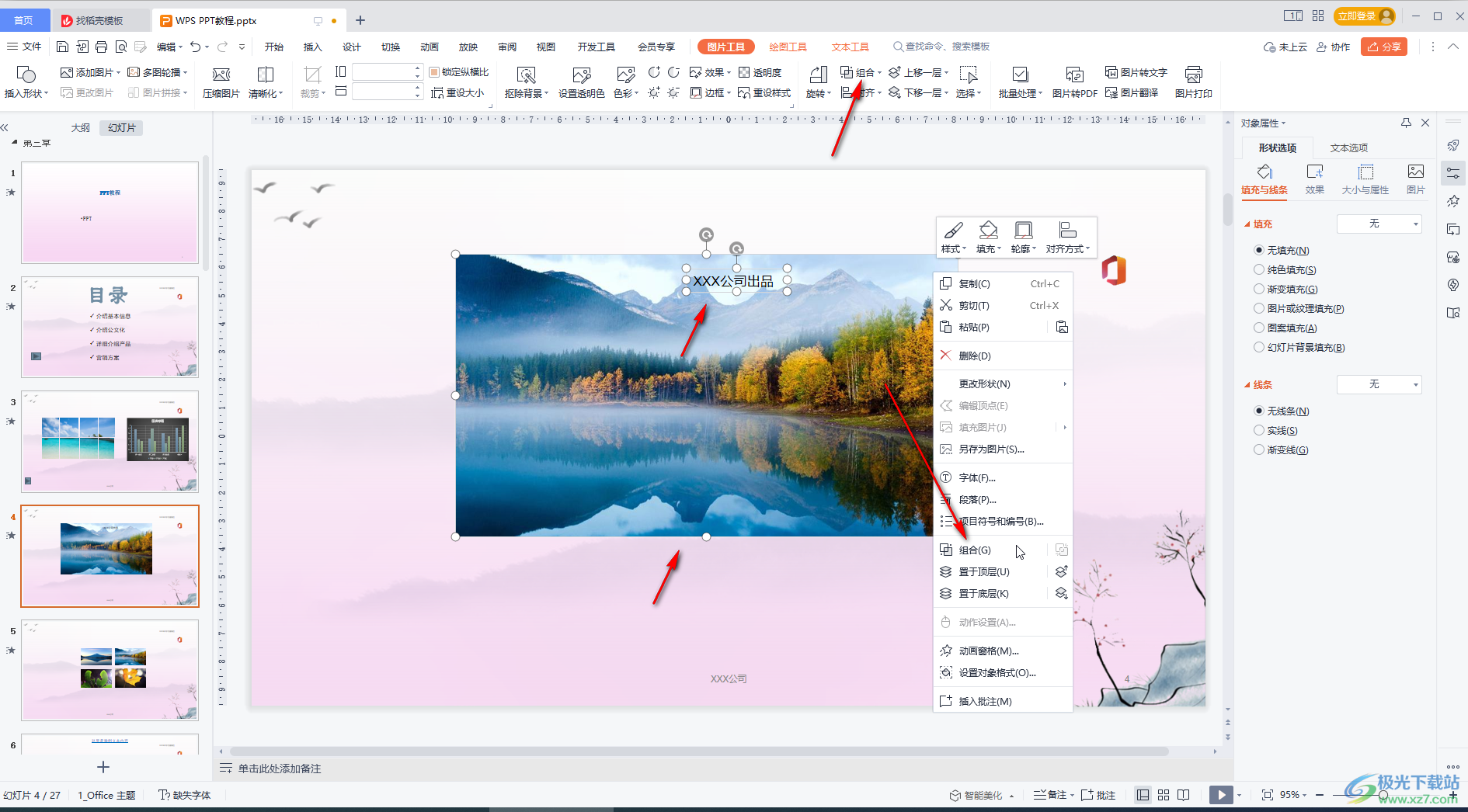
以上就是电脑版WPS演示文稿中在图片上写字的方法教程的全部内容了。上面的操作步骤都是非常简单的,小伙伴们可以打开自己的软件后跟着步骤一起动手操作起来,看看效果。
