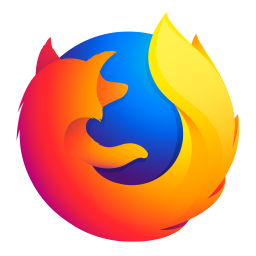火狐浏览器每次打开都是新窗口的解决教程
2023-07-10 12:06:12作者:极光下载站
在每个用户的电脑上都可以看到一两款浏览器软件,其中就存在着火狐浏览器的身影,这款浏览器软件为用户带来了安全且高速的上网服务,让用户能够享受到浏览网页的乐趣和不错的体验感,因此火狐浏览器受到了不少用户的喜欢,当用户在使用火狐浏览器软件时,发现每次打开都是新窗口的情况,这时用户应该怎么来调整显示的页面呢,其实这个问题是很好解决的,用户直接进入到设置窗口中,接着在主页选项卡中来自定义网址或是直接输入网址即可解决问题,详细的操作过程是怎样的呢,下面就和小编一起来看看火狐浏览器每次打开都是新窗口的解决教程吧,希望小编的教程可以帮助到大家。
方法步骤
1.用户在电脑桌面上双击打开火狐浏览器软件,并进入到主页上,可以看到显示出来的新窗口
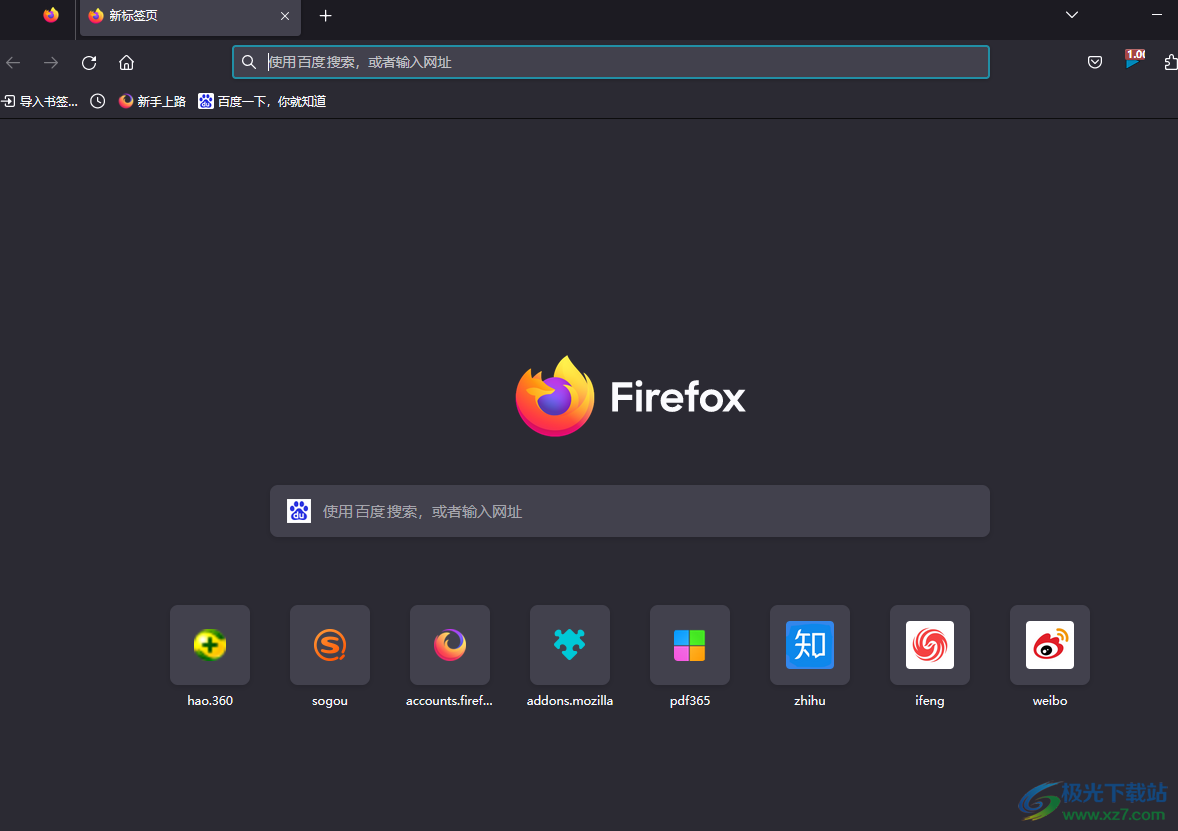
2.在页面的右上角,用户需要点击三横图标,将会拓展出下拉菜单
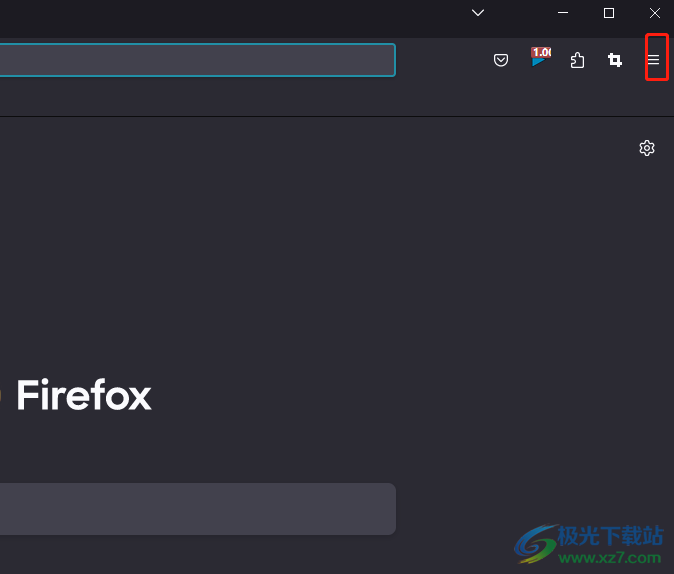
3.用户在下拉菜单中,需要选择其中的设置选项,进入到设置窗口中
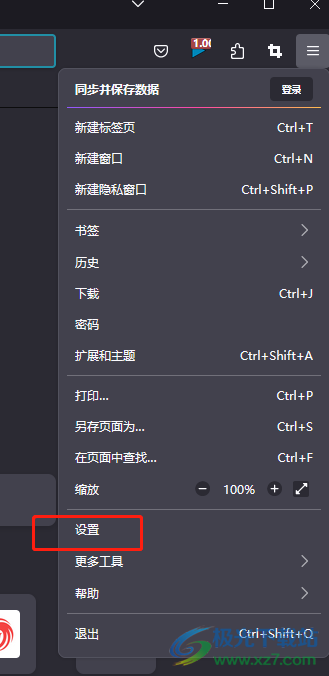
4.在设置窗口中,用户将左侧的选项卡切换到主页选项卡上来解决问题
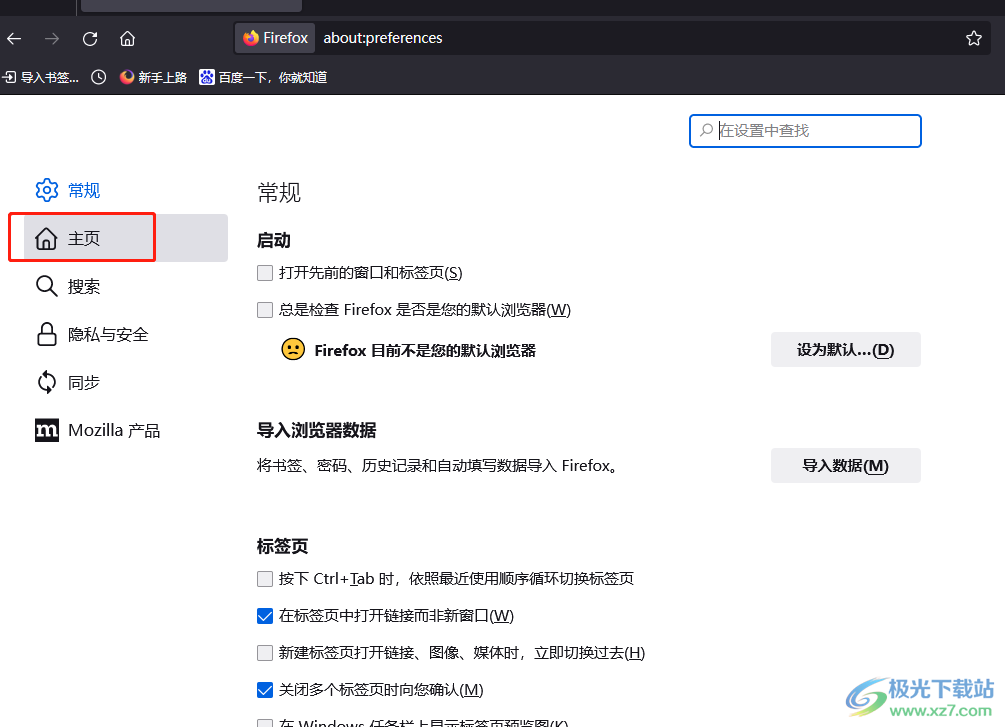
5.接着就可以按照自己的需求来在主页和新窗口板块中自定义网址
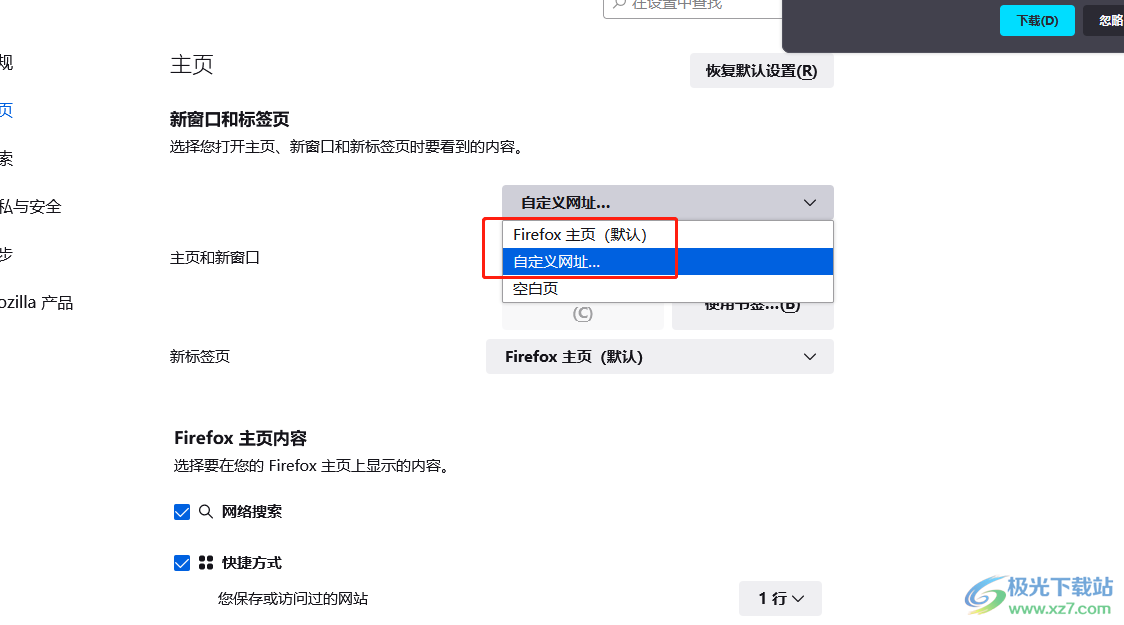
6.或者用户直接在下方的方框中输入自己常用的主页网址即可解决问题
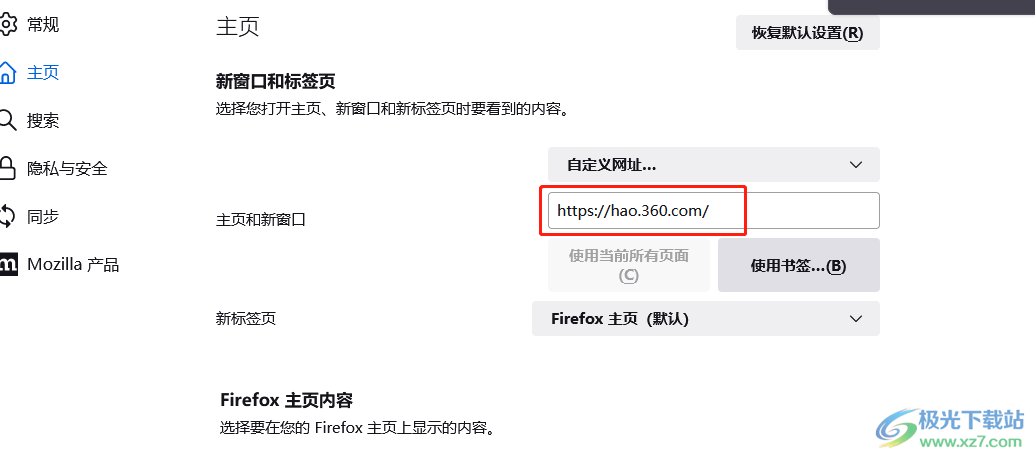
7.最后重启火狐浏览器软件,就可以看到主页不再是新窗口了
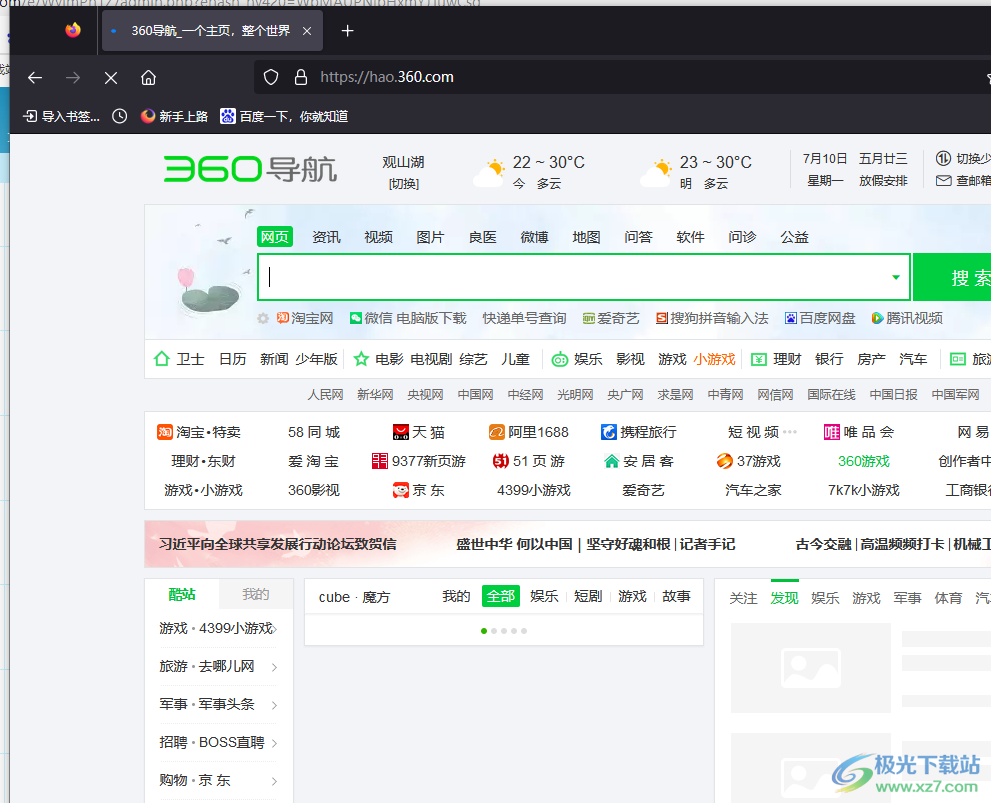
以上就是小编对用户提出问题整理出来的方法步骤,用户从中知道了大致的操作过程为点击三横图标——设置——主页——自定义网址——输入主页网址这几步,方法是很简单的,因此遇到同样问题的用户可以来试试看,按照需求将火狐浏览器的主页设置成自己常用的主页。