WPS word文档设置密码保护的方法
2023-07-11 09:38:44作者:极光下载站
我们平常会遇到很重要的一些文档需要进行编辑和处理,特别是老板交代的工作失误以及自己的一些私人信息等,那么我们就会使用到办公软件来编辑,如果当你需要编辑的资料是十分重要的,那么我们会为了让文档更加的安全的保存在自己的电脑中,就会对文档进行加密处理,那么就不会担心别人会打开你的文档进行修改操作了,一般我们会使用到wps这款进行文字文档的编辑,且也可以很好的帮助大家进行文档的密码保护,下方是关于如何使用WPS文档进行加密的具体操作方法,如果你需要的情况下可以看看方法教程。
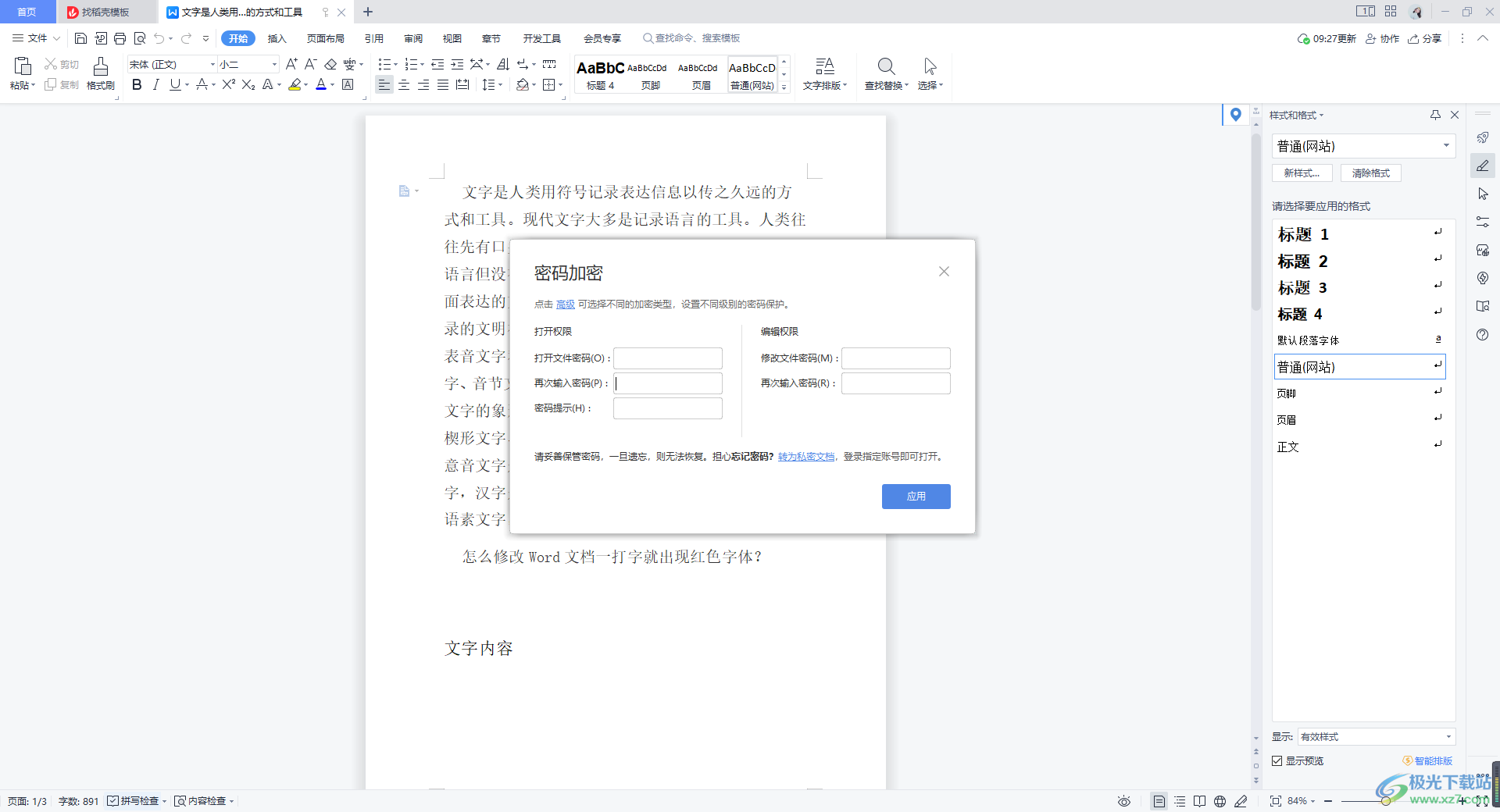 word文档设置密码保护的方法">
word文档设置密码保护的方法">方法步骤
1.将WPS办公软件打开,然后将鼠标指向左上角的【文件】选项的位置并且进行点击。
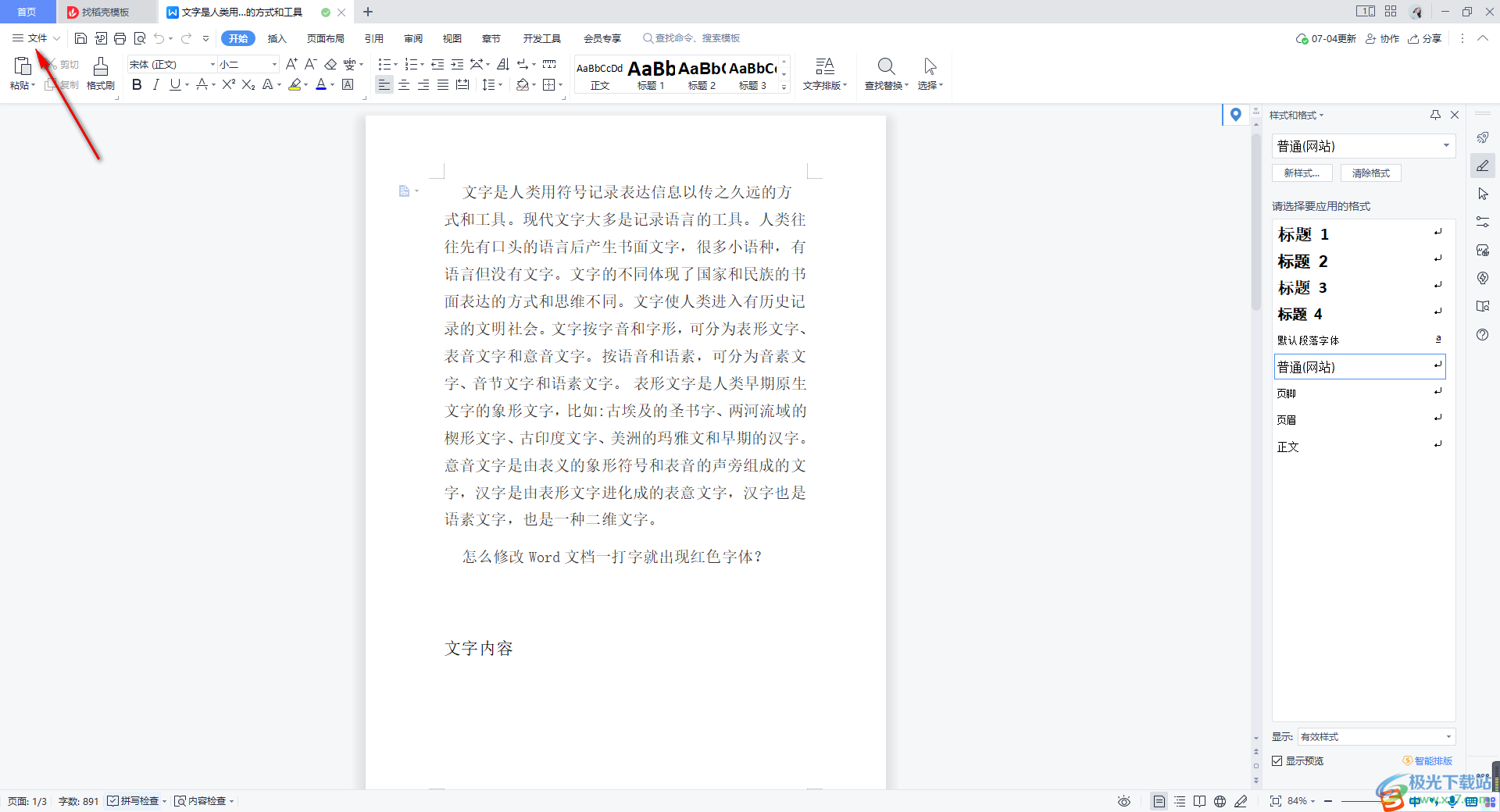
2.将打开的窗口中的【文档加密】选项点击之后,会出现一个子选项,同时将子选项中的【密码加密】点击进入。
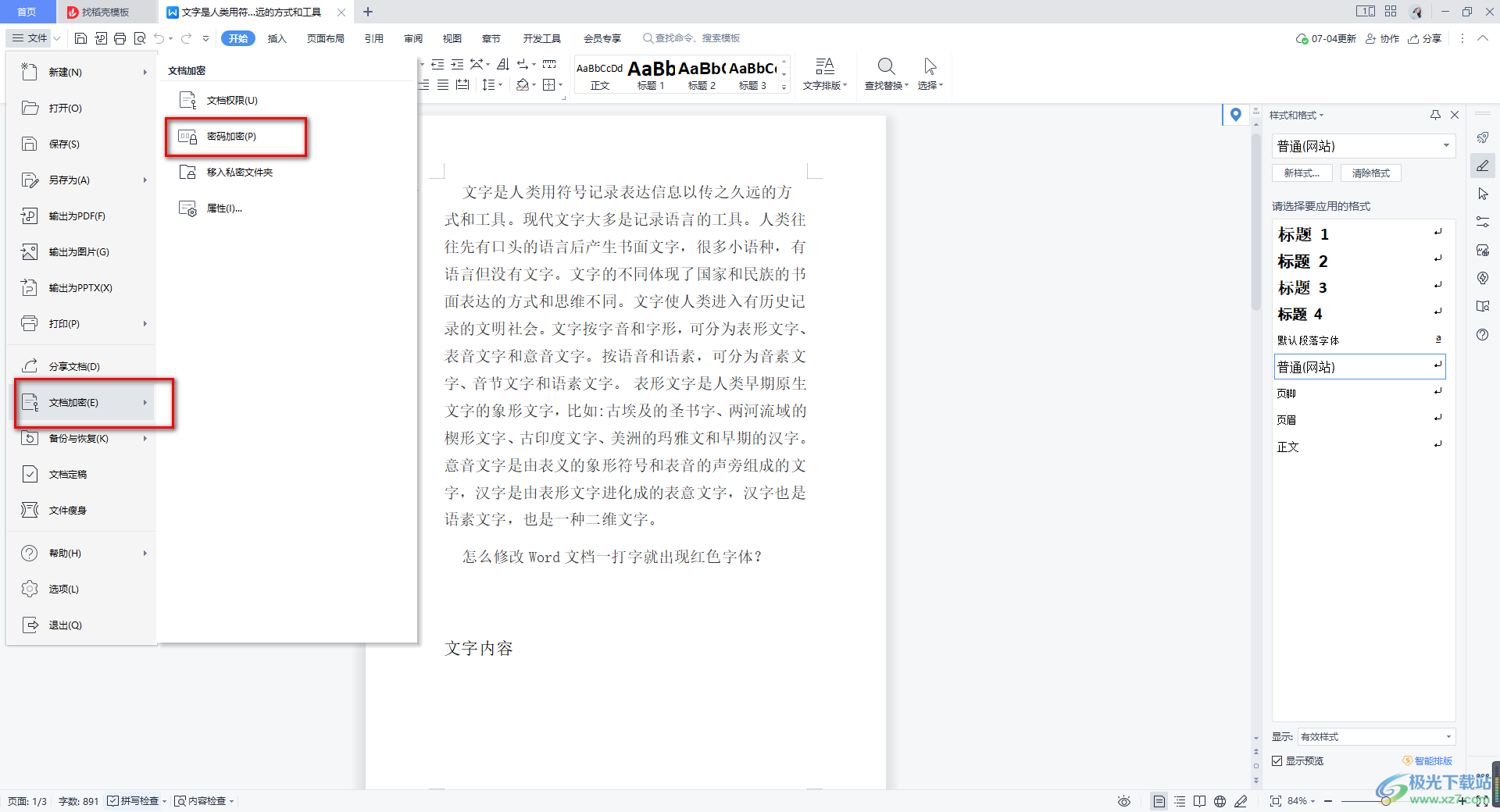
3.当你进入到密码加密的窗口中,在【打开权限】的下方进行密码的输入,根据自己的需求来设置密码。
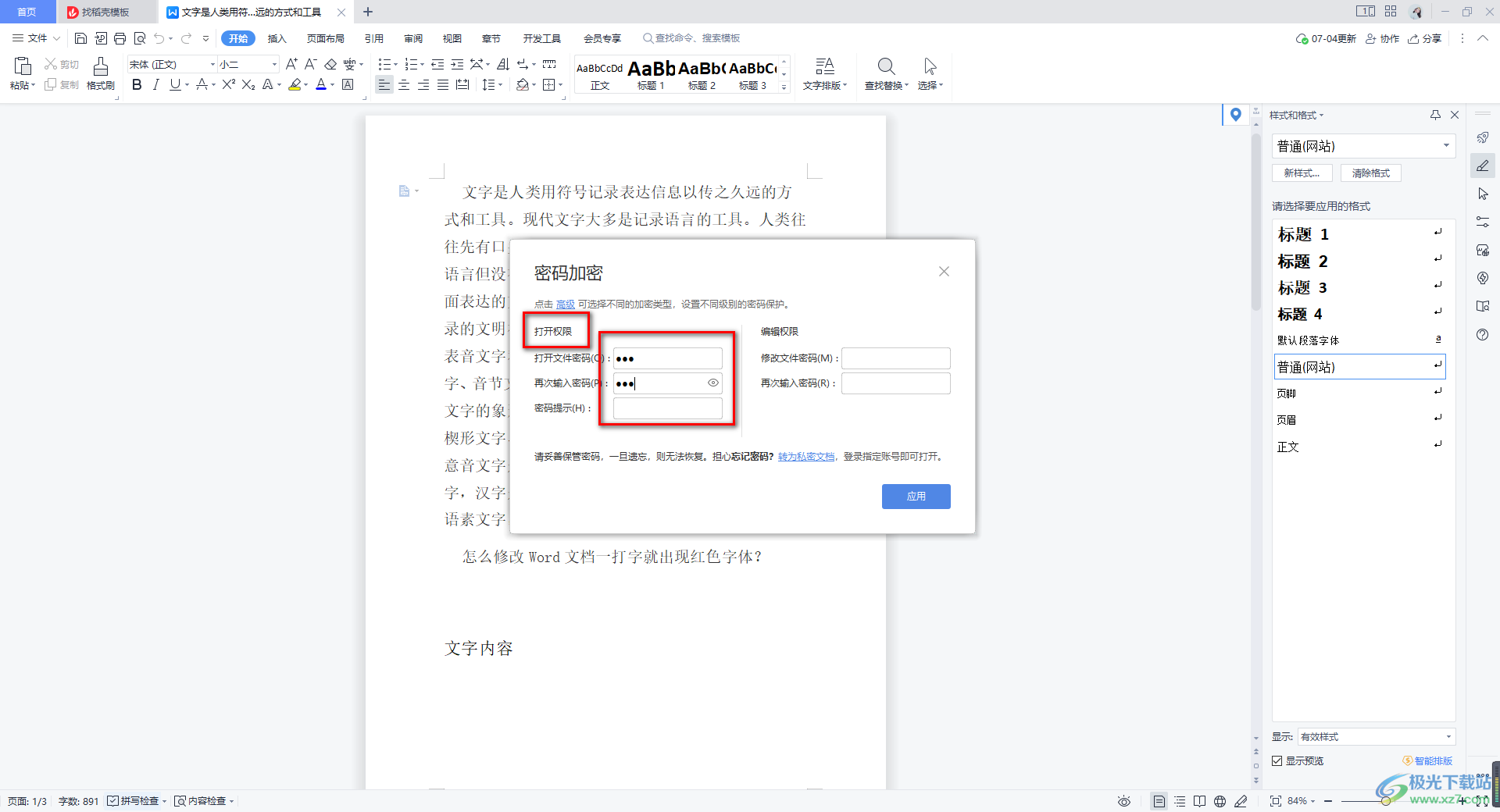
4.一般编辑权限我们是不用设置的,如果你有需要的情况下也可以自定义设置,设置之后就会限制你修改或者编辑文档,然后点击应用。
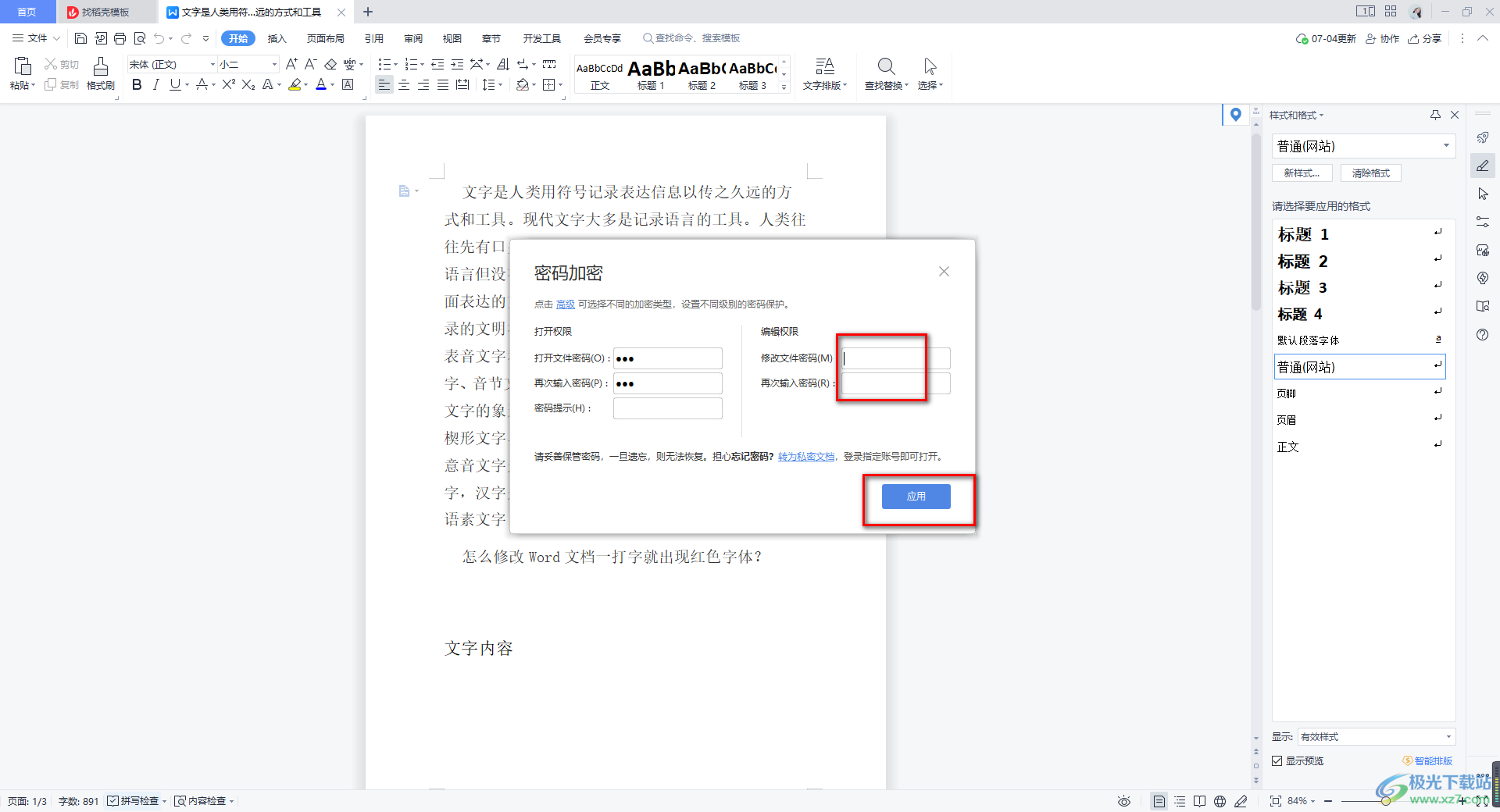
5.当你将文档关闭重新打开之后,那么我们的文档页面就会弹出一个文档已加密的提示窗口,在框中输入刚刚设置的密码就好了。
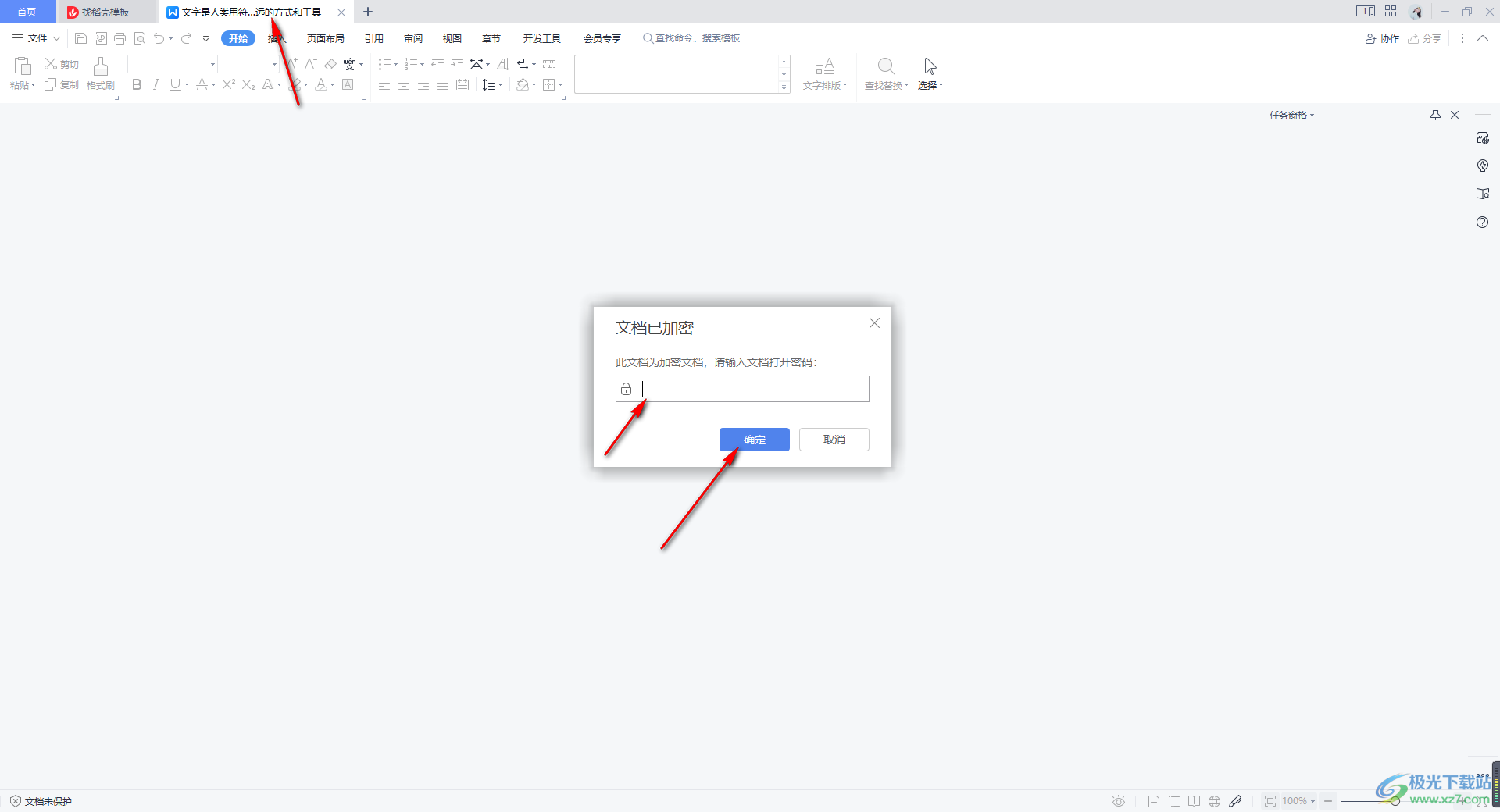
6.如果你想要取消密码的话,同样进入到密码加密的窗口中,将刚刚设置的密码全部清空,然后点击应用按钮,最后将文档进行保存一下就好了。
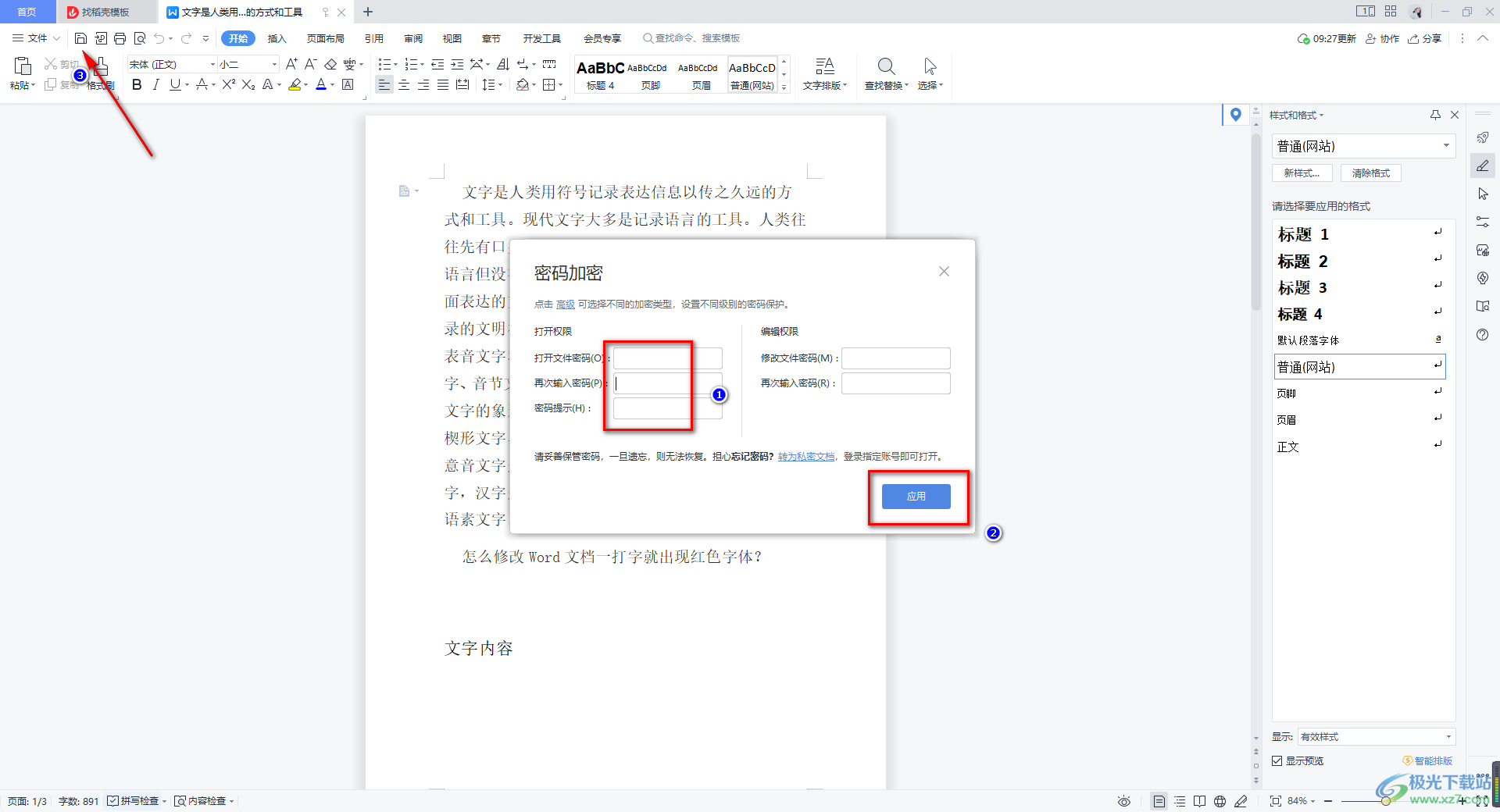
以上就是关于如何使用WPS文档进行加密的具体操作方法,如果你使用WPS进行重要文档的编辑,不想让别人看到自己编辑的文档内容的话,那么我们可以将文档设置成加密文档就好了,可以更好的对文档进行安全保护,感兴趣的话可以操作试试。
